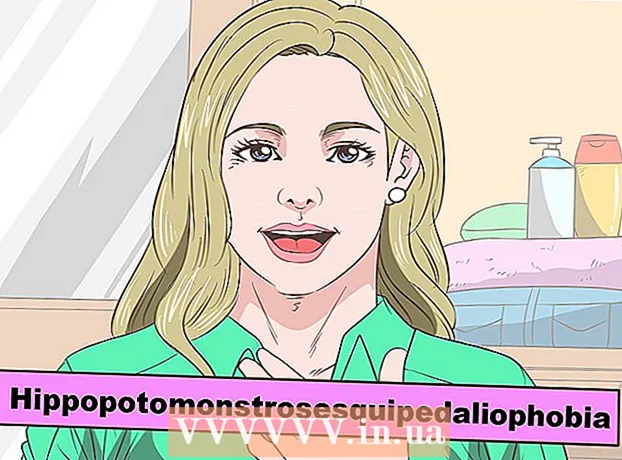Autor:
John Stephens
Data De Criação:
23 Janeiro 2021
Data De Atualização:
1 Julho 2024

Contente
Este tutorial do wikiHow mostrará como comparar dois conjuntos de dados diferentes no Excel, de duas colunas na mesma pasta de trabalho a dois arquivos independentes do Excel.
Passos
Método 1 de 3: compare duas colunas
Selecione a primeira célula de uma coluna vazia. Ao comparar duas colunas em uma planilha, você terá que exibir os resultados em uma coluna em branco. Certifique-se de começar de uma célula na mesma linha das duas primeiras colunas que você está comparando.
- Por exemplo, se duas colunas que você deseja comparar começam em A2 e B2, selecione a célula C2.

Insira a fórmula de comparação para a primeira linha. Esta fórmula irá comparar A2 e B2. Altere os valores das células se sua coluna começar em outras células:- = SE (A2 = B2, "Correspondência", "Sem correspondência")

Clique duas vezes na caixa Preencher no canto inferior da célula. Como resultado, a fórmula será aplicada a todas as células restantes na coluna, ajustando automaticamente o valor correspondente.
Encontrar resultados Junta e Incompatível. Eles mostrarão se os dados nas duas células coincidem. Isso funciona para strings, datas, números e horas. Observe que maiúsculas ou minúsculas não são consideradas na comparação ("VERMELHO" e "vermelho" serão considerados uma correspondência). propaganda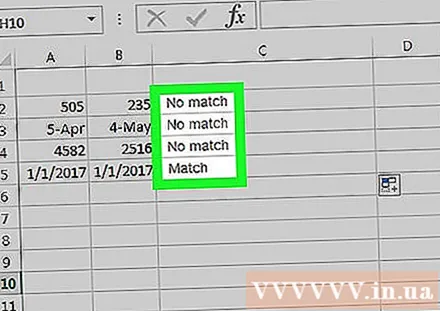
Método 2 de 3: comparação paralela de duas pastas de trabalho

Abra a primeira pasta de trabalho das duas que deseja comparar. Você pode usar a função de exibição paralela incluída no Excel para visualizar dois arquivos Excel diferentes na tela ao mesmo tempo. Você também tem o benefício adicional de rolar duas páginas de uma vez.
Abra a segunda pasta de trabalho. Por enquanto, você deve ter duas pastas de trabalho do Excel abertas em seu computador.
Clique no cartão Exibição (Exibir) em qualquer janela.
Clique em Opções Display Paralelo (Ver lado a lado). Você encontrará esta opção na área da janela da barra de menus. Ambas as pastas de trabalho são exibidas na tela e organizadas de cima para baixo.
Clique Todo tipo (Organizar tudo) para alterar a direção do arranjo.
Clique Vertical (Vertical) e então Aceita (ESTÁ BEM). A pasta de trabalho será alterada de forma que um fique à esquerda e o outro à direita.
Role uma janela para mover ambos. Quando a exibição paralela está ativada, a rolagem fica ativa nas duas janelas simultaneamente. Isso torna mais fácil encontrar diferenças conforme você rola pela planilha.
- Você pode sair desse recurso clicando no botão Rolagem síncrona na guia Exibir.
Método 3 de 3: compare, encontre as diferenças de duas planilhas
Abra a pasta de trabalho que contém as duas planilhas que você deseja comparar. Para usar essa fórmula de comparação, ambas as pastas de trabalho devem estar no mesmo arquivo.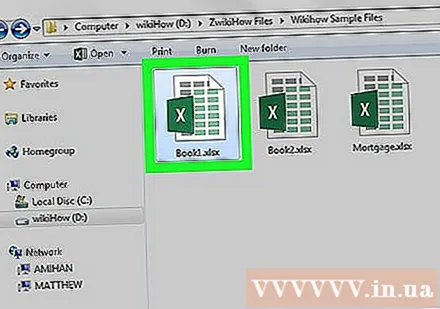
Clique no botão + para criar uma planilha em branco. Você o encontrará na parte inferior da tela, à direita de suas planilhas abertas.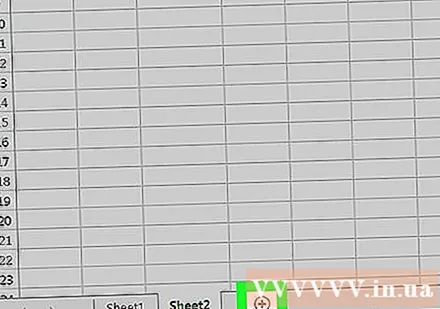
Coloque o cursor na célula A1 da nova planilha.
Insira a fórmula de comparação. Digite ou copie a seguinte fórmula na célula A1 em sua nova planilha:
- = IF (Folha1! A1 <> Folha2! A1, "Folha1:" & Folha1! A1 & "vs Folha2:" & Folha2! A1, "")
Clique e arraste a caixa Preencher no canto da célula.
Arraste a caixa Preenchimento para baixo. Role para baixo até a linha onde os dados nas duas planilhas terminam. Por exemplo, se sua planilha abrange a Linha 27, arraste a caixa para baixo até essa linha.
Arraste a caixa Preenchimento para a direita. Depois de arrastado para baixo, arraste-o para a direita para cobrir a pasta de trabalho original. Por exemplo, se sua planilha se estende até a coluna Q, arraste a caixa para essa coluna.
Encontre diferenças nas células que não correspondem. Depois de arrastar a caixa Preencher na nova pasta de trabalho, você obterá células com informações que indicam se há uma diferença entre as planilhas. A célula exibirá o valor da célula na primeira planilha e o valor da mesma célula na segunda planilha.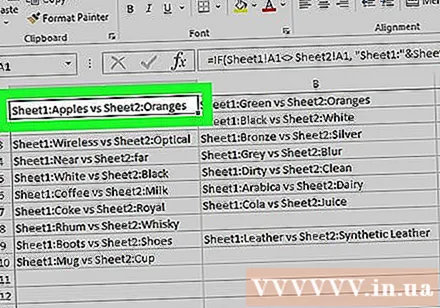
- Por exemplo, A1 na Planilha 1 é "Maçãs" e A1 na Planilha 2 é "Laranjas". A1 na Planilha 3 exibirá "Planilha1: Maçãs vs Planilha2: Laranjas" ao usar esta fórmula de comparação.