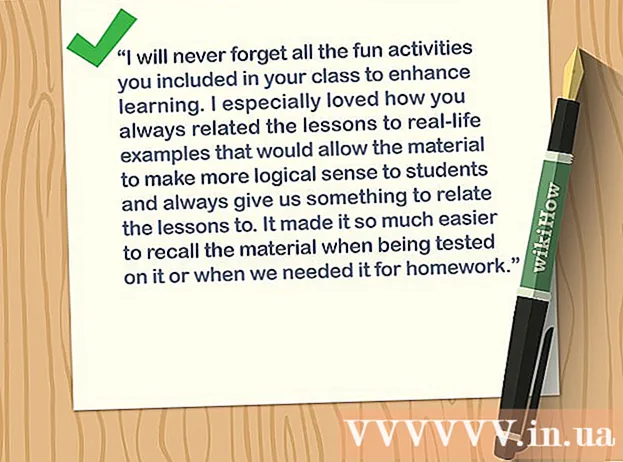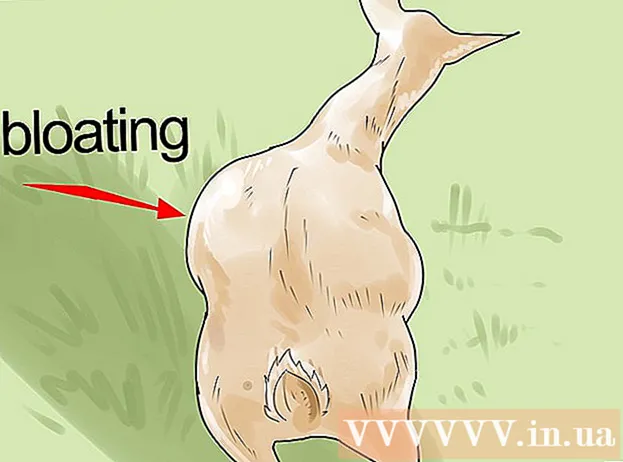Autor:
Laura McKinney
Data De Criação:
6 Abril 2021
Data De Atualização:
1 Julho 2024

Contente
O Google Hangouts permite que usuários de todo o mundo conversem com vídeo, interajam e compartilhem facilmente, desde reuniões até filmes noturnos. Há muitos recursos integrados neste aplicativo de bate-papo, então aqui estão as instruções para ajudá-lo a aproveitar ao máximo o Hangouts.
Passos
Método 1 de 4: Configurar um Hangout
Faça login no Google+. Você precisará de uma conta do Google, por exemplo, a conta do Gmail que está usando. Google+ é um site de rede social projetado exclusivamente para titulares de contas do Google.

Encontre o quadro do Hangout. O Hangouts está no lado esquerdo da página do Google+. Aqui você pode ver uma lista de Hangouts e endereços de e-mail recentes.
Crie um novo Hangout. Clique no campo “+ Novo Hangout” na parte superior da lista de Hangouts. Isso mudará para sua lista de contatos e círculos do Google+. Marque a caixa ao lado da pessoa que você deseja adicionar ao Hangout.
- Não importa a plataforma que você está usando, quando você toca ou toca em um contato ou em um Hangout existente, uma caixa de diálogo aparecerá. Se a pessoa estiver off-line, ela receberá suas mensagens na próxima vez que abrir o Hangouts.
- Você também pode pesquisar pessoas ou círculos inserindo um nome, endereço de e-mail ou número de telefone no campo no topo da lista.

Escolha o seu formato de Hangout. Você tem duas opções para iniciar um Hangout: formato de vídeo ou texto. Você também pode converter texto em vídeo a qualquer momento. propaganda
Método 2 de 4: Converse em Hangouts no Google+

Adicione emoticons à conversa. Ao tocar ou tocar no ícone de sorriso à esquerda do campo de bate-papo, uma lista de emoticons e emoticons será exibida. Esses ícones são categorizados por categoria e você pode navegar para cada item selecionando os ícones na parte superior da tela de emoji.
Compartilhar fotos. Você pode adicionar imagens ao Hangout tocando no ícone da câmera à direita do campo de bate-papo. Uma janela de seleção de imagem do PC ou um menu de opções em seu dispositivo móvel será aberto.
- Você pode usar a webcam ou o próprio dispositivo para tirar e compartilhar imagens, ou também pode tirar fotos de outras fontes, por exemplo, da memória de seu computador ou telefone.
Personalize suas configurações de bate-papo. Se você estiver em um computador, toque no ícone de engrenagem na janela de bate-papo para selecionar as configurações. Você também pode bloquear a pessoa com quem está conversando.
- Se você estiver em um dispositivo móvel, vá para a seção de menu e selecione as opções que aparecem na barra de menu.
Mude de chat de texto para chat de vídeo. Clique no ícone da câmera localizado na parte superior da caixa de diálogo. Uma notificação de que você deseja iniciar o chat de vídeo será enviada para a outra pessoa. Você pode realizar chats de vídeo no computador e em dispositivos móveis.
- O chat de vídeo não requer uma câmera para ambos os usuários. Apenas um dos dois tem câmera, enquanto o outro usa o microfone, ou simplesmente um usa a câmera e o outro conversa por texto.
Método 3 de 4: iniciar um grupo (festa) em um hangout
Abra a página do Google+. No canto inferior direito da janela, um link aparecerá para você iniciar um grupo por meio do Hangout. Este é um chat de vídeo em grupo com até 10 pessoas. Uma equipe no Hangout possibilita que todos se conectem por meio de vídeo e texto. Você também pode compartilhar vídeos do YouTube e trabalhar em documentos compartilhados juntos.
- Os usuários de celular também podem participar de grupos no Hangout, embora haja recursos limitados, como o compartilhamento de vídeos no YouTube e arquivos do Google Docs.
Descreva a reunião e convide os participantes. Ao criar um grupo em um Hangout, você será solicitado a inserir uma descrição do conteúdo da reunião e adicionar pessoas à lista de convidados. A descrição que você escrever será enviada no convite.
- Você pode limitar as chamadas para pessoas com 18 anos ou mais.
Começar a conversar. Se sua webcam estiver configurada corretamente, você pode iniciar a conversa imediatamente. A caixa abaixo da janela do Hangout mostra todas as pessoas conectadas ao seu Hangout. O painel direito contém o texto do bate-papo. Se você não vir um bate-papo, toque no ícone Bate-papo no lado esquerdo da janela.
Tirar fotos. Se você deseja salvar algo que aparece na tela, clique no botão Capturar no menu à esquerda. O ícone da câmera aparecerá na parte inferior da janela, basta tocar nele para fazer uma captura de tela.
Compartilhe vídeos do YouTube. Clique no ícone do YouTube no menu esquerdo para iniciar o aplicativo de Hangout do YouTube. Você pode adicionar vídeos a uma lista de reprodução do Hangout, e o vídeo será reproduzido simultaneamente para todos. Clique no botão verde “Adicionar vídeos à lista de reprodução” para localizar e adicionar vídeos do YouTube.
- O vídeo é aberto na caixa principal do Hangout. Qualquer pessoa do grupo pode alterar suas preferências para reproduzir ou pular vídeos.
- O microfone ficará mudo durante a reprodução do vídeo. Pressione o botão verde “Push to talk” se quiser dizer algo durante a reprodução do vídeo.
Tela de exibição. Você pode usar o Hangout para compartilhar sua tela. Clique no botão Compartilhar tela no menu à esquerda. Uma nova janela será aberta com uma lista de todas as janelas e programas abertos. Você pode compartilhar uma única janela ou a tela inteira.
- Isso pode ser muito útil se você estiver tentando contratar alguém mais experiente para resolver um problema ou se quiser compartilhar algo em um programa diferente com todos da equipe.
Adicione efeitos ao vídeo. Clique no botão Google Effects no menu à esquerda. O menu Efeitos abrirá no lado direito da janela, substituindo a caixa de bate-papo. Você pode arrastar e soltar efeitos para a tela de chat de vídeo, como adicionar chapéus, óculos ou outros ícones engraçados.
- Clique na seta na parte superior da janela Efeitos para alterar a lista de efeitos.
- Para cancelar todos os efeitos adicionados, clique no link "x Remover todos os efeitos" localizado na parte inferior do menu Efeitos.
Colabore em documentos. Você pode adicionar documentos do Google Drive ao Hangout para que todos os membros possam trabalhar no mesmo documento. Para abrir o Google Drive, passe o mouse sobre o botão "..." no menu à esquerda. Clique no botão "Adicionar aplicativos". Uma lista de aplicativos disponíveis aparecerá. Escolha Google Drive.
- Quando você clica no botão Google Drive no menu, uma lista de documentos em seu Google Drive é exibida. Você pode escolher quais documentos deseja compartilhar ou criar uma pasta compartilhada privada.
- Ao compartilhar um documento, você também compartilhará seu endereço de e-mail. Você precisa confirmar para continuar.
Desligue seu microfone ou câmera. Se você precisar silenciar o microfone, toque no botão mudo no canto superior direito. O ícone mudo se parece com um microfone riscado. Quando o microfone está sem som, o ícone fica vermelho.
- Para desligar a câmera, clique no ícone de câmera riscado. Isso desativará o recurso de câmera, mas se você não silenciar o microfone, sua voz será ouvida.
Ajuste a configuração de resolução. Se a qualidade do vídeo não for boa, defina uma resolução mais baixa clicando no botão que se parece com colunas de sinal no canto superior direito. Isso abrirá um controle deslizante, onde você pode ajustar a qualidade do Hangout. Deslize para baixo se quiser reduzir a qualidade do vídeo e, se deslizar totalmente para a direita, o Hangout terá apenas som (para você).
Ajuste as configurações da câmera de vídeo e do microfone. Clique no ícone de engrenagem no menu superior direito para abrir suas configurações de entrada. Uma janela aparecerá com uma miniatura para a opção de sua webcam. Agora você pode escolher quais dispositivos deseja usar. Isso é útil se mais de uma câmera ou microfone estiver conectado ao computador.
Saia do Hangout. Quando terminar de bater papo, clique no botão Sair no canto superior direito da janela. O ícone é como um telefone de mesa. propaganda
Método 4 de 4: vá para Hangouts on the Go
Baixe o aplicativo. Abra a loja de aplicativos do Google em seu dispositivo Android ou a loja de aplicativos em seu dispositivo iOS e pesquise Hangouts. O download do aplicativo é gratuito.
- Muitos dispositivos Android vêm com Hangouts pré-instalados. Ele substitui o antigo aplicativo Talk.
Execute o aplicativo. Ao baixar o aplicativo pela primeira vez, você será solicitado a fazer login em sua conta do Google. Os usuários do Android podem escolher a conta associada ao dispositivo, enquanto os usuários do iOS precisam inserir um nome de usuário e uma senha.
- Quando o aplicativo for aberto, você verá uma lista de seus Hangouts recentes.
Deslize para a esquerda para criar uma nova conta de Hangout. Adicione um contato da lista ou pesquise alguém pelo nome ou número de telefone. propaganda
Adendo
- Instale a extensão do Chrome se não quiser abrir o Google+ para acessar seus Hangouts. A extensão Hangouts está disponível no Google Chrome. Quando a instalação for concluída, você deverá ver um ícone do Hangouts adicionado à bandeja do sistema. Clique no ícone para abrir sua lista de Hangout. Você pode adicionar um novo Hangout clicando no campo “+ Novo Hangout”.
- Para criar um URL permanente de fácil acesso, é uma boa ideia criar um Hangout por meio do Google Agenda. Clique no link "adicionar vídeo chamada" (adicionar vídeo chamada). Depois de adicionar opções para videochamada e salvar essas opções, o URL associado ao link "ingressar na videochamada" será um URL fixo. Você pode copiar e colar o caminho no campo de nota da agenda para fácil acesso.