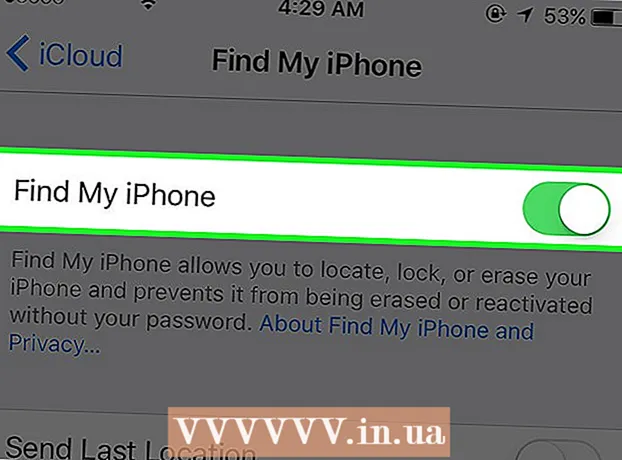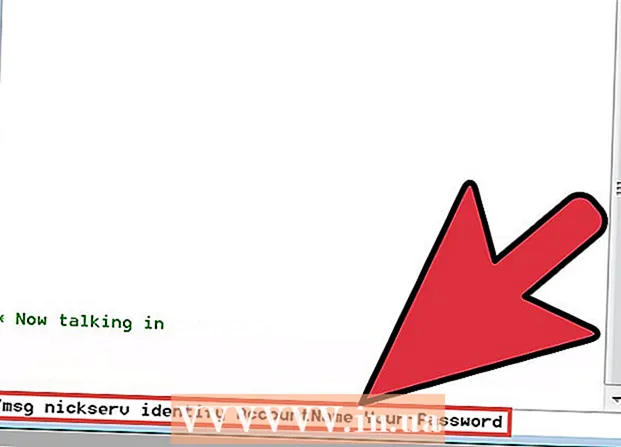Autor:
Peter Berry
Data De Criação:
13 Julho 2021
Data De Atualização:
23 Junho 2024

Contente
Adobe Illustrator é um software avançado usado para criar gráficos vetoriais para impressão ou uso na web. Desenvolvido como um produto complementar ao Adobe Photoshop, o Illustrator é o padrão para a criação de logotipos, gráficos, quadrinhos, fontes e muito mais. O wikiHow mostra como começar com o básico do Adobe Illustrator.
Passos
Método 1 de 5: Criar um projeto
Abra o Adobe Illustrator. O aplicativo geralmente está localizado no menu Iniciar do Windows ou na pasta Aplicativos no Mac.

Clique Crie um novo (Crie um novo). Se você não vir esta opção, você pode pressionar Ctrl+N (Windows) ou ⌘ Cmd+N (Mac) para criar um novo projeto.
Escolha o cartão Impressão (Imprimir) ou Rede. Se você estiver criando um projeto para imprimir, clique Impressão na parte superior da janela Novo documento. Se você deseja criar gráficos para uso online, escolha Rede.
Selecione o tamanho do documento. Existem tamanhos de documento predefinidos para escolher. Também temos a opção de criar uma tela personalizada do tamanho ajustando o valor no painel direito.
- Todas as opções de personalização de tamanho, resolução, orientação e modo de cor do documento estão na coluna certa.
- Se você deseja especificar a resolução do seu documento impresso, você pode escolher um parâmetro no menu "Raster Effects" na tela correta.

Clique Crio (Criar) para abrir um novo documento. Com o documento recém-criado, começaremos agora a nos familiarizar com as ferramentas mais populares do Illustrator. propaganda
Método 2 de 5: desenhe uma figura
Clique e segure a ferramenta Forma. Esta opção possui um ícone retangular e está localizada na barra de ferramentas que fica no lado esquerdo da tela. Um menu com várias formas aparecerá.
- Repita essa etapa toda vez que quiser alternar entre as ferramentas de forma diferentes.
Clique Ferramenta Retângulo (Ferramenta Retângulo). Esta ferramenta permite desenhar quadrados e retângulos.
Clique na tela e arraste em qualquer direção. Um retângulo aparecerá quando você arrastar o mouse.
- Se você quiser desenhar o quadrado perfeito, arraste até que a linha rosa cruze o retângulo diagonal, este sinal mostra que os quatro lados do quadrado são iguais.
Clique e segure na ferramenta Forma e selecione Ferramenta Polígono (Ferramenta Polígono). Esta ferramenta permite que você especifique o número de arestas geométricas a serem desenhadas.
Clique na tela para inserir o número de arestas. Ao clicar na tela, uma caixa de diálogo aparecerá. Insira o número de arestas geométricas que você deseja.
- Por exemplo, se você deseja desenhar um octógono, digite 8.
Clique e arraste na moldura para desenhar a forma. Assim como ao desenhar um retângulo, arraste-o para fora até criar uma forma do tamanho desejado.
- Também podemos criar círculos e estrelas usando este menu da mesma forma que um retângulo e um octógono.
Método 3 de 5: Desenhe linhas e curvas
Clique e segure a opção Caneta na barra de ferramentas. Este ícone de caneta está no lado direito da tela. Uma lista de diferentes opções de caneta aparecerá.
- A ferramenta Caneta é usada para criar contornos usando linhas retas ou curvas. Diferente de quando usamos a caneta real (ou a ferramenta pincel digital), você desenhará linhas e curvas com a ferramenta Caneta criando pequenos segmentos unidos por pontos de ancoragem.
Clique Ferramenta caneta. Esta é a primeira opção no menu de ferramentas.
Clique onde deseja que a linha comece. Começaremos desenhando uma série de linhas. Isso adicionará um ponto de ancoragem (semelhante a um ponto ou pequeno quadrado) à tela. Não arraste o mouse como se estivesse desenhando, apenas clique nele.
Clique onde deseja que o segmento termine. Neste ponto, a linha aparecerá.
- Se linhas de direção aparecerem ao redor da linha, você acidentalmente arrastou a ferramenta em vez de apenas clicar para criar um novo ponto de ancoragem.
Clique em pontos âncora adicionais para adicionar mais segmentos. O ponto de ancoragem mais próximo que você clicou aparecerá como um quadrado interno preenchido, enquanto os pontos anteriores estão vazios.
Feche a linha (ou deixe-a aberta). Depois de concluir a linha ou forma específica, existem várias opções para continuar com o próximo exercício:
- Se você deseja criar um desenho fechado, passe o mouse sobre o primeiro ponto âncora criado e clique no pequeno ponto que aparece ao lado do ponteiro da caneta. Esta forma será selecionada e editada de forma semelhante ao objeto que você desenhou com a ferramenta Forma.
- Se você não deseja fechar esta linha, basta selecionar outra ferramenta ou clicar Ctrl (PC) ou ⌘ Cmd (Mac) ao clicar em uma área vazia da tela.
Clique e segure no novo ponto para iniciar a curva. Se você desmarcou a ferramenta Caneta, volte e selecione Caneta novamente. Não tire o dedo do mouse depois de clicar na tela.
Arraste o cursor para definir a inclinação da curva. Para fazer isso, simplesmente arraste o mouse na direção em que deseja que o segmento se curve. Solte a mão depois que a curvatura for estabelecida.
Clique e segure no final do segmento. Não solte o mouse ainda.
Crie uma curva S ou C. A direção em que arrastaremos depende da forma da curva que você deseja criar:
- Arraste o mouse para o lado oposto do segmento anterior para criar uma curva em forma de C (arco).
- Arraste o mouse na mesma direção do segmento anterior para criar uma curva em forma de S.
Adicione um segmento curvo. Clique e segure no novo ponto para adicionar o próximo segmento e arraste o mouse na direção em que deseja que o segmento se curve (semelhante à ação anterior). Continue adicionando curvas até terminar com a linha.
Feche a linha (ou deixe-a aberta). Tal como acontece com os segmentos retos, você pode fechar a curva ou deixá-la aberta como desejar. propaganda
Método 4 de 5: edite formas e objetos
Clique na ferramenta Seleção com o ícone de seta na parte superior da barra de ferramentas executada no lado esquerdo da área de trabalho. Esta é a ferramenta que você usará quando quiser selecionar e manipular os objetos disponíveis na tela.
- Você pode aplicar este método para manipular os desenhos, linhas e texto adicionados ao documento.
Clique no objeto que você deseja editar. Quando você seleciona, o objeto é circundado por uma borda com uma alça.
- Para selecionar vários objetos ao mesmo tempo, pressione e segure a tecla ⇧ Shift enquanto clica em cada objeto.
Arraste qualquer uma das alças externas para o tamanho desejado. Quando você arrasta a alça, o tamanho do objeto é ampliado (ou reduzido) nessa direção.
- Segure a tecla ⇧ Shift para reter as proporções se não quiser que a forma real seja alterada.
Arraste o objeto do ponto central para movê-lo. Esta é a maneira básica de mover um objeto. Você também pode usar as teclas de seta do teclado, se desejar.
- Para mover os objetos selecionados para distâncias específicas, clique no menu Objeto (Objeto). escolher Transformar (Converter) e clique em Mover (Mover) para abrir a caixa de diálogo. Em seguida, insira o local desejado e clique Está bem.
- Outra opção é cortar e colar. Você pode clicar no menu Editar no topo e selecione Cortar (Cortar) para excluir o objeto selecionado e copiar para o buffer. Em seguida, clique no menu Editar e escolher Colar (Colar) para reinserir o objeto em outro documento.
Adicione cor ao objeto selecionado. Clique duas vezes na caixa Preencher (Preencher) no painel Propriedades (geralmente no canto inferior direito da área de trabalho) para abrir a paleta de cores e, em seguida, clique na cor com a qual deseja preencher o objeto selecionado.
- Para alterar a cor da borda ao redor do objeto, clique duas vezes na caixa Derrame no painel Propriedades e selecione a cor desejada.
Método 5 de 5: borda ao redor da imagem
Importe a imagem que deseja vetorizar. Um dos usos mais comuns do Illustrator é criar imagens vetoriais com base em formas de outros aplicativos (como ilustrações digitalizadas ou criadas à mão no Photoshop). As imagens vetoriais podem ser redimensionadas em qualquer tamanho sem distorção, tornando-as adequadas para documentos impressos. Para importar o arquivo de imagem, você precisa de:
- Clique no menu Arquivo no topo.
- Clique Lugar, colocar.
- Selecione a foto que deseja editar.
Clique na ferramenta Seleção com o ícone de seta na parte superior da barra de ferramentas esquerda.
Clique no menu janela na parte superior da tela (Mac) ou janela do aplicativo (PC).
Clique Traço de imagem no menu. O painel Imagem será adicionado à área de trabalho.
Marque a caixa "Visualizar" no canto esquerdo inferior do painel Rastreamento de imagem.
Escolha o modo de cor desejado no menu "Modo". Este menu também está localizado no painel Rastreamento de imagem.
- Por exemplo, se a foto for em preto e branco, você pode escolher Preto e branco no menu. Se esta for uma imagem em tons de cinza, selecione Tons de cinza, et cetera.
Arraste o controle deslizante até o nível de cor desejado. O controle deslizante será denominado Cor, Escala de cinza ou Limiar. A imagem de visualização será ajustada e mostrará os resultados.
Clique Avançado (Avançado) no painel de controle de rastreamento de imagem para ajustar outras opções. Nesta seção, podemos:
- Arraste o controle deslizante "Caminhos" até que a imagem pareça mais clara.
- Arraste o controle deslizante "Cantos" até que as bordas da imagem fiquem nítidas (mas não muito finas ou irregulares).
- Arraste o controle deslizante "Ruído" para reduzir o número de pixels em excesso na imagem final.
Clique Vestígio na parte inferior do quadro de rastreamento de imagem. A imagem estará em foco com base nas configurações que você inseriu.
Salve a imagem como um arquivo gráfico vetorial:
- Clique no menu Arquivo.
- Clique Salvar como.
- Selecione um local para salvar e insira um nome de arquivo.
- Escolher Illustrator ( *. AI) para salvá-lo como um arquivo do Illustrator ou SVG ( *. SVG) Se você deseja salvar o vetor em um formato mais adequado para a web.
- Clique Salve .