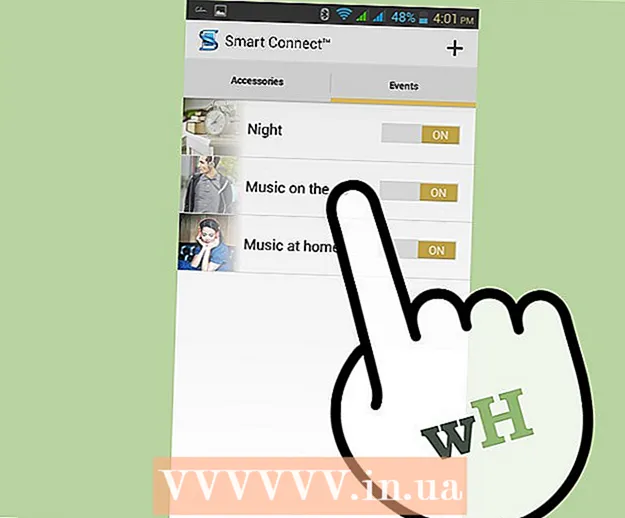Autor:
John Stephens
Data De Criação:
27 Janeiro 2021
Data De Atualização:
2 Julho 2024

Contente
Este wikiHow ensina como gravar o conteúdo da sua área de trabalho (da área de trabalho para jogos e programas) em vídeo. Você pode fazer isso com o OBS Studio em um computador Windows ou QuickTime - o reprodutor de vídeo embutido no computador Mac. Se você tiver a Atualização para Criadores do Windows 10, também poderá usar a Barra de Jogos para registrar atividades de jogos e aplicativos.
Passos
Método 1 de 3: no Windows
, tipo estúdio obs e escolher OBS Studio a parte superior da janela Iniciar.

. Clique no ícone da lupa no canto superior direito da tela.
. Clique no logotipo do Windows no canto esquerdo inferior da tela.
. Clique no ícone de engrenagem na parte inferior esquerda da janela Iniciar.
Fora abaixo do título "Grave clipes de jogos, capturas de tela e transmita usando a Barra de Jogos" na parte superior da página. O interruptor mudará para

Em. Agora você pode gravar a tela enquanto joga.- Você pode adicionar seu próprio atalho para habilitar a gravação de tela no campo de texto abaixo do título "Parar / iniciar gravação".
Abra o jogo que deseja gravar. Você também pode abrir o aplicativo ou programa que deseja gravar, mas pode não ser capaz de gravar a área de trabalho com a Barra de Jogo e pode não ser capaz de alternar para outro aplicativo durante a gravação.

pressione ⊞ Win e G mesmo tempo. Esta combinação de teclas inicia a Barra de Jogo.
Marque a caixa "Sim, isto é um jogo" (Isto é um jogo). A opção está nas notificações da barra de jogos na parte inferior da tela. A Barra de Jogo se abrirá na parte inferior da tela.
Comece a gravar o vídeo do jogo. Clique no ícone do círculo vermelho na barra de jogo ou clique ⊞ Win+Alt+R. O Windows começará a gravar o vídeo do jogo.
- Você pode clicar em um ícone quadrado na barra de jogo ou usar uma combinação de teclas ⊞ Win+Alt+R para parar a gravação.
Adendo
- Se você não quiser usar o OBS Studio, há uma variedade de aplicativos gratuitos de gravação de tela disponíveis para Windows. Opções notáveis incluem Screen Recorder e AceThinker.
- OBS Studio está disponível para computadores Windows e Mac.
- Em computadores DELL, você também pode pressionar Win + G para gravar sua tela.
Atenção
- Alguns programas de gravação de tela gratuitos ou de baixo custo que podem tornar o computador lento durante os jogos. Se você deseja ter uma filmagem profissional de alta qualidade de um jogo ou programa, precisa investir em um programa de gravação de tela dedicado.