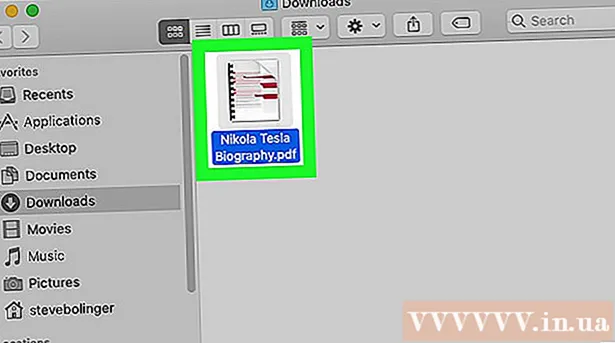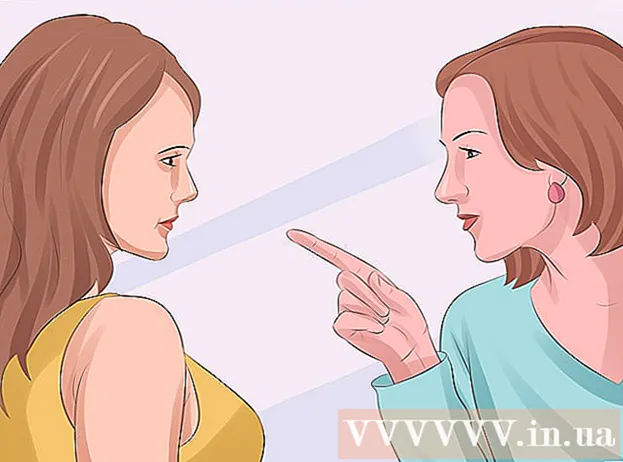Autor:
Monica Porter
Data De Criação:
15 Marchar 2021
Data De Atualização:
1 Julho 2024

Contente
Este wikiHow ensina como multiplicar números no Excel. Você pode multiplicar dois ou mais números em uma célula do Excel ou pode multiplicar duas ou mais células do Excel.
Passos
Método 1 de 3: multiplique em uma célula
Abra o Excel. O aplicativo é verde com um "X" branco.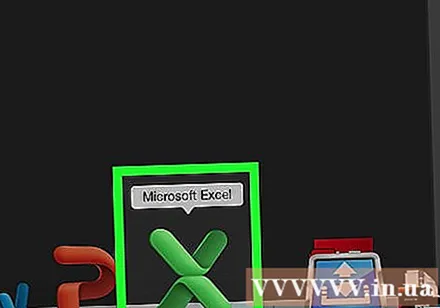
- Você precisa clicar Caderno em branco (Planilha em branco) em seu PC, ou selecione Novo (Novo) e clique em próximo Pasta de trabalho em branco para o Mac continuar.
- Clique duas vezes em uma pasta de trabalho existente para abrir o documento no Excel.
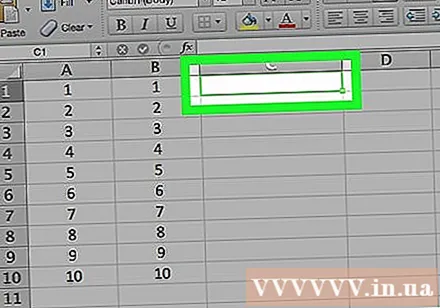
Clique em uma célula para selecioná-la e insira os dados.
Digite o sinal = na caixa. Cada fórmula do Excel começa com um sinal de igual.
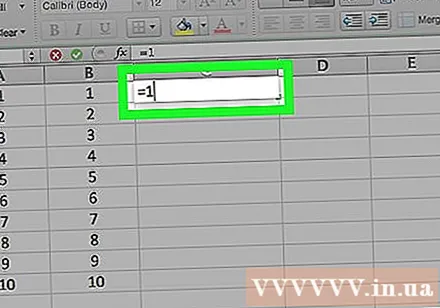
Digite o primeiro número imediatamente após o sinal "=", sem espaços.
Digite o sinal * após o primeiro número. O asterisco no meio indica que você deseja multiplicar os números pela frente e por trás.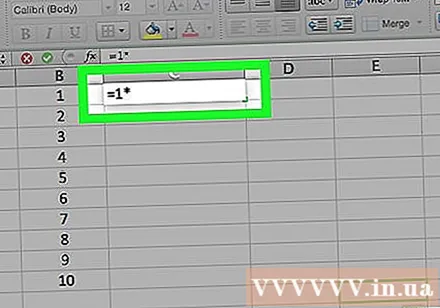
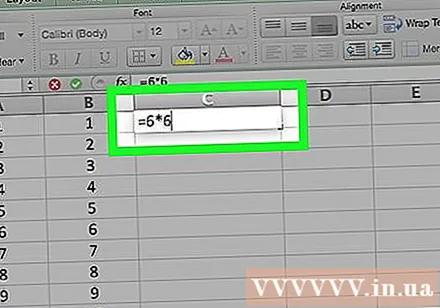
Digite o segundo número. Por exemplo, se você inseriu o número 6 e deseja multiplicá-lo por 6, sua fórmula ficaria assim =6*6.- Você pode repetir este processo para quantos números desejar, desde que haja um sinal " *" entre cada número que deseja multiplicar.
pressione ↵ Entre. A fórmula é executada e o resultado aparece na célula selecionada, no entanto, ao clicar na célula, a fórmula ainda é exibida na barra de endereço do Excel. propaganda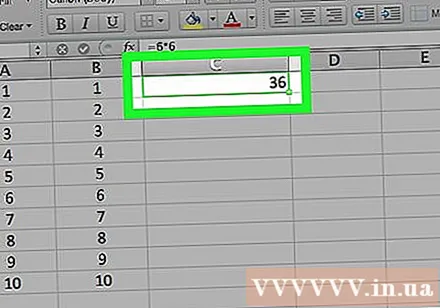
Método 2 de 3: multiplique várias células separadas
Abra a planilha Exel. Clique duas vezes em uma pasta de trabalho existente para abrir o documento no Excel.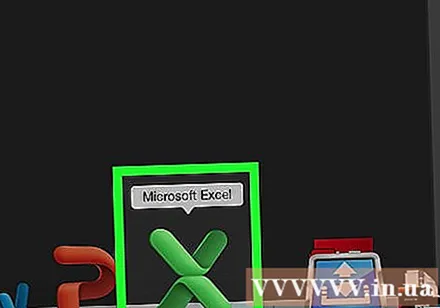
Clique em uma célula para selecioná-la e insira os dados.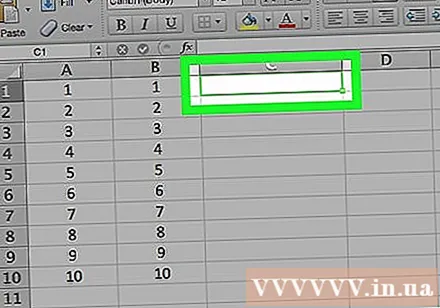
Digite o sinal = na caixa. Cada fórmula do Excel começa com um sinal de igual.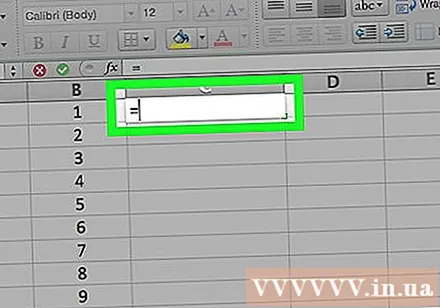
Digite o nome de outra célula logo após o sinal "=", lembre-se de que não há saída.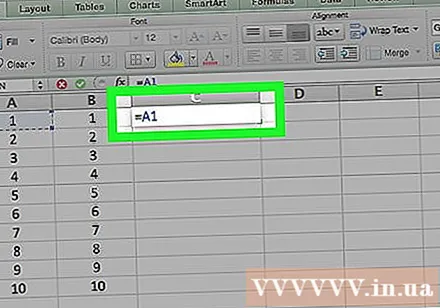
- Por exemplo, digite "A1" na célula para definir o valor da célula A1 como o primeiro número da fórmula.
Digite o sinal * após o nome da primeira célula. O asterisco no meio indica que você deseja multiplicar os números pela frente e por trás.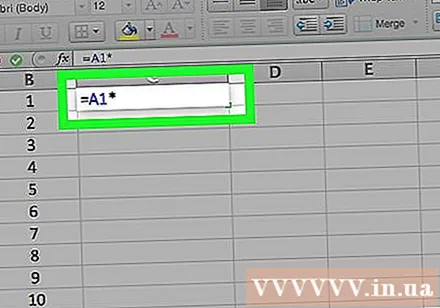
Digite outro nome de célula. O valor da segunda célula será a segunda variável da fórmula.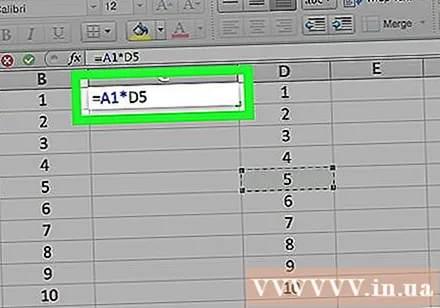
- Por exemplo, se você inserir "D5" em uma célula, sua fórmula se tornará:
= A1 * D5. - Podemos adicionar mais de duas células à fórmula, no entanto, você precisa colocar " *" no meio das células a seguir.
- Por exemplo, se você inserir "D5" em uma célula, sua fórmula se tornará:
pressione ↵ Entre. A fórmula é executada e os resultados aparecem na célula selecionada.
- Ao clicar na célula de resultado, a fórmula aparecerá automaticamente na barra de endereço do Excel.
Método 3 de 3: multiplique várias células por intervalo
Abra a planilha Exel. Clique duas vezes em uma pasta de trabalho existente para abrir o documento no Excel.
Clique em uma célula para selecionar e inserir os dados.
Tipo = PRODUTO ( na célula que você escolher. Este comando mostra que você deseja multiplicar vários itens juntos.
Digite o nome da primeira célula. Esta é a primeira célula da linha.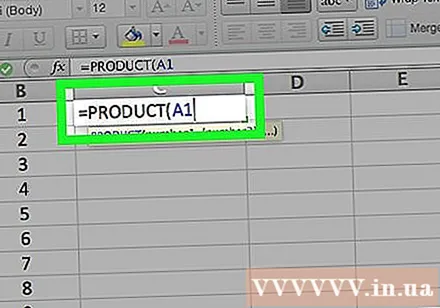
- Por exemplo, você pode inserir "A1" aqui.
Digite o sinal :. Os dois pontos (":") informam ao Excel que você deseja multiplicar todos os dados da primeira célula até a próxima célula na qual você digitará o nome.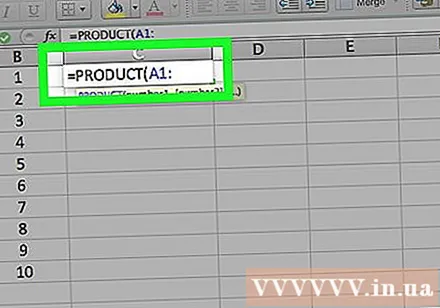
Digite outro nome de célula. A segunda célula deve estar na mesma coluna ou linha da primeira célula na fórmula se você deseja multiplicar todos os números da célula anterior para a célula seguinte.
- Neste exemplo, se você inserir "A5", a fórmula será definida para multiplicar o número de células A1, A2, A3, A4 e A5.
Digite o sinal ), então aperte ↵ Entre. O último parêntese fechará a fórmula, após pressionar enter para executar o comando, a série de números será multiplicada em massa e exibirá os resultados instantâneos na célula selecionada.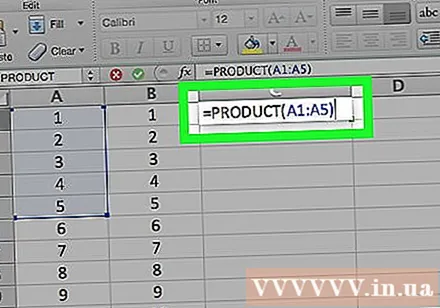
- Se você alterar os dados de uma célula no intervalo do multiplicador, o valor na célula de resultado também será alterado.
Adendo
- Ao aplicar a fórmula PRODUTO para calcular o produto de um intervalo de números, você pode selecionar mais do que apenas uma linha ou coluna. Por exemplo, sua sequência de números pode ser = PRODUTO (A1: D8). Esta fórmula multiplicará todos os valores no retângulo especificado pelo intervalo (A1-A8, B1-B8, C1-C8, D1-D8).