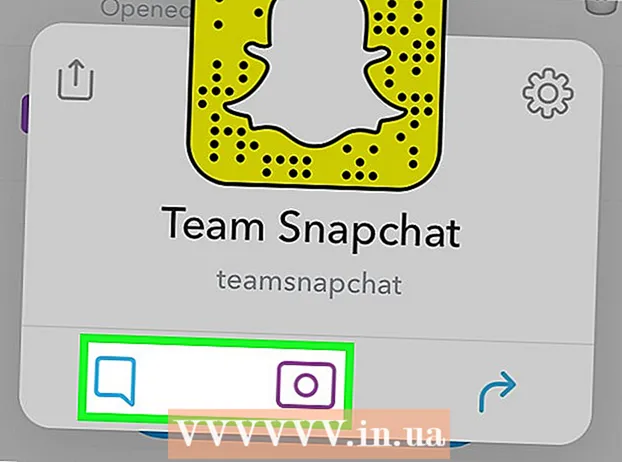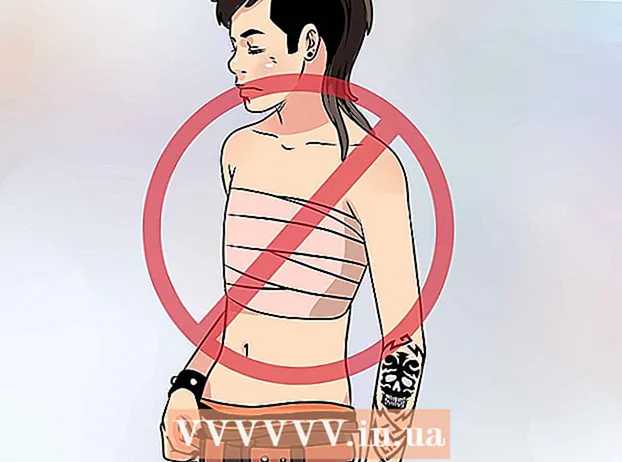Autor:
Monica Porter
Data De Criação:
16 Marchar 2021
Data De Atualização:
1 Julho 2024

Contente
Este artigo do wikiHow mostrará como conectar seu iPhone a um computador desktop para sincronizar ou fazer backup com o aplicativo iTunes, ou mover fotos e outros dados.
Passos
Método 1 de 3: conectar via USB
Conecte o iPhone ao computador desktop. Use o cabo USB que acompanha o seu dispositivo.

Abra o iTunes. Este é um aplicativo com um ícone de nota musical.- O iTunes pode ser executado automaticamente quando você conecta seu iPhone.
Clique no ícone do iPhone. Este ícone aparecerá no canto superior esquerdo da janela do iTunes.

Clique no botão Faça backup agora (Faça backup agora). Faça isso se quiser criar um backup de dados do seu iPhone no computador de mesa.
Selecione o que sincronizar. Para fazer isso, clique no item de conteúdo no painel esquerdo da janela e selecione ou desmarque Sincronizar (Sincronizar) na parte superior do suporte direito.

Clique no botão Aplique (Aplique). Este botão está no canto inferior direito da janela. Isso salvará as opções de sincronização que você acabou de selecionar.
Clique no botão Sincronizar (Sincronizar). Este botão está no canto inferior direito da janela. A sincronização começará.
- Marque a opção "Sincronizar automaticamente quando este iPhone estiver conectado" na seção "Opções" da janela para sincronizar sempre que conectar o iPhone ao computador desktop. .
Método 2 de 3: conexão em uma rede sem fio (Wi-Fi)
Conecte o iPhone ao computador desktop. Use o cabo USB que acompanha o dispositivo.
Abra o iTunes. Este é um aplicativo que possui um ícone de nota musical.
- O iTunes pode ser executado automaticamente quando você conecta seu iPhone.
Clique no ícone do iPhone. Este ícone aparecerá no canto superior esquerdo da janela do iTunes.
Vá até a seção "Opções". Este é o último item no painel direito da janela do iTunes.
Selecione "Sincronizar com este iPhone via Wi-Fi". Esta caixa de diálogo está localizada à esquerda do painel direito da janela do iTunes.
Clique no botão Aplique (Aplique). Este botão está no canto inferior direito da janela do iTunes.
- Aguarde até que o iPhone termine de sincronizar para que as alterações sejam feitas.
Desconecte o iPhone da área de trabalho.
Abra os Ajustes (Ajustes) do iPhone. É um aplicativo cinza que contém um ícone de engrenagem (⚙️) e geralmente está localizado na tela inicial do telefone.
aperte o botão WI-FI. Este botão está próximo ao topo do menu.
Toque em rede sem fio. O iPhone e o computador precisam estar conectados à mesma rede sem fio.
Pressione a tecla Configurações. Essa tecla está localizada no canto superior esquerdo da tela.
Role para baixo e pressione o botão Geral (Configurações Gerais). Este botão está próximo ao ícone de roda cinza (⚙️) acima do menu.
aperte o botão iTunes Wi-Fi Sync (Sincronize o iTunes pela rede sem fio). Este botão está próximo à parte inferior do menu.
- Se você tiver vários desktops listados, clique naquele que deseja sincronizar.
- Certifique-se de que o iTunes esteja aberto em seu computador.
aperte o botão Sincronize agora (Sincronize agora). Seu iPhone será sincronizado sem fio com o seu computador. propaganda
Método 3 de 3: conectar ao computador Mac usando o recurso AirDrop
Clique no item Finder em seu Mac. É um ícone azul claro e azul claro com um rosto sorridente e geralmente está localizado acima do Dock. Uma janela do Finder será aberta em sua área de trabalho.
- O Bluetooth precisa estar aberto em ambos os dispositivos para se conectar via AirDrop.
Clique no botão AirDrop. Esta chave está na seção "Favoritos" da barra de ferramentas no lado esquerdo da janela do Finder.
- O AirDrop é uma maneira eficiente de criar conexões que ajudam a mover fotos, documentos e outros arquivos quando os dispositivos estão próximos (alguns metros).
Clique no item "Permitir que eu seja descoberto por". Este item está na parte inferior da janela do Finder. Um menu suspenso aparecerá.
Clique Todos (Todo o mundo).
Deslize para cima a tela inicial do iPhone. O Centro de Controle aparecerá.
Clique AirDrop:. Este botão está localizado do lado direito do Centro de Controle e após clicá-lo, aparecerá um status de recibo, como: "Todos", "Somente Contatos". ) ou "Recebendo de fora".
Clique Todos. Agora você pode enviar e receber dados entre seu iPhone e seu computador desktop.
Selecione os arquivos para compartilhar. Faça o mesmo em ambos os dispositivos.
- Arquivos ou páginas criadas ou armazenadas em aplicativos da Apple como Fotos, Notas, Contatos, Calendário e Safari são quase sempre possíveis. compartilhar via AirDrop. Muitos aplicativos de terceiros também apresentam um recurso AirDrop.
Clique ou clique no ícone "Compartilhar". Procure o quadrado com uma seta apontando para cima.
Clique ou clique AirDrop. Este botão está próximo ao topo da caixa de diálogo "Compartilhar".
Toque ou clique no nome do dispositivo receptor. Faça o mesmo com o dispositivo que está enviando os dados.
- Se você não consegue ver o seu Mac ou iPhone, certifique-se de que ele esteja próximo um do outro (a alguns metros) e que o recurso AirDrop esteja ativado.
- Se você for solicitado a ligar o Bluetooth e o Wi-Fi, siga a solicitação.
Toque ou clique em um botão Salve (Salvar) no dispositivo receptor. Uma cópia do arquivo será salva no dispositivo.
- Toque ou clique Abrir e Salvar (Abra e salve) para ver os arquivos que você salvou.