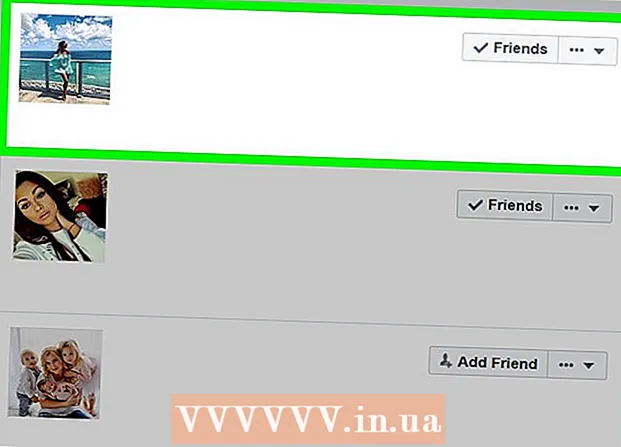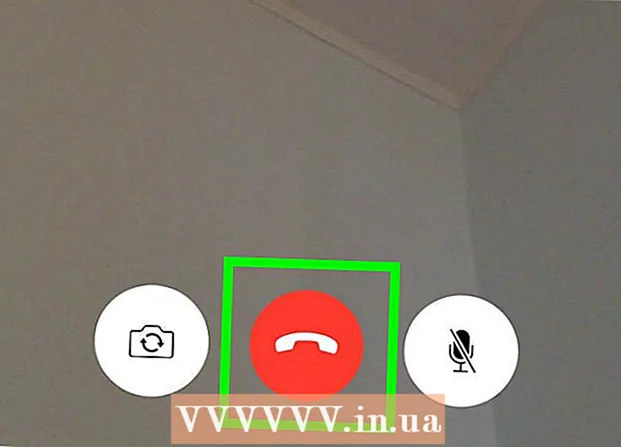Autor:
Lewis Jackson
Data De Criação:
13 Poderia 2021
Data De Atualização:
1 Julho 2024

Contente
Este wikiHow ensina como controlar quais dispositivos (computadores, telefones, tablets, etc.) têm permissão para se conectar à Internet através de seu hotspot sem fio. O processo varia de acordo com o fabricante, mas em geral você pode aplicar as instruções Linksys e Netgear abaixo para interagir com a maioria das outras interfaces de roteador.
Passos
Método 1 de 2: com roteadores Linksys
Conecte-se ao roteador usando um navegador da web. Você pode acessar seu roteador usando o mesmo endereço IP de roteador de qualquer site. Veja como determinar um endereço no Windows e macOS:
- No Windows:
- Abra o menu Iniciar e clique em Configurações (Configuração).
- Clique Rede e Internet (Internet e rede).
- Clique Visualize suas propriedades de rede (Consulte a configuração de rede) na parte inferior do quadro principal. O endereço IP será listado sob o título ″ Gateway padrão ″.
- No macOS:
- Abra o menu Apple e clique em Preferências do Sistema (Personalize o sistema).
- Clique Rede (Rede).
- Clique Avançado (Avançado) na parte inferior direita do quadro. Pode ser necessário clicar primeiro em um link no painel esquerdo para ver esta opção.
- Clique no cartão TCP / IP. O endereço IP é a série de números próximos ao cabeçalho do ″ Roteador ″.
- No Windows:

Faça login com o nome de usuário e senha de administrador (admin). A menos que você tenha alterado suas informações de login, o nome de usuário e a senha são os mesmos admin.
Encontre o endereço MAC do dispositivo que você deseja restringir. Uma maneira rápida de determinar isso é conectar imediatamente o dispositivo ao roteador e, em seguida, localizar a entrada do dispositivo na tabela DHCP. Conecte o dispositivo primeiro, em seguida, você procederá da seguinte forma:- Clique no cartão Status (Status) na parte superior da página.
- Clique na subtag Rede local (Rede local).
- Clique Tabela de cliente DHCP (Tabela de clientes DHCP). Uma lista de todos os dispositivos conectados ao roteador aparecerá. Os endereços IP e MAC também são exibidos ao lado de cada dispositivo.
- Copie o endereço MAC de cada dispositivo que deseja controlar e cole em um editor de texto.

Clique no cartão Restrições de acesso (Restringindo o acesso). Esta opção está no topo da página.
Clique Está bem.
Crie uma nova lista de política de acesso. Esta é uma lista que controla quais dispositivos na rede podem acessar a Internet (ou determinada porta / site) através deste roteador.
- Selecione o número no menu suspenso ″ Política de bloqueio de acesso.
- Digite um nome para a lista ao lado de ″ Digite o nome da política ″ (exemplo: ″ Bloquear estes dispositivos, ″ ″ Permitir estes dispositivos ″).
- Clique Lista de edição (Lista de edição).
Digite o endereço MAC do dispositivo que você deseja limitar. Adicione cada endereço à linha do respectivo dispositivo.
Clique Salvar configurações (Salvar configurações).
Clique Perto (Fechadas). Portanto, você pode escolher permitir ou bloquear esses dispositivos.
Escolher Permitir (Permitido) ou Negar (Recusar).
Escolha quando permitir ou negar esses dispositivos. Para bloquear esses dispositivos em todos os momentos do dia, selecione Todo dia (Todos os dias) e 24 horas (24 horas). Ou você também pode escolher uma data e hora específicas para limitar o acesso.
Restrinja o acesso a determinados sites (opcional). Se você deseja bloquear determinados sites para esta lista, digite o URL (por exemplo, www.wikihow.com) no URL de tr″ng de espaço ″.
Restrinja o acesso a certos aplicativos (opcional). Para evitar que esses dispositivos utilizem determinadas portas ou aplicativos, você pode selecionar um serviço no menu ″ Aplicativos ″ e clicar na seta para incluí-lo na coluna ″ Lista Bloqueada ″. )
Clique Salvar configurações. Portanto, a configuração será atualizada e as restrições (ou permissões) selecionadas começarão a ser aplicadas.
- Para adicionar outra lista, escolha outro número no menu ″ Política de bloqueio de acesso, crie um novo nome de lista e clique em Lista de edição para adicionar itens.
Método 2 de 2: com roteador Netgear
Conecte-se a um roteador Wi-Fi usando um navegador da web. A maneira fácil de se conectar a um roteador Netgear é abrir um navegador e visitar Routerlogin.net.
Faça login como administrador. Se você não o alterou, insira-o admin como nome de usuário e senha são senha.
Clique no cartão Avançado. Geralmente, está localizado próximo ao canto superior esquerdo da página.
- Diferentes modelos de roteadores Netgear terão uma interface de site de administração ligeiramente diferente.
Clique no item Segurança (Segurança) está na coluna da esquerda.
Clique Controle de acesso (Controle de acesso). Esta é uma das opções localizadas abaixo do título ″ Segurança.
Marque a caixa ao lado de ″ Ativar Controle de Acesso ″. Uma lista de todos os dispositivos que estão atualmente conectados à rede aparecerá, e também há links para ver se o dispositivo foi conectado, mas está offline no momento.
Escolha a regra de acesso. Escolha uma das duas opções abaixo:
- Permitir que todos os novos dispositivos se conectem: Esta opção permite que qualquer dispositivo se conecte à rede, desde que o usuário insira a senha de Wi-Fi correta. Esta opção é para você se você deseja bloquear determinados dispositivos, não todos.
- Bloqueie a conexão de todos os novos dispositivos: Esta opção não permite que nenhum dispositivo se conecte à rede Wi-Fi (mesmo se eles tiverem uma senha), a menos que você adicione o endereço MAC do dispositivo correspondente à lista.
Encontre o dispositivo que deseja bloquear (ou permitir). Se o dispositivo não estiver online agora, você pode clicar Veja a lista de dispositivos permitidos não conectados à rede no momento (Veja a lista de dispositivos permitidos que não estão atualmente conectados à rede) para pesquisar.
Marque a caixa ao lado de cada dispositivo que você deseja bloquear (ou permitir).
Clique Quadra (Bloquear) ou Permitir (Permitir).
Clique Aplique (Aplique). O dispositivo que você escolher será permitido ou bloqueado conforme desejado. propaganda