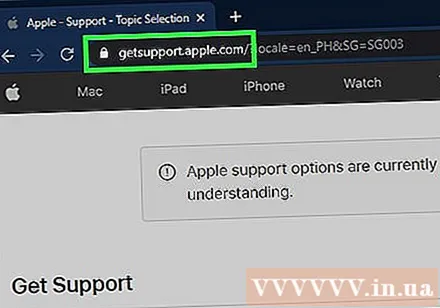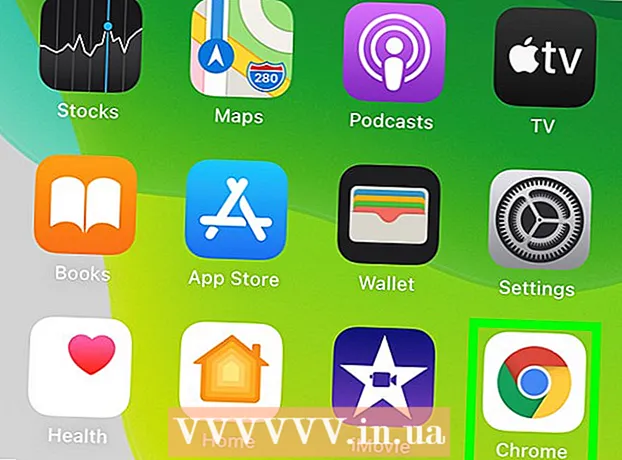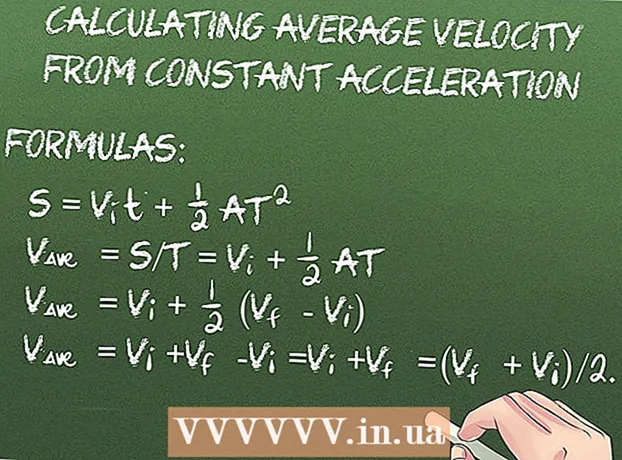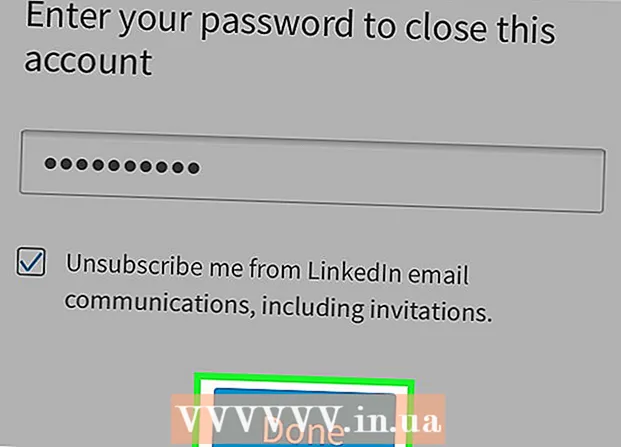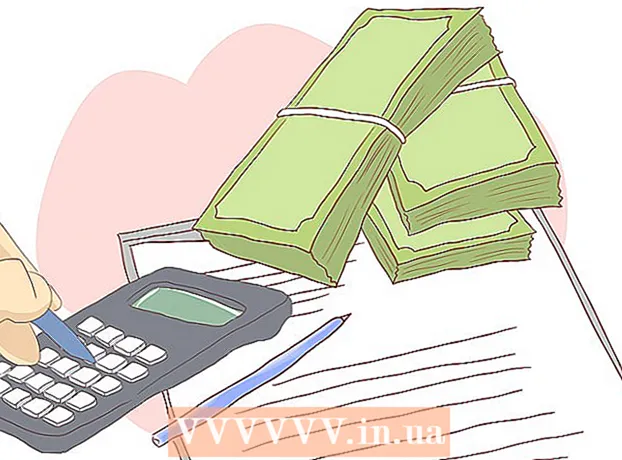Autor:
Monica Porter
Data De Criação:
20 Marchar 2021
Data De Atualização:
1 Julho 2024
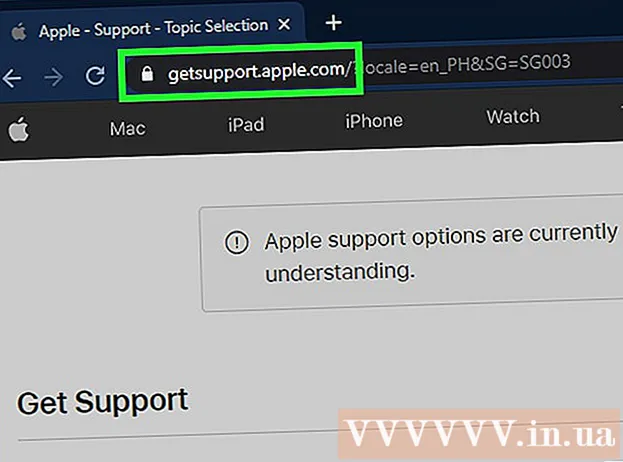
Contente
Este é um artigo que ensina como forçar o seu iPhone a travar e reiniciar. Restaurar as configurações do iPhone usando uma tecla de hardware requer que você pressione uma série de combinações de teclas, dependendo do modelo. Se a reinicialização forçada do iPhone não funcionar, você também pode consultar como corrigir o erro do sistema operacional conectando o iPhone ao computador.
Passos
Método 1 de 4: force o reinício do iPhone 8 e dos modelos mais recentes
Pressione e solte o botão de aumentar o volume. Este é o botão do lado esquerdo do telefone, próximo à borda superior.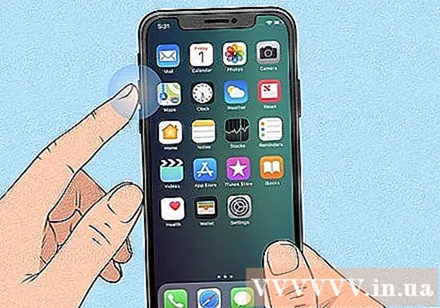
- Este método funcionará no iPhone 8, 8 Plus, XR, XS, XS Max, 11, 11 Pro, 11 Pro Max e iPhone SE (segunda geração).
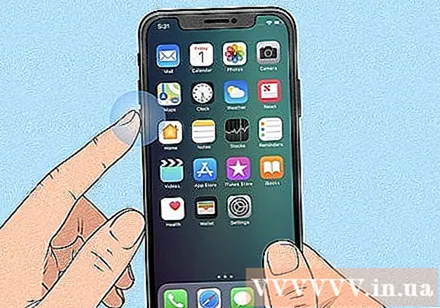
Pressione e solte o botão de diminuir o volume. Você encontrará esse botão no lado esquerdo do telefone, logo abaixo do botão de aumentar o volume.
Pressione e segure o botão do outro lado. Este é o botão do lado direito do telefone. Continue segurando o botão até que o logotipo da Apple apareça.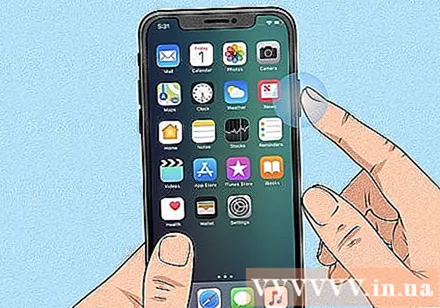

Solte sua mão quando o logotipo da Apple aparecer. Isso forçará o iPhone a travar e reiniciar.- Se mesmo assim o seu iPhone não reiniciar, tente carregá-lo por cerca de uma hora e repita as etapas acima. Se ainda assim você não conseguir reiniciar o iPhone, consulte Corrigir que o iPhone não reinicie.
Método 2 de 4: forçar o iPhone 7 ou 7 Plus a reiniciar
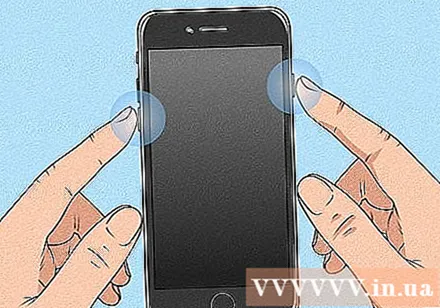
Pressione e segure o botão de diminuir volume junto com o botão liga / desliga. O botão de diminuir o volume está no lado esquerdo do iPhone, enquanto o botão liga / desliga está na parte superior. Continue segurando esses botões até que o logotipo da Apple apareça.
Solte as mãos dos botões ao ver o logotipo da Apple. Se a reinicialização for feita com sucesso, seu iPhone irá reiniciar normalmente.
- Se mesmo assim o seu iPhone não reiniciar, tente carregá-lo por cerca de uma hora e repita as etapas acima. Se ainda não for possível reiniciar o iPhone, consulte Corrigir o não reinício do iPhone.
Método 3 de 4: force seu iPhone 6, 6s Plus ou iPhone SE (1ª geração) a reiniciar
Pressione e segure o botão liga / desliga e o botão Início. O botão liga / desliga fica na borda superior do iPhone, enquanto o botão Home é um grande botão redondo no meio da parte inferior da tela. Continue segurando esses botões até ver o logotipo da Apple aparecer na tela.
Solte os botões quando o logotipo da Apple aparecer na tela. Seu iPhone irá reiniciar normalmente se a reinicialização for feita com sucesso.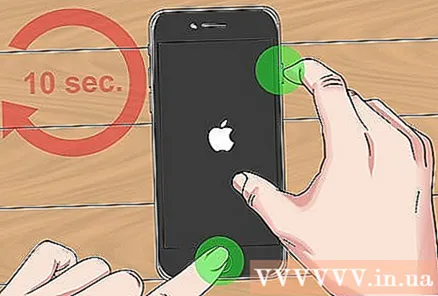
- Se mesmo assim o seu iPhone não reiniciar, tente carregá-lo por cerca de uma hora e repita as etapas acima. Se ainda assim você não conseguir reiniciar o iPhone, consulte Corrigir que o iPhone não reinicie.
Método 4 de 4: Corrija o iPhone que não reinicia
Conecte o iPhone ao computador. Se o seu iPhone mostra apenas o logotipo da Apple em uma tela monocromática quando forçado a reiniciar, você pode tentar usar um computador Windows ou Mac para corrigir o problema sem medo de perda de dados. Primeiro, conecte seu iPhone ao computador usando o cabo do carregador.
Abra o Finder (no Mac) ou iTunes (no computador Windows). Se você tiver um Mac Catalina ou posterior, clique no ícone de face de duas cores na seção Dock para abrir o Finder. Se estiver em um computador Windows ou uma versão anterior do macOS, você abrirá o iTunes no menu Iniciar ou na pasta Aplicativos.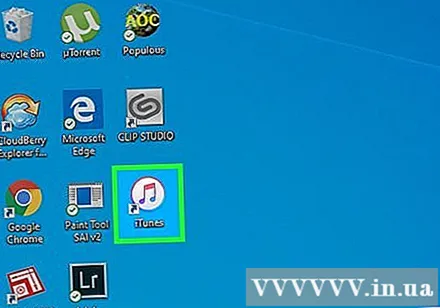
Abra a pasta do iPhone. Se você usa o Finder, clique no nome do iPhone no painel esquerdo, logo abaixo de "Locais". Se você usa o iTunes, você clica no botão com o ícone do iPhone próximo ao canto superior esquerdo do aplicativo (à direita da lista de seleção).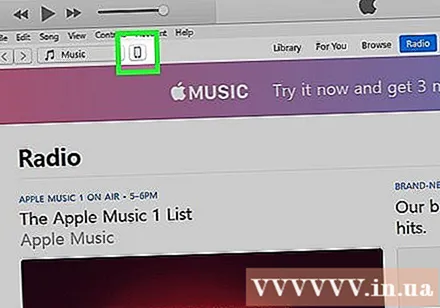
Coloque o iPhone no modo de recuperação. Esta ação será diferente para cada modelo:
- Modelos com identificação facial: Pressione e solte o botão de aumentar o volume e, em seguida, pressione e solte o botão de diminuir o volume. Pressione e segure o botão na parte superior até que o iPhone inicialize no modo de recuperação.
- iPhone 8 ou mais recente: Pressione e solte o botão de aumentar o volume e, em seguida, pressione e solte o botão de diminuir o volume. Pressione e segure o botão do lado direito até que o iPhone entre no modo de recuperação.
- iPhone 7/7 Plus: Pressione e segure o botão na borda superior (ou o botão no lado direito em alguns modelos) e o botão de diminuir volume ao mesmo tempo. Solte sua mão ao ver seu telefone no modo de recuperação.
- iPhones com botão Home, iPhone 6 e modelos anteriores: Pressione e segure o botão Home e o botão na parte superior (ou na parede direita) ao mesmo tempo. Solte sua mão quando a tela de recuperação aparecer.
Clique no botão Atualizar (Atualizado) no computador. Este é o botão na notificação que aparece no Finder ou iTunes quando o iPhone entra em modo de recuperação. Esta opção corrigirá o erro do iOS sem excluir seus dados.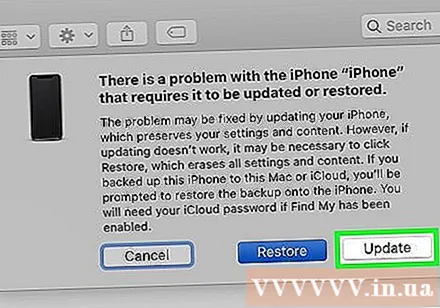
- O iPhone irá reiniciar normalmente se o erro for corrigido com sucesso.
- Se o download da atualização não for concluído após mais de 15 minutos, o iPhone sairá automaticamente do modo de recuperação. Nesse caso, repita a etapa 4 para retornar ao modo de recuperação e tente novamente.
- Se o iPhone foi atualizado com sucesso, mas você não consegue usar o dispositivo, provavelmente você restaurou as configurações de fábrica com sucesso. Vamos repetir este método e escolher Restaurar (Restaurar) em vez Atualizar (Atualizar). No entanto, os dados do iPhone serão apagados; portanto, você só deve escolher esse método depois de tentar de tudo.
Entre em contato com o suporte da Apple se o seu iPhone ainda não reiniciar. A Apple recomenda entrar em contato com o suporte se você ainda estiver tendo algum dos seguintes problemas: a tela ainda está preta ou outra cor monocromática, a tela parece normal, mas o iPhone não responde quando você toque ou o iPhone mostra apenas o logotipo da Apple. Para entrar em contato com o suporte, você irá para https://getsupport.apple.com, selecione seu modelo e siga as instruções na tela. propaganda