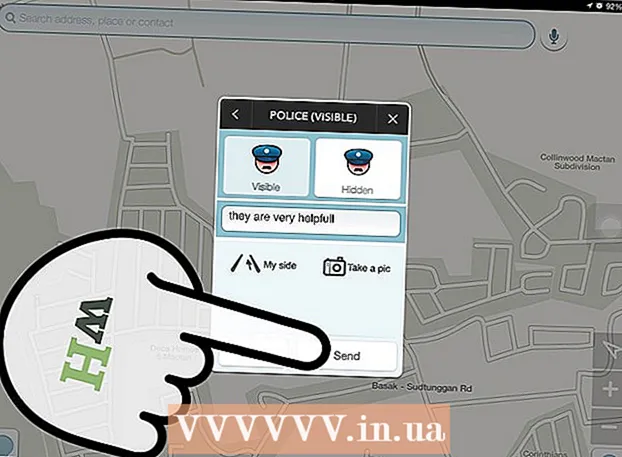Autor:
Robert Simon
Data De Criação:
18 Junho 2021
Data De Atualização:
1 Julho 2024

Contente
O alto uso da CPU pode indicar uma série de problemas. Se um programa consumir muitos processadores, é mais provável que ele não funcione corretamente. A sobrecarga da CPU também é um sinal de infecção por vírus ou malware e precisa ser tratada imediatamente. Ou você simplesmente não consegue acompanhar as tarefas que executa, talvez precise de uma atualização.
Passos
Método 1 de 2: Windows
Pressione.Ctrl+⇧ Shift+Escpara abrir o Gerenciador de Tarefas. Este é um utilitário que monitora e relata todos os processos e programas em execução em seu computador.
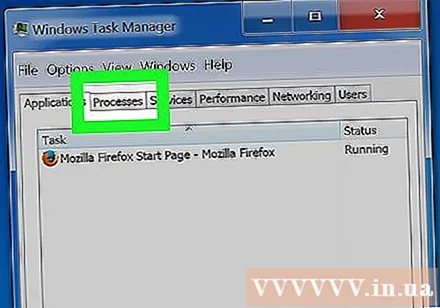
Clique.Processos aba. A tela mostrará todos os processos em execução no computador.
Clique na coluna "CPU". Ele organizará os processos de acordo com o uso da CPU.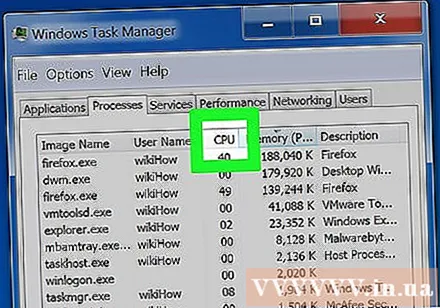
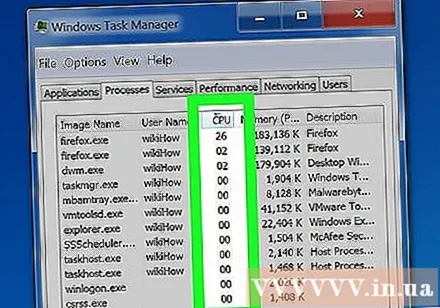
Encontre os processos que usam a maior parte da CPU. Normalmente, você verá um processo consumindo quase 99-100% da CPU ou dois processos diferentes usando 50% da CPU.- Muitos jogos e programas multimídia usam 100% da CPU para funcionar. Isso é normal porque esses programas são projetados para serem executados sozinhos.
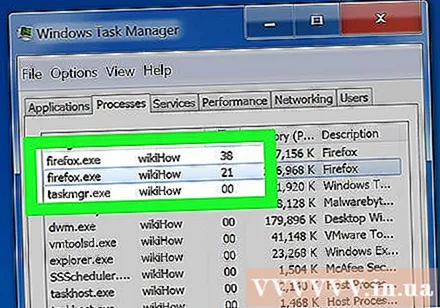
Observe o "nome da imagem" do processo. Portanto, você pode usar esse nome para procurar maneiras de limitar a sobrecarga da CPU.- No Windows 8, você pode ver o nome completo do processo em vez do nome do sistema do processo. Isso tornará a identificação muito mais fácil.
Selecione o programa infrator e clique no botão.Fim do processo. Você será solicitado a confirmar que deseja forçar o encerramento do programa.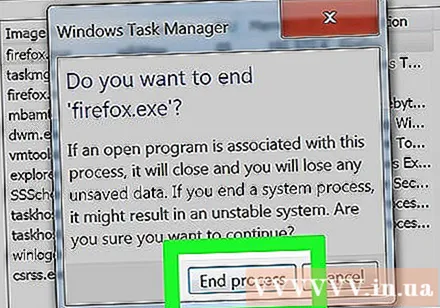
- No Windows 8, clique no botão Finalizar tarefa.
- Forçar o encerramento do programa pode causar a perda de qualquer trabalho não salvo. Forçar o desligamento de um processo do sistema pode fazer com que o computador trave se não reiniciar.
- Você não precisa forçar o encerramento do "Processo ocioso do sistema". Embora esse processo consuma muita CPU, ele realmente não usa muito. Quando o System Idle Process usa mais CPU, seu computador tem muitos processos de energia disponíveis.
- Se você estiver tendo problemas para forçar o encerramento de um programa, verifique alguns dos artigos online para obter mais detalhes.
Determine como consertar o programa que não está funcionando. Procure o nome do programa que você forçou o encerramento online. Veja como ajudá-lo a determinar o efeito desse processo, bem como as etapas para corrigir o uso de 100% da CPU. Existem maneiras típicas de ajudá-lo a corrigir o uso da CPU de um programa específico: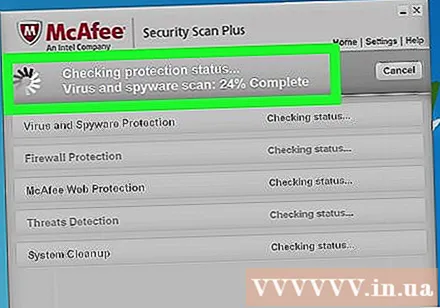
- Desinstalar - se o programa não for necessário, desinstalar é a maneira mais fácil para não tornar o sistema lento.
- Reinstalar ou atualizar - Muitas vezes, um erro no programa faz com que ele consuma muita CPU.Reinstalar o programa e atualizar para uma nova versão do desenvolvedor pode corrigir o problema que você está tendo.
- Impeça que os programas iniciem com o seu computador - Se o programa faz com que o seu computador inicie lentamente, mas ainda precise dele, você pode impedir que ele inicie com o seu computador.
- Execute um scanner de vírus e malware - se você encontrar malware, será necessário removê-los com um programa antivírus e malware. Este pode ser um processo complicado e você não pode remover o vírus sem reinstalar o Windows. Você pode consultar os artigos na Internet para aprender como remover vírus e malware.
Verifique as configurações de energia (no laptop). Se o laptop for usado e desconectado, ele diminuirá a velocidade automaticamente para economizar bateria. Ajustar as configurações de energia pode ajudar a aumentar os recursos do processador, mas encurta o tempo entre as cargas.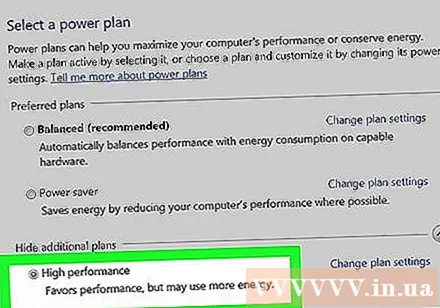
- Abra o Painel de Controle e selecione "Opções de Energia". Se você não vir esta opção, clique em "Hardware e Sons" e selecione "Opções de Energia".
- Clique em "Mostrar planos adicionais" para expandir a lista.
- Selecione "Alto desempenho". Esta é a opção para desbloquear todos os recursos do processador.
Atualize seu hardware se você ligar qualquer programa e consumir CPU. Se a CPU está constantemente sobrecarregando e nenhum programa é muito pesado, você provavelmente deve atualizar o hardware do seu computador.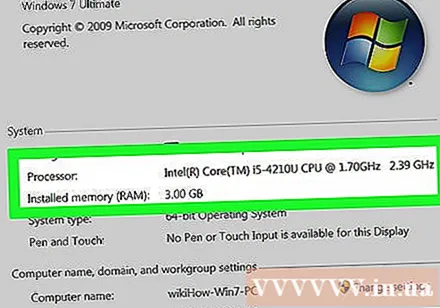
- Você pode usar o USB para aumentar a memória do sistema disponível.
- Atualização de RAM. Adicionar RAM também é uma forma de reduzir a carga do processador.
- Atualização do processador.
Método 2 de 2: Mac
Abra o Monitor de atividades. Você vai para a pasta Aplicativos (Aplicativos)> Utilitários (Utilitários). Ou vá diretamente para essa pasta clicando no menu "Ir" e escolhendo "Utilitários".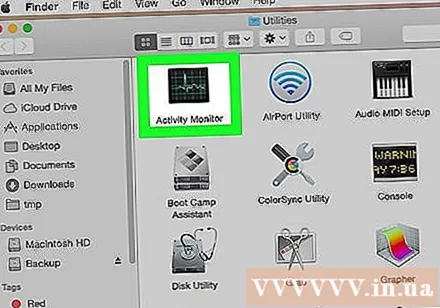
- O Activity Monitor exibe todos os processos em execução no Mac.
Clique na coluna "CPU". Os processos serão classificados pelo uso atual da CPU.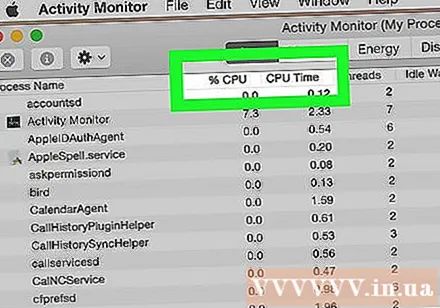
Encontre os processos que estão consumindo mais CPU. Normalmente, você verá um programa usando 99-100% ou algum programa usando 50% da CPU.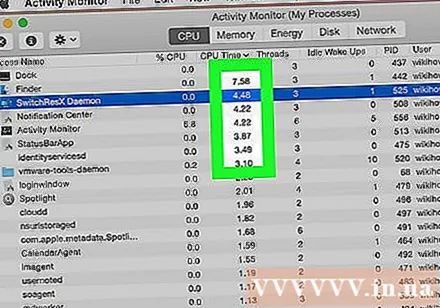
- Muitos programas de edição de multimídia usam 100% da CPU para funcionar, especialmente ao codificar, gravar ou renderizar gráficos. Isso é normal porque os programas são projetados para obter o máximo do processador.
Observe o "Nome do processo" do processo que não está funcionando corretamente. Portanto, você pode pesquisar como limitar a sobrecarga da CPU na rede.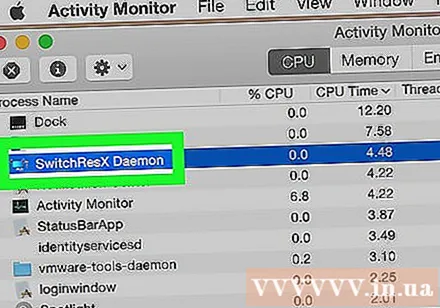
Selecione o programa infrator e clique em "Sair do processo". Você será solicitado a confirmar se deseja forçar o encerramento do processo.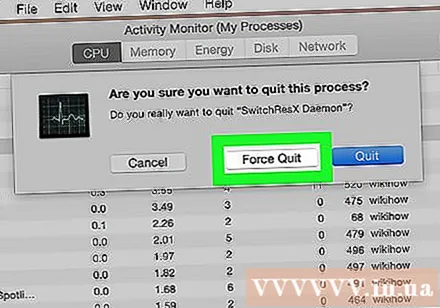
- Forçar o encerramento de um programa pode causar a perda de qualquer trabalho não salvo. Forçar o desligamento de um processo do sistema pode fazer com que a máquina pare de funcionar até que seja reiniciada.
- Se você estiver tendo problemas para concluir o processo, verifique mais artigos online sobre como forçar o desligamento de programas em seu Mac.
Determine como consertar o programa que não está funcionando. Procure o nome do programa que você forçou o encerramento online. Veja como ajudá-lo a determinar o efeito desse processo, bem como as etapas para corrigir o uso de 100% da CPU. Existem maneiras típicas de ajudá-lo a corrigir o uso da CPU de um programa específico: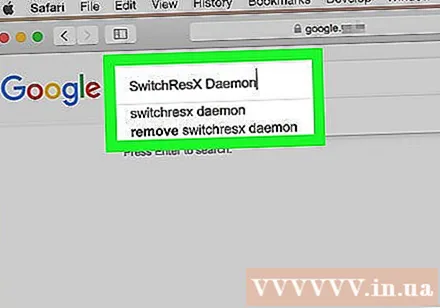
- Desinstalar - se o programa não for necessário, desinstalar é a maneira mais fácil para não tornar o sistema lento.
- Reinstalar ou atualizar - Muitas vezes, um erro no programa faz com que ele consuma muita CPU. Reinstalar o programa e atualizar para uma nova versão do desenvolvedor pode corrigir o problema que você está tendo.
- Impeça que os programas iniciem com o seu computador - Se o programa faz com que o seu computador inicie lentamente, mas ainda precise dele, você pode impedir que ele inicie com o seu computador.
- Execute uma varredura de vírus e malware - se você encontrar malware, será necessário removê-los com um programa antivírus e malware. Os Macs não são infectados com muita frequência, mas às vezes é esse o caso. O malware é mais comum e tem um grande impacto no processador. Uma das ferramentas anti-malware mais eficazes é o AdWare Medic, que pode ser baixado gratuitamente no site.
Remova os arquivos da área de trabalho. O Mac criará visualizações de todos os arquivos na área de trabalho, se você armazenar muitos arquivos de vídeo, eles sobrecarregarão rapidamente o seu processador e farão com que o Finder use 100% da CPU. Mova arquivos de sua área de trabalho para uma pasta e você só perceberá uma lentidão ao abrir a pasta.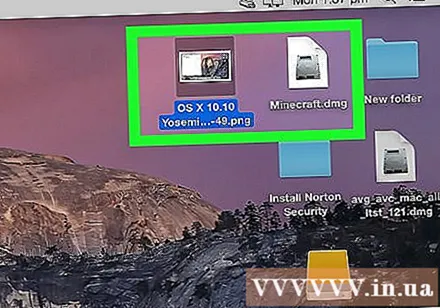
Atualize o hardware se tiver problemas ao executar qualquer um dos programas. Se você usa 100% de sua CPU constantemente e não vê nenhum programa anormal, deve considerar atualizar seu hardware. Existem menos opções em um Mac do que em um computador Windows, mas você ainda pode atualizar a RAM para melhorar o desempenho.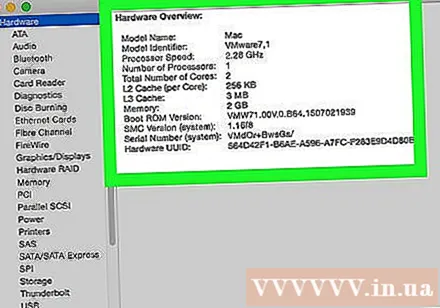
- Consulte vários artigos online sobre como atualizar a RAM. Adicionar RAM pode reduzir a carga do processador.