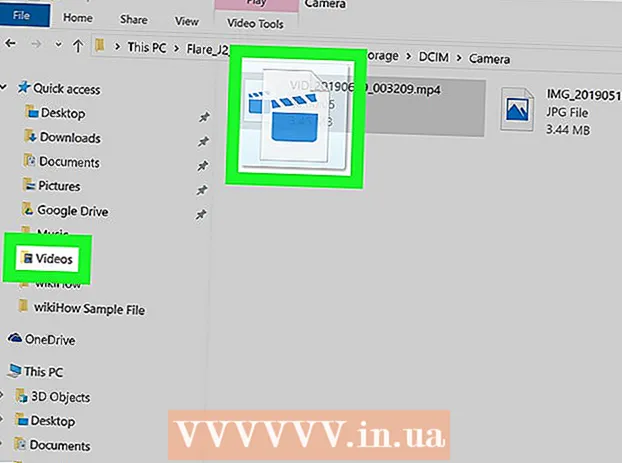Autor:
Randy Alexander
Data De Criação:
4 Abril 2021
Data De Atualização:
26 Junho 2024

Contente
Este wikiHow ensina como usar o Adobe Photoshop para traçar (rastrear) suas fotos em um computador Windows ou Mac.
Passos
Parte 1 de 2: Preparando fotos para focar
Abra a foto que deseja traçar no Photoshop. Quando o Photoshop estiver aberto, clique em Arquivo (Arquivo) na barra de menu na parte superior da tela, clique em Abrir ... (Abra ...) e selecione uma imagem.

Clique Camada (Classe) na barra de menu.
Clique Duplicar Camada ... (Duplique a camada ...) e clique em Está bem.
- Você também pode dar outro nome para a nova camada, caso contrário, a camada será chamada de "cópia".

Clique na camada duplicada na janela “Camadas” na parte inferior direita da tela.
Clique no campo "Opacidade:"(Transparência) no canto superior direito da janela Camadas.
Defina 50% de transparência.
Clique no ícone de cadeado na parte superior da janela Camadas para bloquear a camada.
Clique Camada na barra de menu.

Clique Novo (Novo) e clique em Camada ....
Nomeie a nova camada "Tracing" e clique em Está bem.

Clique na camada chamada “Background” na janela Layers.
Pressione a combinação de teclas Ctrl+← Backspace (PC) ou ⌘+Excluir (Mac). A camada será preenchida com um fundo branco.
- Agora você deve ter três camadas na janela de layout: A camada "Tracing" no topo; A camada é bloqueada com sua foto no meio e a camada inferior branca. Se as camadas não estiverem nesta ordem, arraste o mouse para organizá-las como na ordem acima.
Parte 2 de 2: Foco na imagem

Clique na camada “Tracing” na parte superior da janela.
Clique Visão (Exibir) na barra de menus.

Clique 200% para ampliar a foto. Clique Mais Zoom ou Reduzir o zoom no menu suspenso Visão e defina a imagem com o tamanho certo para um foco fácil.
Escolha uma cor para o traço. Clique no botão quadrado sobreposto no menu de cores no canto superior direito da tela e, em seguida, clique na cor no espectro abaixo dos quadrados. Clique no quadrado restante e, em seguida, clique em uma cor semelhante.
- Preto e branco estão no lado direito do espectro.
Selecione uma ferramenta no menu Ferramentas no lado esquerdo da janela.
- Ferramenta Lápis: produz traços de tinta de igual densidade e tamanho do início ao fim. Esta ferramenta é adequada para pequenos golpes no final. A ferramenta Lápis tem a forma de um lápis e está próxima à segunda extremidade do menu de ferramentas. Se você vir um ícone de pincel em vez de um lápis, clique longamente na forma do pincel e, em seguida, clique Ferramenta Lápis.
- Pincel: cria linhas mais claras e estreitas no final e mais escuras no meio. Esta ferramenta é adequada se você quiser usar pinceladas suaves. A ferramenta Pincel tem um ícone de pincel e está perto do topo da segunda parte do menu de ferramentas. Se você vir um ícone de lápis em vez de um pincel, clique longamente no ícone de lápis e depois clique Pincel.
- Ferramenta Caneta: Cria caminhos editáveis com pontos de ancoragem que você pode mover ou ajustar. A ferramenta Caneta é adequada para objetos que você deseja alterar ou refinar muito depois de criar traços. Clique no ícone de caneta-tinteiro abaixo do texto T no menu de ferramentas para selecionar a ferramenta Caneta.
Ajuste as configurações da ferramenta Lápis e pincel na parte superior esquerda da janela.
- Clique na caixa suspensa ao lado do ícone da ferramenta para ajustar a densidade e o gradiente (aumentar / diminuir ou dureza) do traço. Quanto mais alto o gradiente, mais o traço parece um desenho com um lápis ou pincel real.
- Clique no ícone de pasta à direita do menu de tamanho para ajustar a forma e as características do pincel ou lápis.
Ajuste as configurações da ferramenta Caneta na parte superior esquerda da janela.
- Se desejar usar a ferramenta Caneta para criar caminhos enquanto traça, clique na caixa suspensa à direita do ícone e clique em. Caminho.
Comece a acariciar. Use o mouse ou o trackpad para mover a ferramenta sobre a linha que deseja traçar.
- Para usar as ferramentas Lápis e Pincel, continue clicando e arrastando a ferramenta sobre a pincelada. Solte o botão do mouse para mover a ferramenta e iniciar um novo traço.
- Para usar a ferramenta Caneta, você clica e libera o mouse verticalmente no traço da imagem que deseja traçar, uma linha aparecerá entre os pontos inicial e final. Com curvas ou linhas altamente detalhadas, você precisará de mais cliques.
Oculte a foto original. Para ver seu trabalho, clique no ícone de olho próximo à camada do meio (a camada que contém a foto original). A imagem original desaparecerá e a imagem que você mapear aparecerá em um fundo branco.
- Uma vez feito isso, clique Visão na barra de menu e clique para selecionar 100% para ver a foto em tamanho real.
Salvar foto. Clique Arquivo na barra de menu e selecione Salvar como ... (Salvar como…). Em seguida, dê um nome ao arquivo e clique em Salve (Salve ). propaganda
Atenção
- Você precisa entender e respeitar os direitos autorais dos proprietários das fotos originais.
- Não basta copiar o trabalho de outras pessoas.