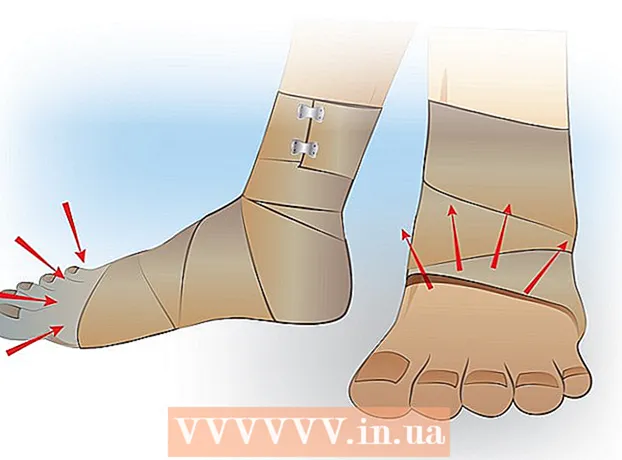Autor:
John Stephens
Data De Criação:
25 Janeiro 2021
Data De Atualização:
1 Julho 2024

Contente
Este artigo wikiHow explica como alterar a senha root no sistema operacional Linux, aplicável ao caso de você se lembrar de sua senha atual ou não lembrar sua senha root.
Passos
Método 1 de 2: Onde lembrar a senha root atual
Abra uma janela de terminal. Para abrir esta janela, pressione Ctrl+Alt+T, para abrir uma nova janela de terminal com o Prompt de Comando (interpretador de linha de comando) na maioria dos ambientes de desktop Linux.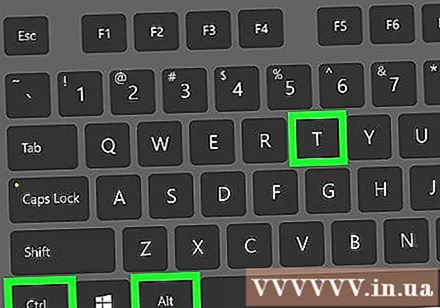
- Se não estiver usando o ambiente de área de trabalho, você já está usando o Prompt de Comando, então prossiga para a próxima etapa.
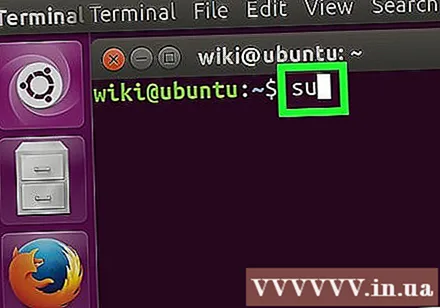
Tipo su no prompt de comando e pressione ↵ Entre. Atual Senha: será aberto no prompt de comando.
Digite sua senha root atual e toque em ↵ Entre. Assim que a senha for aprovada, você retornará ao Prompt de Comando como usuário root.- Se você digitar a senha errada, execute su e tente novamente.
- As senhas diferenciam maiúsculas de minúsculas.
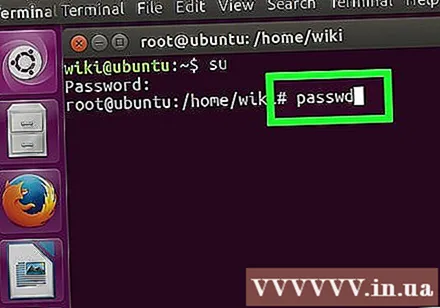
Tipo senha e pressione ↵ Entre. Atual Digite a nova senha do UNIX: aparecerá na parte inferior do Prompt.
Digite a nova senha e toque em ↵ Entre. A senha que você digitar não aparecerá na tela.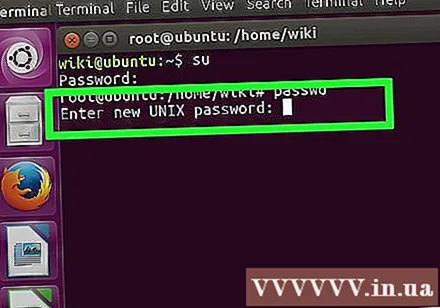
Digite novamente a nova senha e clique em ↵ Entre. Você verá uma mensagem dizendo "senha atualizada com sucesso" (senha atualizada com sucesso).
Tipo Saída e pressione ↵ Entre. Esta etapa ajuda você a sair da conta root. propaganda
Método 2 de 2: Onde não se lembra da senha root atual
Reinicie o computador.
pressione E no menu Grub. O menu Grub aparece assim que você liga o computador. Normalmente, este menu só aparece na tela por vez.
- Se não, aperte E antes que o menu Grub desapareça, você precisa reiniciar o computador e tentar novamente.
- Isso pode ser feito com as distribuições Linux mais populares (por exemplo, Ubuntu, CentOS 7, Debian). Existem muitas distribuições Linux por aí, algumas das quais não são bem conhecidas. Se não for possível alternar para o modo de usuário único dessa maneira, você precisará visitar o site da sua distribuição para ver as instruções específicas para o seu sistema.
Role para baixo até a linha que começa com linux / boot. Pressione as teclas ↑ e ↓ para fazer isso. Você precisa editar esta linha para iniciar no modo de usuário único.
- No CentOS e em algumas outras distribuições, a linha de comando pode começar com linux16 em vez de linux.
Mova o cursor para o final da linha. Pressione as teclas →, ←, ↑e ↓ para seguir imediatamente o cursor ro.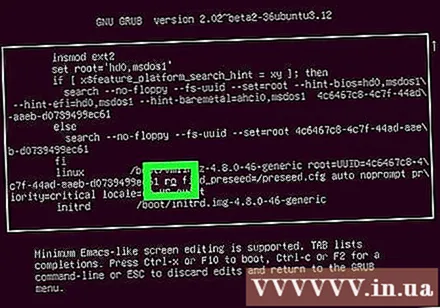
Tipo init = / bin / bash depois de ro. Agora, o final da linha se parece com isto:
ro init = / bin / bash.- Observe o espaço entre
ro einit = / bin / bash.
- Observe o espaço entre
pressione Ctrl+X. Esta etapa faz com que o sistema seja inicializado diretamente como um Prompt de Comando descentralizado em nível de raiz no modo de usuário único.
Tipo mount -o remount, rw / Vá para Prompt e pressione ↵ Entre. Esta etapa monta o sistema de arquivos no modo de leitura e gravação.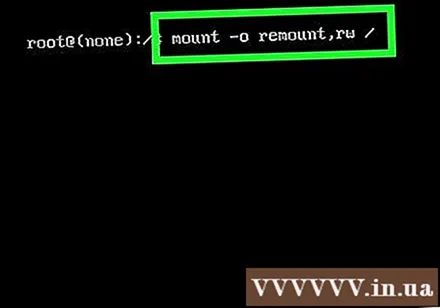
Tipo senha em Prompt e pressione ↵ Entre. Ao inicializar no modo de usuário único, você obtém acesso root, portanto, não há necessidade de escrever nada no comando. senha.
Digite a nova senha de root e toque ↵ Entre. Os caracteres que você digitar não serão exibidos na tela. Isto é normal.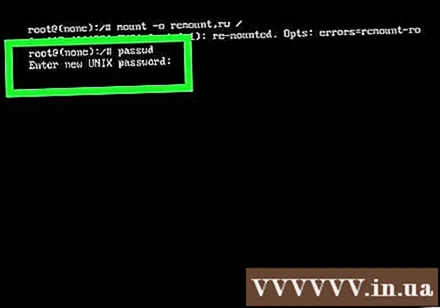
Digite novamente a nova senha e clique em ↵ Entre. Quando o sistema confirmar que você digitou a senha correta novamente, você verá “senha atualizada com sucesso” (a senha foi atualizada com sucesso).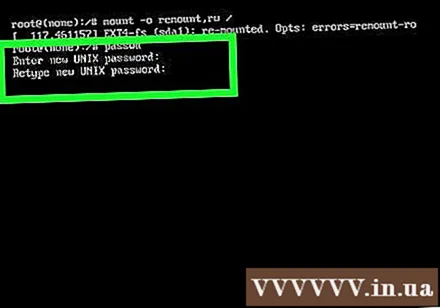
Tipo reinicializar –f e pressione ↵ Entre. Este comando ajuda na reinicialização normal do sistema. propaganda
Adendo
- Sua senha deve conter 8 caracteres ou mais, uma combinação de várias letras (maiúsculas e minúsculas), números e caracteres especiais.
- Para alterar a senha de outro usuário, use su enraizar e digitar senha
.