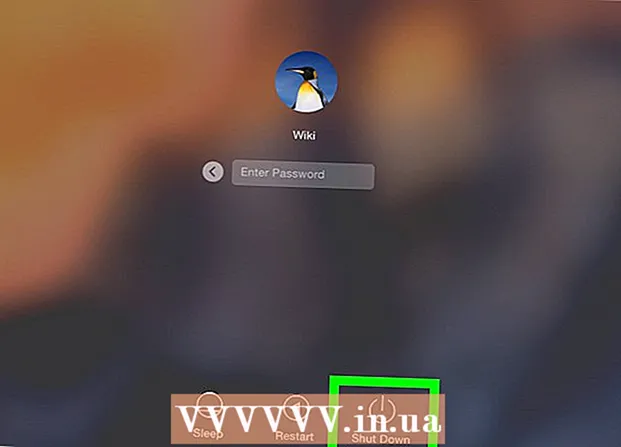Autor:
Robert Simon
Data De Criação:
19 Junho 2021
Data De Atualização:
1 Julho 2024

Contente
Este wikiHow ensina como alterar o ícone do arquivo EXE em um PC com Windows. Embora não possamos alterar o ícone do arquivo EXE da maneira normal, você pode criar um atalho para o arquivo EXE e, em seguida, editar o atalho. Se você deseja forçar o arquivo EXE a mudar seu ícone, você pode usar o programa Resource Hacker ou GConvert.
Passos
Método 1 de 3: Criar atalho
- Você precisa entender como esse método funciona. Embora não seja possível alterar o ícone de um arquivo EXE sem um programa de terceiros, você pode criar um atalho para o arquivo EXE na área de trabalho e, em seguida, alterar o ícone do atalho. Isso permite que o arquivo EXE fique em uma determinada pasta e você ainda pode usar o atalho da área de trabalho para abrir o arquivo.
- Depois de criar um atalho para o arquivo EXE em sua área de trabalho, você não poderá mover o arquivo EXE, pois isso danificará o atalho.
- Você não precisa armazenar atalhos na área de trabalho.
- Você precisa ter um arquivo de ícone. Em vez de usar imagens, você precisa ter um arquivo de ícone (ICO) como ícone para o atalho. Carregue uma nova imagem de logotipo importando ícone do arquivo ico acesse um mecanismo de busca, selecione um site que apareça, encontre o arquivo ICO que deseja usar e clique no link. Baixar como ICO ou Baixar (Baixar).
- Certifique-se de que o arquivo baixado seja .ico, não in.webp ou.png. Apenas o arquivo de ícone pode ser usado com o atalho.
- Você também pode criar seus próprios ícones para usar.
- É melhor salvar o arquivo do ícone em um local fixo (por exemplo, na pasta "Imagens") para evitar que a imagem do atalho desapareça devido a alguém mover acidentalmente o arquivo do ícone.
- Clique com o botão direito na área de trabalho. Um menu suspenso aparecerá próximo ao ponteiro do mouse. Certifique-se de clicar com o botão direito em uma área vazia (não em um arquivo, barra de tarefas ou pasta).
- Se o mouse do computador não tiver o botão direito do mouse, clique no lado direito do mouse ou clique com dois dedos.
- Se o computador usar um trackpad em vez de um mouse, você pode pressionar o trackpad com dois dedos ou clicar na parte inferior direita do trackpad.
- Escolher Novo (Novo) está próximo ao topo do menu suspenso. Um menu irá aparecer.
- Duplo click Atalho. As opções estão no menu pop-up. Uma nova janela se abrirá.
- Duplo click Squeaky toy ... (Navegar) está no meio da janela, à direita da barra de título.
- Selecione o arquivo EXE. Navegue até a pasta que contém o arquivo EXE na janela pop-up e clique para selecionar o arquivo EXE.
- Duplo click Está bem. O arquivo EXE será selecionado como o destino do atalho.
- Duplo click Próximo (Avançar) e digite um nome. Digite o nome que deseja dar ao atalho na área de trabalho.
- Duplo click terminar (Concluído) no canto inferior direito da janela. O atalho do arquivo EXE será adicionado à área de trabalho.
- Clique com o botão direito no atalho. Um menu suspenso aparecerá.
- Duplo click Propriedades (Propriedades). A opção está na parte inferior do menu suspenso.
- Duplo click Alterar ícone ... (Ícone de mudança). A opção está na parte inferior da janela pop-up.
- Se você não vir essa opção, clique no cartão primeiro Atalho topo da janela.
- Duplo click Squeaky toy ... está localizado na janela pop-up. O File Explorer será aberto.
- Selecione o arquivo de ícone. Navegue e clique no arquivo de ícone que você criou ou baixou anteriormente.
- Duplo click Abrir (Abrir). As opções estão na parte inferior da janela.
- Duplo click Está bem na parte inferior da janela pop-up.
- Duplo click Aplique (Aplicar) e clique em Está bem. O novo ícone será aplicado ao atalho.
- Se desejar, você pode excluir a seta do atalho para concluir o processo.
Método 2 de 3: Editando arquivo EXE com Resource Hacker
- Você precisa ter um arquivo de ícone. Em vez de usar imagens, você precisa ter um arquivo de ícone (ICO) como ícone para o atalho. Carregue uma nova imagem de logotipo importando ícone do arquivo ico acesse um mecanismo de busca, selecione um site que apareça, encontre o arquivo ICO que deseja usar e clique no link. Baixar como ICO ou Baixar.
- Certifique-se de que o arquivo baixado seja .ico, não in.webp ou.png. Apenas o arquivo de ícone pode ser usado com o formato EXE.
- Você também pode criar seus próprios ícones para usar.
- É melhor salvar o arquivo do ícone em um local fixo (por exemplo, na pasta "Imagens") para evitar que a imagem do atalho desapareça devido a alguém mover acidentalmente o arquivo do ícone.
- Baixe e instale o Resource Hacker. Resource Hacker é um programa gratuito para computadores Windows que permite editar as propriedades do arquivo EXE, incluindo o ícone. Para baixar e instalar o programa, visite http://www.angusj.com/resourcehacker/ no navegador do seu computador e:
- Clique no link Baixar O azul está próximo ao topo da página.
- Clique EXE instalado (Configuração de arquivo EXE) e selecione um local para salvar, se solicitado.
- Clique duas vezes no arquivo de instalação baixado.
- Siga as instruções na tela.
- Hacker de recursos abertos. Abrir Começar, tipo hacker de recursos Vá para Iniciar e clique no resultado Hacker de recursos a parte superior da janela Iniciar.
- Duplo click Arquivo (Arquivo). Esta guia está no canto superior esquerdo da janela Resource Hacker. Um menu suspenso aparecerá.
- Duplo click Abrir ... perto do topo do menu suspenso Arquivo.
- Selecione o arquivo EXE. Clique na pasta selecionada no lado esquerdo da janela e, em seguida, clique no arquivo EXE.
- Se o arquivo EXE estiver em uma (ou mais) pastas dentro da pasta que você abriu, você precisará abrir todas essas pastas.
- Duplo click Abrir na parte inferior da janela. O arquivo EXE será aberto no Resource Hacker.
- Selecione a pasta "Ícone". Clique nesta pasta no lado esquerdo da janela Resource Hacker.
- Clique duas vezes no cartão Açao (Ação) no canto superior esquerdo da janela. Um menu suspenso aparecerá.
- Duplo click Substituir ícone ... (Substitua o ícone). A opção está no meio do menu suspenso Açao.
- Duplo click Abrir arquivo com novo ícone ... (Abra o arquivo com o novo ícone). A opção está na parte superior da janela "Substituir ícone". Uma janela para você escolher um novo ícone será aberta.
- Selecione um ícone. Clique no arquivo do ícone (ICO), ou clique em outro arquivo EXE para usar seu ícone.
- Você pode precisar clicar em uma pasta à esquerda da janela anterior.
- Duplo click Abrir. O ícone escolhido será aberto no Resource Hacker.
- Duplo click Substituir (Substituir). A opção está no lado direito da janela Resource Hacker.
- Dependendo de qual arquivo você escolheu como ícone, pode ser necessário selecionar a versão do ícone no lado esquerdo da janela antes de clicar. Substituir.
- Salve suas alterações. Clique no cartão Arquivo, então selecione Salve (Salve ). Suas alterações serão aplicadas ao arquivo EXE. propaganda
Método 3 de 3: Editar arquivo EXE com GConvert
- Você precisa ter um arquivo de ícone. Em vez de usar imagens, você precisa ter um arquivo de ícone (ICO) como um ícone para o atalho. Faça upload de uma nova imagem de logotipo importando ícone do arquivo ico vá a um mecanismo de busca, selecione um site que apareça, encontre o arquivo ICO que deseja usar e clique no link. Baixar como ICO ou Baixar.
- Certifique-se de que o arquivo baixado seja .ico, não in.webp ou.png. Somente arquivos de ícone podem ser usados com arquivos EXE.
- Você também pode criar seus próprios ícones para usar.
- É melhor salvar o arquivo do ícone em um local fixo (por exemplo, na pasta "Imagens") para evitar que a imagem do atalho desapareça devido a alguém mover acidentalmente o arquivo do ícone.
- Baixe e instale o GConvert. Vá para https://www.gdgsoft.com/download/gconvert.aspx no navegador do seu computador e:
- Clique no link Site 1 (Página 1) e, em seguida, selecione um local para salvar, se solicitado.
- Clique duas vezes no arquivo baixado.
- Clique sim quando perguntado.
- Clique Instalação instantânea (Instale agora) e siga as instruções na tela.
- Abra o GConvert. Clique duas vezes na pasta com o ícone do aplicativo GConvert 5 na área de trabalho.
- GConvert colocará o atalho na área de trabalho por padrão.
- Duplo click tiếp tục (Continue) quando aparecer. Isso permite que você continue para a janela principal do GConvert.
- Duplo click Ferramentas (Ferramentas). Esta guia está na parte superior da janela. Um menu suspenso aparecerá.
- Duplo click Modificar ícones em EXE / DLL ... (Editar arquivo de ícone EXE / DLL). A opção está próxima à parte inferior do menu suspenso. Uma nova janela se abrirá.
- Clique duas vezes no ícone "Navegar" na imagem da pasta no lado direito da janela.
- Selecione o arquivo EXE. Na janela do Explorador de arquivos que é aberta, vá para a pasta que contém o arquivo EXE e clique para selecionar.
- Duplo click Abrir no canto inferior direito da janela.
- Selecione o ícone atual. Clique no ícone no meio da janela.
- Duplo click Modificar ícone selecionado ... (Editar o ícone selecionado). As tarefas estão na parte inferior da janela. Outra janela do File Explorer aparecerá.
- Selecione um ícone. Na janela do Explorador de Arquivos, vá até o local onde o arquivo do ícone está localizado e clique para selecioná-lo.
- Duplo click Abrir no canto inferior direito da página.
- Duplo click Fechar e abrir no GConvert (Fechar e abrir no Gconvert). Esta opção está na parte inferior da janela. O ícone será aplicado ao arquivo EXE, e o conteúdo do arquivo será aberto no GConvert.
- Feche o GConvert. Após o arquivo EXE ter sido carregado no GConvert, você pode clicar no círculo vermelho no canto superior direito da janela do GConvert para fechar o programa. O arquivo EXE agora tem um ícone diferente.
- Você também pode excluir o arquivo .bak que aparece na área de trabalho após selecionar o novo ícone EXE.
- Levará alguns minutos para que o ícone do arquivo EXE seja alterado. Ou você pode fechar e reabrir o GConvert para forçar o novo ícone a aparecer imediatamente.
Adendo
- Você também pode remover a marca de seta no atalho do atalho do arquivo EXE na instalação do Windows.
Atenção
- Sempre que você mover o arquivo EXE, o atalho irá parar de funcionar.