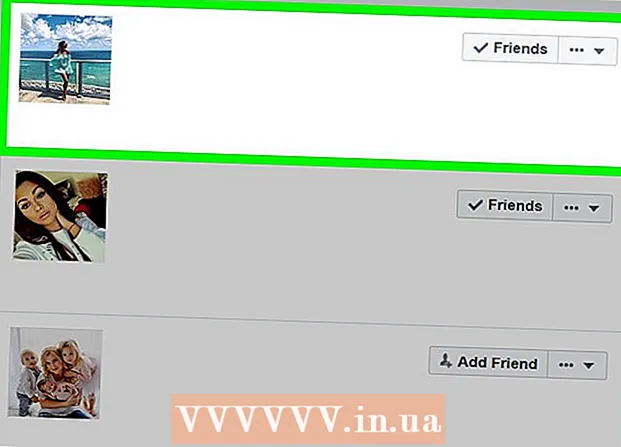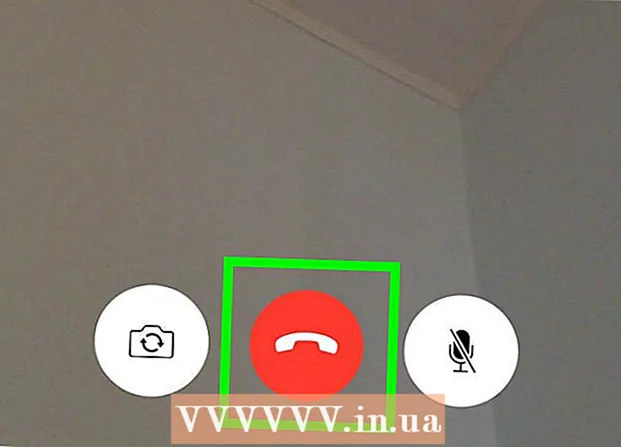Autor:
Monica Porter
Data De Criação:
21 Marchar 2021
Data De Atualização:
1 Julho 2024
![Como fazer Downgrade para o Firefox OS - [Tutorial]](https://i.ytimg.com/vi/Fb9x2-iQjio/hqdefault.jpg)
Contente
Este wikiHow ensina como restaurar para uma versão anterior do Firefox. Você pode fazer o downgrade do Firefox em computadores Windows e Mac, mas não pode fazer isso no aplicativo móvel.
Passos
Acesso Página do guia de instalação do Firefox. Esta página contém informações sobre como obter versões antigas do Firefox. Como o link para as versões antigas da página do Firefox é constantemente atualizado, você deve acessá-lo aqui.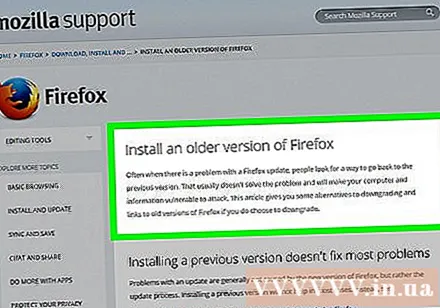

Role para baixo até a seção "Ainda quero fazer downgrade". As opções estão na metade inferior da página.
Clique Diretório de outras versões e idiomas (Lista de outras versões e idiomas). Este link está abaixo da caixa amarela de aviso do Firefox em "Ainda quero fazer o downgrade". Após clicar, uma lista de todas as versões do Firefox aparecerá.

Selecione o número da versão. Clique no número nesta página para ir para essa versão da página do Firefox.- Por exemplo, se você clicar 45.1.0esr / irá para a página de download do Firefox versão 45.1.0.
Selecione a pasta para o seu sistema operacional. Uma vez que as pastas aqui não estão claramente identificadas, você precisa se lembrar do seguinte para identificar o diretório do seu sistema operacional:
- Para computadores Windows Encontre o número "win32 /" (Windows de 32 bits) ou "win64 /" (Windows de 64 bits) no texto do link. Se você não sabe a contagem de bits do seu computador, verifique primeiro.
- Para computadores Mac Encontre a palavra "mac /" no texto do link.

Selecione o diretório do idioma. A lista na página é o idioma abreviado do país. Por exemplo, se você fala inglês e está nos EUA, clique na pasta "en-US /".
Clique no link de download. A versão selecionada do Firefox começará a ser baixada para o seu computador.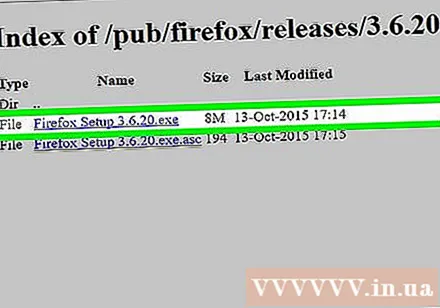
- Dependendo das configurações do navegador, você pode ser solicitado a confirmar o download ou escolher um local para salvar antes de iniciar o download.
Clique duas vezes no arquivo de configuração do Firefox. Quando o download for concluído, clique duas vezes no arquivo de configuração para iniciar o processo de instalação. Em um computador Windows, este será um arquivo de aplicativo (EXE), enquanto os usuários de Mac clicarão duas vezes no arquivo DMG chamado Firefox.
- No MacOS Sierra e posterior, pode ser necessário permitir a instalação manualmente antes de continuar.
- No Windows, pode ser necessário clicar Extrair tudo (Extraia tudo) primeiro. Neste caso, clique em Extrair tudo, abra a pasta descompactada (não a pasta ZIP) e clique duas vezes no aplicativo Firefox novamente.
Selecione um complemento, se necessário. Dependendo de qual versão do Firefox você está usando, você terá a opção de continuar usando alguns ou todos os seus add-ons.
Espere o Firefox abrir. Assim que o Firefox abrir, você poderá usar a versão de sua escolha. propaganda
Adendo
- Para garantir que a versão do Firefox que você desatualizou seja mantida, você precisará desativar as atualizações automáticas. Este processo varia de acordo com a versão, mas geralmente é clicado na tag Ferramentas (Ferramentas) (ou ícones ☰ em versões futuras), clique em Opções (Opcional) ou Preferências (Personalizável), selecione Avançado (Avançado), clique Atualizações (Atualizar) e desmarque a caixa "Atualização automática".
Atenção
- Versões mais antigas do Firefox terão vulnerabilidades não corrigidas. Os invasores podem usar isso para se infiltrar em seu sistema com malware, roubar informações pessoais e assim por diante. Tenha cuidado ao usar versões mais antigas do Firefox.
- Ao usar uma versão mais antiga do Firefox, tenha cuidado com sites suspeitos e execute um programa antivírus em seu computador.
- Observe que o downgrade não resolverá necessariamente o problema que você está tendo com a nova versão.