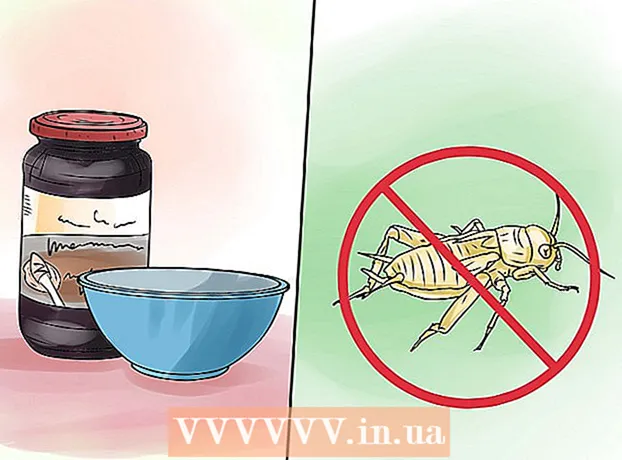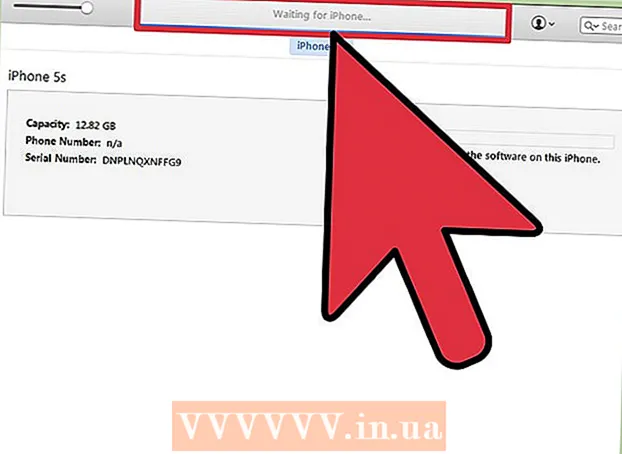Autor:
Robert Simon
Data De Criação:
19 Junho 2021
Data De Atualização:
1 Julho 2024

Contente
O Mac OS X permite gravar CDs sem instalar nenhum software especial. Você pode gravar dados em CD para armazenar arquivos em massa ou em disco de áudio para reproduzir música em seu aparelho de som, ou pode gravar imagens de outros discos em um CD. Siga estas instruções para aprender como gravar um disco com rapidez e precisão.
Passos
Método 1 de 3: Grave um CD de áudio
Abra o aplicativo iTunes. Crie uma nova lista de reprodução clicando em Arquivo e passando o mouse sobre Novo. Selecione Playlist no menu.
- Você pode renomear uma lista de reprodução clicando no nome da lista de reprodução no painel direito após criá-la. O nome da lista é o nome do CD e será exibido quando você inserir o CD em um leitor compatível.

Adicione músicas à lista de reprodução. Clique e solte as músicas que deseja na lista de reprodução. Você também pode adicionar um álbum inteiro ao mesmo tempo clicando na capa e arrastando-o para a lista de reprodução.- Um CD de áudio padrão armazena até 80 minutos de música, o que significa que suas listas de reprodução tocarão cerca de 1,2 ou 1,3 horas no máximo. (Você pode ver isso na parte inferior da janela do aplicativo). Uma vez que esta medição é apenas uma estimativa, uma lista de reprodução de 1,3 horas às vezes pode ser um pouco mais curta ou mais longa. (Você saberá quando começar a gravar).

Reorganize a ordem das músicas, se necessário. Acima dos itens na lista de reprodução e abaixo do título está um menu suspenso. Selecione como deseja organizar a lista de reprodução. Para classificar na ordem desejada, toque em Ordem manual e, em seguida, toque e arraste a música para a posição desejada na lista.
Insira uma placa vazia na máquina. Clique em Arquivo e selecione Gravar lista de reprodução em disco. Se a lista for muito longa, a opção de gravar em vários discos será exibida. Você pode fazer isso se quiser ou pode cancelar a gravação e reajustar a lista de reprodução.- Se você não tiver certeza de como abrir a unidade de CD, vá para a seção Controles da barra de ferramentas do iTunes e clique em Ejetar disco. Isso abrirá a unidade, esteja ela dentro ou não.
- Normalmente você precisa usar um CD para gravar seu disco de áudio. Existem também leitores de DVD de áudio, mas são bastante raros.
Selecione as configurações de gravação. No iTunes 10 e em versões anteriores, a gravação do disco começará automaticamente. No iTunes 11, você pode escolher ajustar suas preferências de gravação antes de iniciar a gravação.
- Você pode ajustar a velocidade de gravação. Quanto maior a velocidade, mais rápida será a gravação, mas a alta velocidade pode causar falhas no disco em sistemas mais antigos ou em CDs baratos.
- Você pode optar por adicionar tempo livre entre as faixas.
- Você pode escolher o formato de áudio. Os discos de som são os mais comuns e funcionarão bem com a maioria dos CD players. Os CDs de MP3 precisam ser reproduzidos em reprodutores especiais. Faça isso apenas quando tiver certeza de que o seu aparelho é compatível com o formato MP3 e de que as músicas da sua lista de reprodução estão no formato MP3 (exceto AAC, por exemplo).
Clique em Gravar quando estiver pronto. A tela do iTunes mostrará o andamento da gravação. O iTunes irá tocar um tom quando a gravação for concluída. propaganda
Método 2 de 3: Grave um CD de dados
Insira um CD-R ou CD-RW vazio na unidade de CD. O disco CD-R pode ser gravável uma vez e, então, só pode ser lido. O CD-RW, por outro lado, permite adicionar e excluir dados.
- A seguinte seqüência de gravação de dados é aplicável a DVDs e CDs, desde que seu computador suporte a gravação de DVD.
Clique na opção Open Finder (Open Finder file manager). Quando você insere um disco vazio na unidade, geralmente será solicitado a escolher como manuseá-lo no computador. Isso abrirá o Finder para que você possa arrastar e soltar arquivos facilmente ao escolher um CD.
Procure o ícone do CD vazio em sua área de trabalho. Ele será rotulado como "CD sem título" (disco sem título). Clique duas vezes nele para abrir uma janela do CD Finder.
Arraste e solte as pastas e arquivos desejados no CD. Renomeie as pastas e arquivos desejados antes de iniciar a gravação. Depois que o CD for gravado, você não poderá mais renomeá-los.
Comece a gravar. Clique em Arquivo e selecione "Gravar CD sem título". Você será selecionado para nomear o CD. Este nome será exibido sempre que você inserir o CD no computador.
Clique em Gravar após nomear o CD. Os arquivos são salvos em CD. Isso pode levar de um minuto a uma hora, dependendo do tamanho dos arquivos que você deseja gravar.
- Para reutilizar um CD-R, limpe os dados antigos do disco e repita o processo de gravação.
Método 3 de 3: Grave imagens em CD
Abra o Utilitário de Disco. Você pode encontrar esse utilitário na pasta Utilitários da seção Aplicativos. Uma imagem de disco é uma cópia direta de um CD ou DVD gravado em um CD ou DVD vazio. O disco então gravado será idêntico ao disco original.
Coloque um disco em branco na máquina. Dependendo do tamanho da imagem do disco, você deve usar um CD ou DVD. As imagens de CD geralmente têm cerca de 700 MB, enquanto as imagens de DVD têm 4,7 GB.
Adicionar arquivo de imagem de disco. Encontre o arquivo de imagem de disco em seu computador. O arquivo estará no formato ISO. Arraste o arquivo ISO para a barra lateral da janela da pasta de trabalho do Utilitário de Disco.
Disco de gravação. Depois de arrastar o arquivo para o Utilitário de Disco, clique na imagem do disco na barra lateral e, em seguida, clique no botão Gravar na parte superior da janela da pasta de trabalho.
Defina as opções de gravação. Após pressionar o botão Gravar, clique no botão de seta no canto da janela Gravar para abrir as opções de gravação. Certifique-se de que a caixa “Verificar dados gravados” esteja marcada. Clique em Gravar para iniciar o processo de gravação. propaganda
Adendo
- Se você estiver gravando CDs com músicas em formatos diferentes, marque "CD de áudio" ao definir a opção de gravação para economizar tempo. A única maneira de escolher "MP3 CD" é converter todas as músicas para o formato MP3, esta conversão levará mais tempo de processamento.
- As etapas de gravação de dados também funcionam se você quiser gravar as informações em discos DVD-R, DVD + R, DVD-RW, DVD + RW ou DVD-RAM. Os DVDs armazenam mais dados do que os CDs.
- Você pode gravar informações várias vezes em um CD-R, mas cada gravação é permanente e você não pode apagar as informações gravadas anteriormente. Enquanto isso, você pode gravar e excluir várias vezes os arquivos em CD-RWs.
Atenção
- Embora teoricamente o CD player deva ser capaz de tocar suas músicas conforme você escolher CD de áudio, observe que não é tipo de disco pode ser reproduzido em qualquer CD player. (Alguns players, por exemplo, não reconhecem CD-RWs)
- Seu computador pode não receber um CD riscado ou muito danificado. Certifique-se de que o seu CD esteja limpo antes de inseri-lo na máquina.
- Dependendo do CD e dos volumes, as etapas acima não resultam necessariamente em um produto que pode ser usado em um PC.