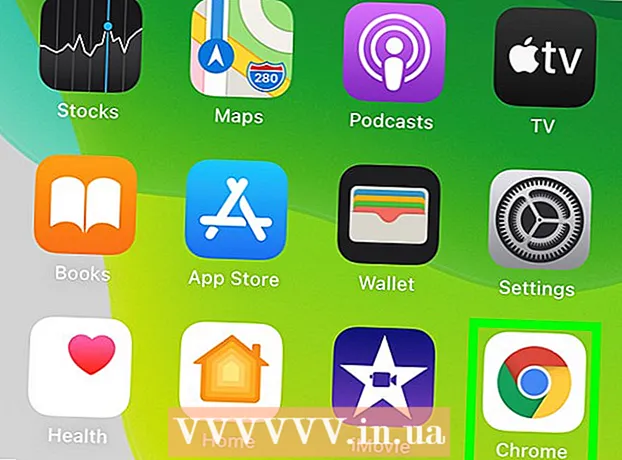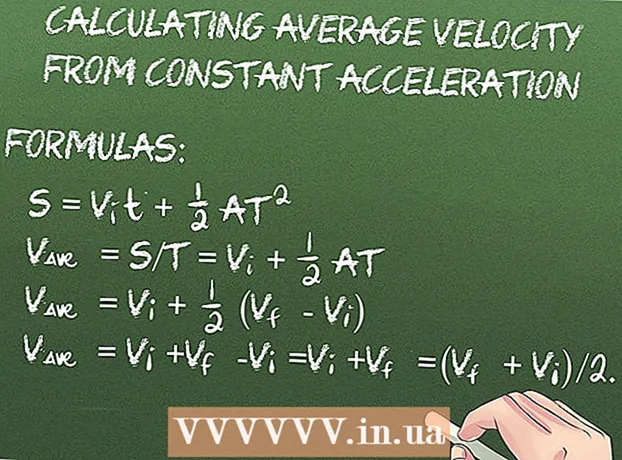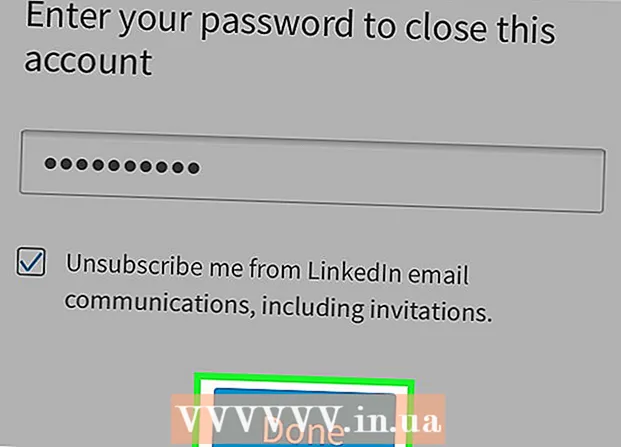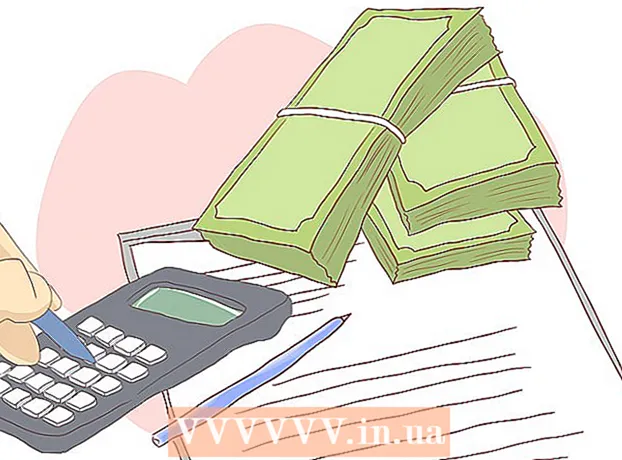Autor:
Randy Alexander
Data De Criação:
23 Abril 2021
Data De Atualização:
1 Julho 2024

Contente
Os caracteres especiais no Mac são uma vantagem para tradutores, matemáticos ou aqueles que não usam emojis. O atalho e Editar → o menu de caracteres especiais, você encontra personagens populares. Para símbolos mais exclusivos, você deve redefinir o menu de entrada do teclado.
Passos
Método 1 de 3: atalhos rápidos
Mantenha pressionada qualquer tecla de letra para ver os símbolos relacionados. Em um texto online ou campo de texto, manter qualquer tecla pressionada abre uma lista de letras equivalentes do alfabeto. Enquanto segura a tecla, clique no símbolo desejado ou pressione a tecla numérica correspondente ao símbolo. Aqui estão alguns exemplos:
- Mantenha a chave uma para digitar à á â ä æ ã ā ā. O mesmo se aplica a outras vogais.
- Mantenha a chave c para digitar ç ć č.
- Mantenha a chave n para digitar ñ ń.
- Observe que muitas letras não têm caixas de diálogo abertas.
- Esta caixa de diálogo não aparecerá se você desativar a repetição de tecla em Preferências do sistema → Teclado.

Mantenha a chave ⌥ Opção. Enquanto mantém pressionada a tecla ⌥ Opção (ou Alt em alguns teclados), enquanto pressiona outra tecla irá escrever um símbolo especial, geralmente um símbolo matemático ou monetário. Por exemplo:- ⌥ Opção + p = π
- ⌥ Opção + 3 = £
- ⌥ Opção + g = ©
- Veja a lista completa de atalhos de teclado no final do artigo. Como alternativa, você pode seguir as instruções de entrada do teclado abaixo para abrir o teclado na tela que exibe esses símbolos.

Mantenha a chave ⌥ Opção e ⇧ Shift. Para adicionar mais símbolos, segure 2 teclas ao mesmo tempo e pressione outra tecla. Você pode verificar a lista de ícones no final da postagem ou começar com:- ⌥ Opção + ⇧ Shift + 2 = €
- ⌥ Opção + ⇧ Shift + / = ¿
Método 2 de 3: emoticons e outros símbolos

Clique em "Editar" na barra de ferramentas. Clique no campo de texto onde deseja inserir o emoticon. Isso funciona para a maioria dos campos de texto, como mensagens de e-mail ou documentos de texto. Se você quiser ter certeza, pode usá-lo no TextEdit.- Se você deseja abrir a janela de caracteres especiais ao digitar, clique em qualquer lugar da área de trabalho.
Abra o menu de caracteres especiais. Procure no menu Editar para encontrar este item. Dependendo da versão do OS X que você está usando, este item será denominado Emoji e símbolos ou caracteres especiais ... (caracteres especiais ...).
- Você pode abrir o menu com atalhos de teclado ⌘ Comando + Ao controle + Espaço.
Opções de acesso. A janela de caracteres especiais tem vários itens, clique no item abaixo para converter. Clique na seta para ver mais categorias.
- Se você não conseguir encontrar a categoria desejada, arraste para o topo da página de caracteres especiais para ver a barra de pesquisa.
- Você pode mudar a exibição de pequeno para grande usando o botão no canto superior direito da tela. Você precisa rolar para cima para ver este botão.
Selecione o ícone que você deseja. Clique duas vezes no símbolo que deseja inserir no campo de texto. Você pode arrastar e soltar o ícone no campo de texto correto ou clicar com o botão direito, selecionar Copiar informações do caractere e colá-lo no campo de texto.
- Em versões anteriores do OS X, você pode usar o botão "Inserir".
- Na próxima vez que você usar este menu, verá os ícones usados recentemente aparecerem primeiro para facilitar o acesso.
Método 3 de 3: usando as opções de entrada do teclado
Abra as Preferências do Sistema. Você pode acessar isso na parte superior do menu com o logotipo da Apple ou ir para a pasta Aplicativos. Ou você pode pesquisar na barra de ferramentas.
Encontre o item de entrada. Digite “Input” no campo de pesquisa no canto superior direito da janela System Preferences. Você verá uma ou mais opções destacadas. Escolha destacar os seguintes itens:
- Teclado (selecione se o OS X é atualizado)
- Internacional (Internacional) (em algumas versões mais antigas do OS X)
- Idioma e texto (versão antiga do OS X)
Clique em Fontes de entrada. Após abrir o submenu, selecione Fontes de entrada. Dependendo de qual versão do OS X você está usando, você verá uma lista de bandeiras e nomes de países e / ou uma imagem de teclado.
Marque a caixa "Mostrar menu de entrada na barra de menus".’ (Exibir o menu de entrada na barra de ferramentas). Esta opção está na parte inferior da janela. Após marcar a caixa de diálogo, você verá um novo ícone aparecer no lado direito da barra de ferramentas, na parte superior da tela, talvez um ícone de bandeira ou um teclado preto e branco.
Mostre o Visualizador de caracteres no novo menu. Clique no ícone que aparece na barra de ferramentas, selecione Mostrar Visualizador de Caracteres. Isso abrirá uma janela contendo vários ícones (semelhante aos emoticons no método acima). Você pode seguir estas etapas:
- Clique no nome de uma categoria no painel esquerdo.
- Role para baixo para encontrar o símbolo desejado. Para ver uma variação de um ícone, clique e arraste um ícone sobre o painel direito.
- Clique duas vezes no ícone para "digitá-lo", arraste e solte-o no campo de texto ou clique com o botão direito e escolha Copiar informações do personagem. Em versões anteriores do OS X, basta pressionar o botão Inserir.
Mostrar visualizador de teclado. Outra opção no menu é "Mostrar visualizador de teclado". Se você selecionar esta opção, poderá ver uma imagem do teclado exibida na tela do computador. Esta é uma forma eficaz de localizar símbolos que não estão impressos no teclado físico. Por exemplo, mantenha pressionada a tecla ⌥ Opção e / ou ⇧ Shift para ver a mudança do teclado virtual.
- Você pode mover a posição do teclado virtual na tela. Redimensione clicando e arraste nos cantos.
Ative outro teclado (opcional). Se você digitar mais de um idioma, volte ao menu em Preferências do Sistema. Pressione a tecla + para acessar os idiomas disponíveis e, em seguida, clique no botão Adicionar para selecionar o idioma desejado. Mesmo sem usar outro idioma, alguns dos seguintes layouts ajudarão:
- Por exemplo, a seção em inglês terá o teclado "U.S. Extended". Este teclado pode usar mais símbolos do que o truque para segurar a tecla ⌥ Opção acima.
- Alguns idiomas têm a opção de imitar o layout de um teclado de computador. Geralmente, apenas altera o posicionamento de algumas teclas de ícones.
- Se não estiver usando um teclado em inglês, você pode alternar temporariamente para o teclado padrão em inglês dos EUA para usar a lista completa de atalhos abaixo.
Mude o teclado. Você pode ativar vários teclados ao mesmo tempo. Para alterar o teclado, vá ao menu para ativar o visualizador de caracteres e o teclado anteriormente. Selecione o teclado que deseja usar na lista disponível.
- Você pode criar teclas de atalho para navegar no teclado. Encontre o item "Atalhos" na barra de pesquisa das Preferências do Sistema e clique no item destacado. Após acessar o menu Atalhos, escolha Fontes de entrada no lado esquerdo e marque a caixa chamada "Selecione a fonte de entrada anterior".
Lista completa de teclas de atalho
No lado esquerdo está o símbolo que você digita mantendo pressionada a tecla ⌥ Opção simultaneamente com qualquer chave. No lado direito está a combinação de teclas ⌥ Opção, ⇧ Shift e 3ª chave.
Adendo
- Os atalhos de teclado específicos neste artigo funcionam apenas com o teclado americano padrão. Você pode alternar temporariamente para este teclado se não digitar corretamente o símbolo desejado no teclado atual.
- Se um dos ícones neste artigo for exibido como um retângulo, seu navegador não poderá exibir esse caractere. Esses ícones são exibidos em todos os principais navegadores Mac.