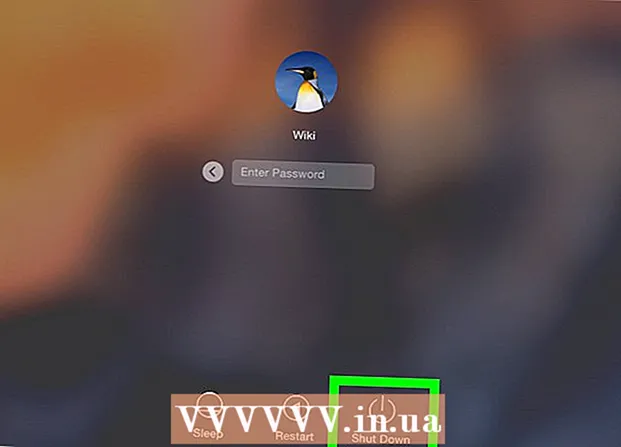Autor:
Peter Berry
Data De Criação:
20 Julho 2021
Data De Atualização:
1 Julho 2024
![Como Ativar o Adobe Flash Player Após 12 janeiro de 2021 [FÁCIL E RÁPIDO]](https://i.ytimg.com/vi/2GEs1mL4yGg/hqdefault.jpg)
Contente
Este artigo mostra como habilitar o Flash Player no navegador do seu computador. O Flash Player oferece suporte à exibição de conteúdo Flash, como vídeos e imagens, quando você abre uma página da web. O Flash Player pode ser habilitado no menu Configurações do Google Chrome, Microsoft Edge, Internet Explorer e Safari, mas você precisará obter o Adobe Flash Player se quiser visualizar o conteúdo Flash no Firefox.
Passos
Método 1 de 5: No Google Chrome
Google Chrome clicando ou clicando duas vezes no aplicativo Chrome com o ícone de esfera vermelha, amarela, verde e azul.

no canto superior direito da página. Isso tornará o controle deslizante azul
, indica o conteúdo Flash a ser navegado antes de ser exibido.
- Se o controle deslizante estiver azul, o Flash Player está habilitado no Chrome.
- Não há como ativar a renderização automática do Flash no Chrome.

próximo ao topo do menu Avançado. O controle deslizante ficará azul
indica que o Flash Player está habilitado no Microsoft Edge.
- Se o controle deslizante estiver azul, o Adobe Flash Player está ativado.
- O Microsoft Edge carregará e exibirá automaticamente o conteúdo em Flash, portanto, você não precisa dar um passo para permitir que o conteúdo seja exibido.
Método 4 de 5: No Internet Explorer

(Configurações) clicando no ícone de engrenagem no canto superior direito da janela do Internet Explorer. Você verá um menu exibido na tela.
Clique Gerenciar Complementos (Gerenciar extensões) próximo ao topo do menu para abrir uma nova janela.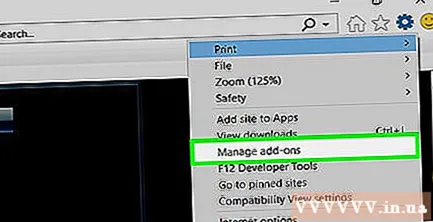
Clique no cartão Barras de ferramentas e extensões (Barras de ferramentas e extensões) no canto superior esquerdo da janela.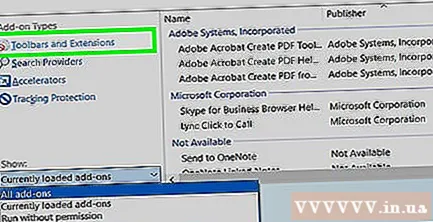
Clique na caixa suspensa “Mostrar” no canto inferior esquerdo da janela para abrir o menu.
Clique Todos os complementos (Todas as extensões) no menu exibido atualmente.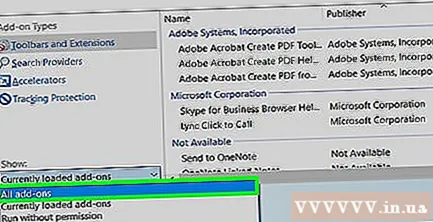
Escolher Objeto Shockwave Flash. Você irá rolar para baixo em torno do meio da janela para vê-lo Objeto Shockwave Flashe clique para selecionar.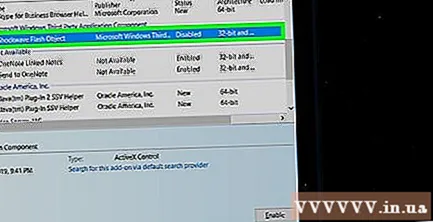
Clique nas opções Habilitar (Ativar) no canto inferior direito da janela para iniciar o Flash Player.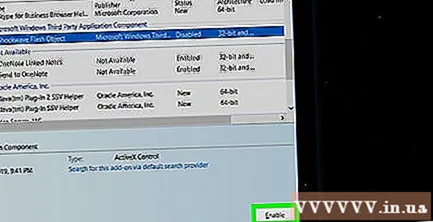
- Se você ver o botão Desabilitar (Desligado), o Flash Player está ativado no Internet Explorer.
Clique Perto (Fechar) no canto inferior direito da janela. Isso salvará suas alterações e fechará a janela; O Internet Explorer agora começará a exibir conteúdo em Flash.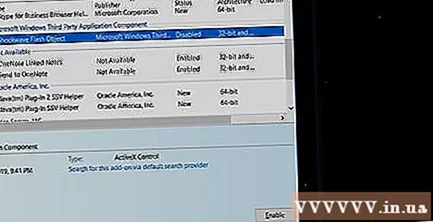
- O Internet Explorer carregará e exibirá automaticamente o conteúdo em Flash, então você não precisa passar pelo processo para permitir que o conteúdo seja exibido.
Método 5 de 5: no Safari
Abra o Safari clicando no aplicativo com o ícone de bússola azul na seção Dock do seu Mac.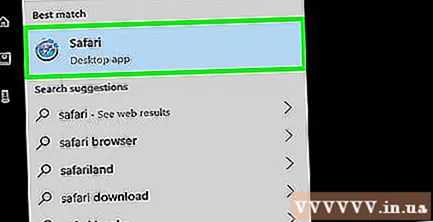
Clique Safári no canto superior esquerdo da tela para abrir o menu.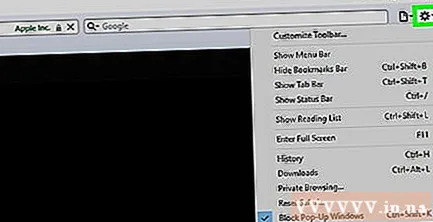
Clique nas opções Preferências ... (Personalizado) no menu Safári para abrir uma nova janela.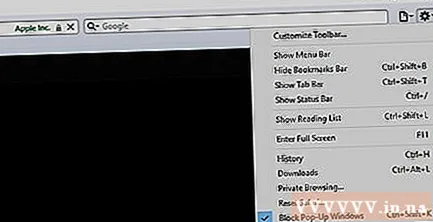
Clique no cartão Sites no topo da janela.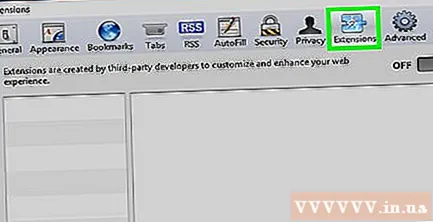
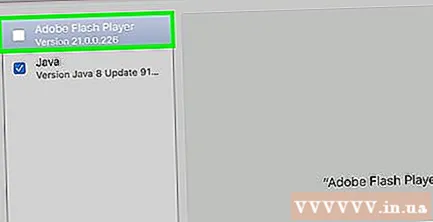
Clique no cartão Adobe Flash Player. Isso é selecionado na seção "Plug-ins" no canto esquerdo inferior da janela.
Clique na caixa de seleção "Ao visitar outros sites" no canto inferior direito da janela para abrir o menu.
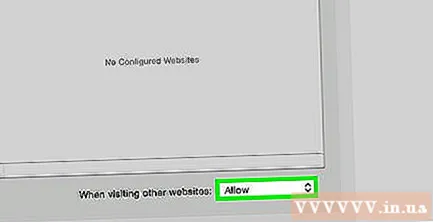
Clique Em (Ligado) na caixa de seleção. Isso iniciará o Flash Player para exibir conteúdo Flash em qualquer página não listada na janela "Adobe Flash Player".- O Safari agora baixará automaticamente o conteúdo em Flash, portanto, não há necessidade de permitir que o conteúdo seja exibido.
Ative o Adobe Flash Player para a página da web aberta. Se você vir a palavra "Desligado" ao lado de qualquer página da web na janela principal, clique na caixa de seleção "Desligado" e clique em Em (Ligado) no menu exibido atualmente. propaganda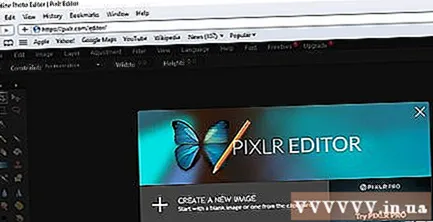
Adendo
- Embora desatualizado, o conteúdo em Flash ainda é usado para carregar certas partes de uma página da web.
- Depois que o Flash for habilitado, pode ser necessário atualizar a página que contém o conteúdo do Flash ou reiniciar o navegador para visualizar o conteúdo do Flash.
Atenção
- O conteúdo em Flash pode fazer com que um computador seja infectado com malware devido a malware. Portanto, é melhor usar um navegador seguro (como Chrome, Firefox ou Safari) ao visualizar o conteúdo em Flash.