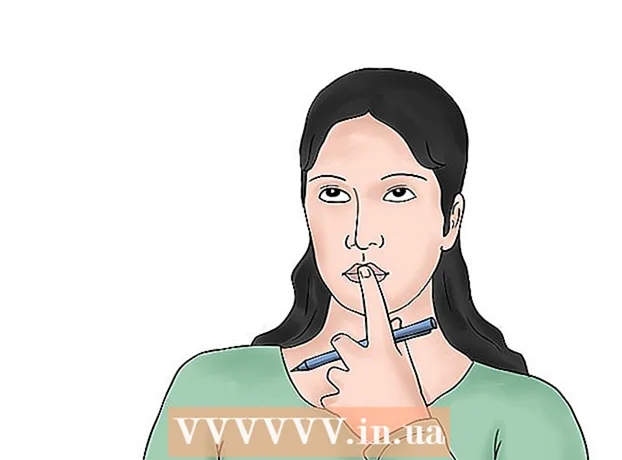Contente
- Dar um passo
- Método 1 de 3: Selecione células individuais
- Método 2 de 3: Selecione os intervalos
- Método 3 de 3: Selecione os dados em colunas "consecutivas" e "não consecutivas"
- Pontas
Este wikiHow ensina como usar o Visual Basic para selecionar dados no Microsoft Excel. Contanto que você esteja familiarizado com os fundamentos dos scripts VB e o uso de funções mais avançadas do Excel, achará os scripts de seleção bastante fáceis.
Dar um passo
Método 1 de 3: Selecione células individuais
- Selecione uma célula na planilha atual. Suponha que você queira selecionar a célula E6 com Visual Basic. Você pode fazer isso com um dos seguintes comandos:
ActiveSheet.Cells (6, 5) .Selecionar
ActiveSheet.Range ("E6"). Selecione
- Selecione uma célula em outra planilha na mesma pasta de trabalho. Digamos que nossa célula de exemplo, E6, esteja em uma planilha chamada Plan2. Você pode usar um dos seguintes métodos para selecioná-lo:
Application.Goto ActiveWorkbook.Sheets ("Sheet2"). Células (6, 5)
Application.Goto (ActiveWorkbook.Sheets ("Sheet2"). Range ("E6"))
- Selecione uma célula em uma planilha em outra pasta de trabalho. Digamos que você queira selecionar uma célula da Planilha1 em uma pasta de trabalho chamada BOOK2.XLS. Uma dessas duas maneiras deve funcionar:
Application.Goto Workbooks ("BOOK2.XLS"). Sheets ("Sheet1"). Cells (2,1)
Application.Goto Workbooks ("BOOK2.XLS"). Sheets ("Sheet1"). Range ("A2")
- Selecione uma célula em relação a outra célula. Você pode usar o VB para selecionar uma célula com base em sua localização em relação à célula ativa (ou outra). Apenas certifique-se de que a célula existe para evitar erros. Isto se faz do seguinte modo:
- Selecione a célula três linhas abaixo e quatro colunas à esquerda da célula ativa:
ActiveCell.Offset (3, -4) .Selecione
- Selecione a célula cinco linhas abaixo e quatro colunas à direita da célula C7:
ActiveSheet.Cells (7, 3) .Offset (5, 4) .Selecionar
- Selecione a célula três linhas abaixo e quatro colunas à esquerda da célula ativa:
Método 2 de 3: Selecione os intervalos
- Selecione um intervalo de células na planilha ativa. Para selecionar as células C1: D6 na planilha atual, use um dos três métodos a seguir:
ActiveSheet.Range (Células (1, 3), Células (6, 4)). Selecione
ActiveSheet.Range ("C1: D6"). Selecione
ActiveSheet.Range ("C1", "D6"). Selecione
- Selecione uma série de outra planilha na mesma pasta de trabalho. Você pode usar um destes exemplos para selecionar células C3: E11 em uma planilha chamada Plan3:
Application.Goto ActiveWorkbook.Sheets ("Sheet3"). Range ("C3: E11")
Application.Goto ActiveWorkbook.Sheets ("Sheet3"). Range ("C3", "E11")
- Selecione um intervalo de células de uma planilha em outra pasta de trabalho. Ambos os exemplos devem selecionar as células E12: F12 na Planilha1 de uma pasta de trabalho chamada BOOK2.XLS:
Application.Goto Workbooks ("BOOK2.XLS"). Sheets ("Sheet1"). Range ("E12: F12")
Application.Goto Workbooks ("BOOK2.XLS"). Sheets ("Sheet1"). Range ("E12", "F12")
- Selecione um intervalo nomeado. Se você atribuiu um nome a um intervalo de células, use a mesma sintaxe das etapas 4 a 6, mas substitua o endereço do intervalo (por exemplo, 'E12', 'F12 ") pelo nome do intervalo (por exemplo,' Vendas ' ) aqui estão alguns exemplos:
- Na planilha ativa:
ActiveSheet.Range ("Vendas"). Selecione
- Outra planilha da mesma pasta de trabalho:
Application.Goto ActiveWorkbook.Sheets ("Sheet3"). Range ("Sales")
- Outra apostila:
Application.Goto Workbooks ("BOOK2.XLS"). Sheets ("Sheet1"). Range ("Sales")
- Na planilha ativa:
- Selecione um intervalo relativo a um intervalo nomeado. A sintaxe varia dependendo da localização do intervalo mencionado e se você deseja ajustar o tamanho do novo intervalo.
- Se o intervalo que você deseja selecionar é do mesmo tamanho de um dado Teste 5 é chamado, mas deslocado quatro linhas para baixo e três colunas para a direita; em seguida, use o seguinte código:
ActiveSheet.Range ("Test5"). Offset (4, 3) .Selecione
- Se o intervalo estiver na Planilha 3 da mesma pasta de trabalho, ative essa planilha primeiro e selecione o intervalo da seguinte forma:
Planilhas ("Planilha3"). Ative ActiveSheet.Range ("Teste"). Deslocamento (4, 3) .Selecione
- Se o intervalo que você deseja selecionar é do mesmo tamanho de um dado Teste 5 é chamado, mas deslocado quatro linhas para baixo e três colunas para a direita; em seguida, use o seguinte código:
- Selecione um intervalo e redimensione a seleção. Você pode aumentar o tamanho de um intervalo selecionado, se necessário. Se você deseja selecionar um intervalo que Base de dados e, em seguida, deseja aumentar o tamanho em cinco linhas, você usaria esta sintaxe:
Intervalo ("Banco de dados"). Selecione Selection.Resize (Selection.Rows.Count + 5, _Selection.Columns.Count) .Selecione
- Selecione a união de duas séries nomeadas. Se você tiver dois intervalos nomeados sobrepostos, poderá usar o VB para selecionar as células nessa região de sobreposição (a "união"). A limitação é que você só pode fazer isso na planilha ativa. Digamos que você tenha a união de um intervalo chamado Bom e um chamado Ruim deseja selecionar:
Application.Union (Range ("Good"), Range ("Bad")). Selecione
- Se você deseja selecionar o subconjunto de dois intervalos mencionados em vez da área de sobreposição, basta substituir Application.Union Através dos Application.Intersect.
Método 3 de 3: Selecione os dados em colunas "consecutivas" e "não consecutivas"
- Use esses dados de amostra para os exemplos neste método. Este gráfico cheio de dados de amostra, cortesia da Microsoft, ajudará você a visualizar como os exemplos se comportam:
A1: Nome B1: Venda C1: Quantidade A2: a B2: € 10 C2: 5 A3: b B3: C3: 10 A4: c B4: € 10 C4: 5 A5: B5: C5: A6: Total B6: € 20 C6: 20 - Selecione a última célula na parte inferior de uma coluna contígua. No exemplo a seguir, a célula A4 é selecionada:
ActiveSheet.Range ("A1"). End (xlDown) .Selecione
- Selecione a primeira célula vazia abaixo de uma coluna de células contíguas. O exemplo a seguir seleciona A5 com base no gráfico acima:
ActiveSheet.Range ("A1"). End (xlDown) .Offset (1.0) .Selecionar
- Selecione um intervalo de células consecutivas em uma coluna. Em ambos os exemplos a seguir, o intervalo A1: A4 é selecionado:
ActiveSheet.Range ("A1", ActiveSheet.Range ("a1"). End (xlDown)). Selecione
ActiveSheet.Range ("A1:" & ActiveSheet.Range ("A1"). End (xlDown) .Address) .Selecione
- Selecione todo um intervalo de células não consecutivas em uma coluna. Usando a tabela de dados na parte superior deste método, ambos os exemplos a seguir selecionarão A1: A6:
ActiveSheet.Range ("A1", ActiveSheet.Range ("A65536"). End (xlUp)). Selecione
ActiveSheet.Range ("A1", ActiveSheet.Range ("A65536"). End (xlUp)). Selecione
Pontas
- As propriedades "ActiveSheet" e "ActiveWorkbook" geralmente podem ser omitidas se a planilha ativa e / ou a (s) pasta (s) de trabalho estiverem implícitas.