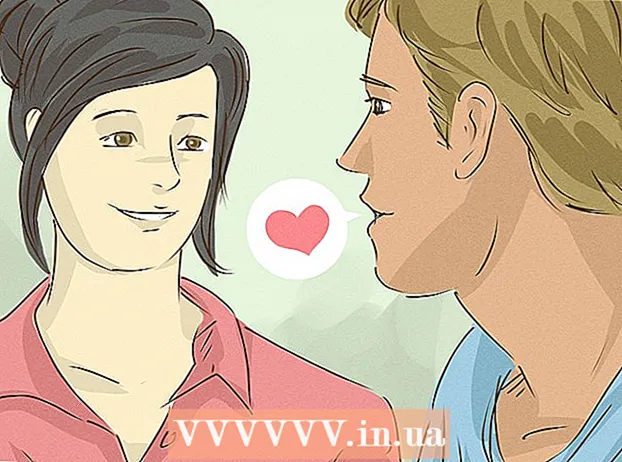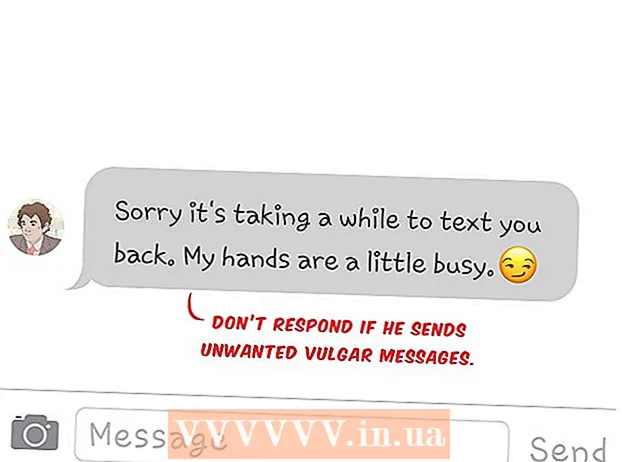Autor:
Christy White
Data De Criação:
12 Poderia 2021
Data De Atualização:
1 Julho 2024

Contente
Neste artigo, você aprenderá a descobrir arquivos ocultos em um pendrive para poder abri-los. Isso pode ser feito em um PC com Windows ou em um Mac.
Dar um passo
Método 1 de 2: Em um PC com Windows
- Insira o seu stick USB no seu computador. Insira o stick USB em uma das ranhuras retangulares estreitas no gabinete do seu computador.
- Se você estiver usando um PC, as portas USB geralmente ficam na parte frontal ou traseira do processador, também conhecido como CPU, do computador.
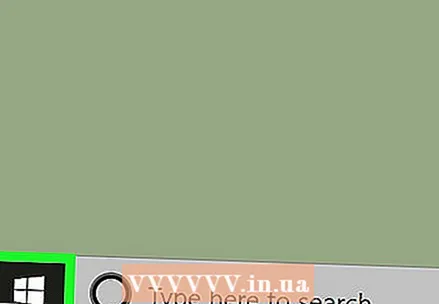 Open Start
Open Start 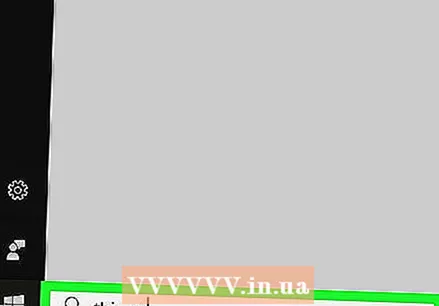 Digite aqui este computador. Seu computador irá procurar o programa Meu Computador.
Digite aqui este computador. Seu computador irá procurar o programa Meu Computador. 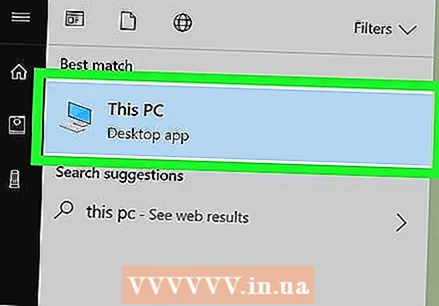 Clique em Este computador. É o símbolo da tela do computador na parte superior da janela inicial. É assim que você abre Meu computador.
Clique em Este computador. É o símbolo da tela do computador na parte superior da janela inicial. É assim que você abre Meu computador. 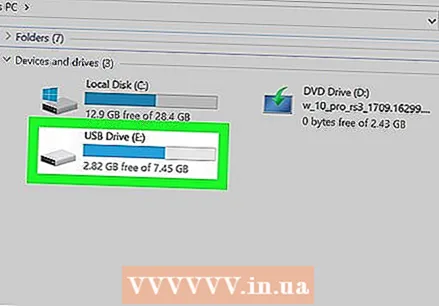 Abra o seu stick USB. Encontre o nome do seu stick USB sob o título "Dispositivos e unidades" no meio da página e clique nele duas vezes.
Abra o seu stick USB. Encontre o nome do seu stick USB sob o título "Dispositivos e unidades" no meio da página e clique nele duas vezes. - Se você não vir o nome do seu stick USB aqui, remova o stick de memória do computador e conecte-o a uma porta USB diferente.
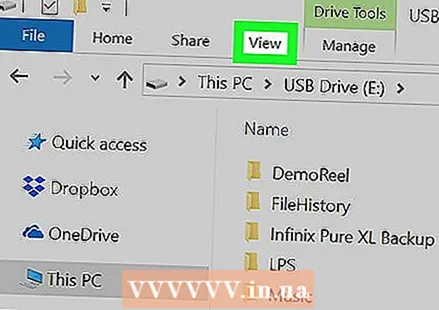 Clique na aba Visualizar. Esta guia está localizada no canto superior esquerdo da janela do pendrive USB. Uma barra de menu aparecerá na parte superior da janela do Explorador de Arquivos.
Clique na aba Visualizar. Esta guia está localizada no canto superior esquerdo da janela do pendrive USB. Uma barra de menu aparecerá na parte superior da janela do Explorador de Arquivos. 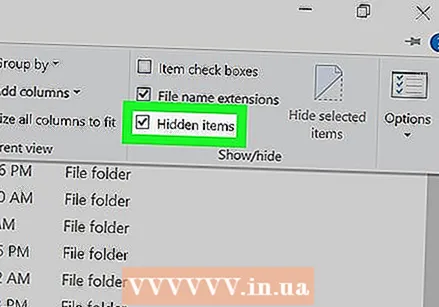 Marque a caixa "Elementos ocultos". Clique no campo à esquerda da opção "Elementos ocultos" na seção "Mostrar / Ocultar" da barra de menu. Haverá então uma marca de seleção na caixa "Elementos ocultos" e os arquivos ocultos em seu stick USB ficarão visíveis.
Marque a caixa "Elementos ocultos". Clique no campo à esquerda da opção "Elementos ocultos" na seção "Mostrar / Ocultar" da barra de menu. Haverá então uma marca de seleção na caixa "Elementos ocultos" e os arquivos ocultos em seu stick USB ficarão visíveis. - Se a caixa "Elementos ocultos" já estiver marcada, seu stick USB já mostrará os arquivos ocultos.
- Os arquivos ocultos são geralmente mais opacos e transparentes do que os arquivos normais.
 Clique duas vezes no arquivo oculto que deseja abrir. Isso abrirá o arquivo e exibirá o conteúdo.
Clique duas vezes no arquivo oculto que deseja abrir. Isso abrirá o arquivo e exibirá o conteúdo. - Se o arquivo que você está tentando abrir for um arquivo de sistema, talvez você não consiga abri-lo.
Método 2 de 2: em um Mac
- Insira o seu stick USB no seu computador. Insira o stick USB em uma das ranhuras retangulares estreitas do gabinete do seu computador.
- Em um Mac, as portas USB estão na lateral do teclado ou na parte traseira da tela do iMac.
- Nem todos os Macs têm portas USB. Se estiver usando um Mac mais recente sem portas USB, você precisará comprar um adaptador USB-C.
 Clique em Vamos para. Você pode encontrar este item de menu no canto superior esquerdo da tela do Mac. Um menu suspenso aparecerá.
Clique em Vamos para. Você pode encontrar este item de menu no canto superior esquerdo da tela do Mac. Um menu suspenso aparecerá. - Se você tem a opção Prosseguir não vê, primeiro clique em sua área de trabalho ou abra o Finder (o ícone em formato de rosto azul no Dock do seu Mac).
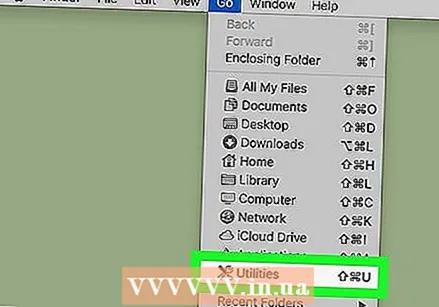 Clique em Serviços de utilidade pública. Esta opção deve estar quase na parte inferior do menu suspenso Prosseguir.
Clique em Serviços de utilidade pública. Esta opção deve estar quase na parte inferior do menu suspenso Prosseguir.  Clique duas vezes
Clique duas vezes 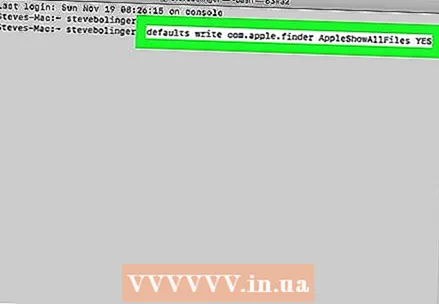 Digite o comando "mostrar elementos ocultos". No Terminal, digite o comando default write com.apple.finder AppleShowAllFiles YES e pressione ⏎ Retorno.
Digite o comando "mostrar elementos ocultos". No Terminal, digite o comando default write com.apple.finder AppleShowAllFiles YES e pressione ⏎ Retorno. 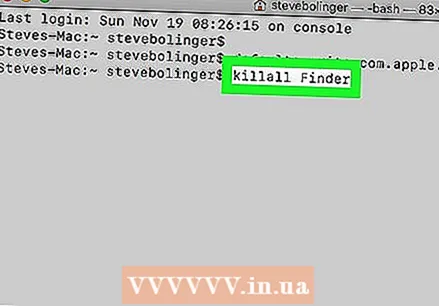 Se ainda estiver aberto, feche o Finder e abra-o novamente. Se o Finder ainda estiver aberto, feche-o e reabra-o para atualizar o programa.
Se ainda estiver aberto, feche o Finder e abra-o novamente. Se o Finder ainda estiver aberto, feche-o e reabra-o para atualizar o programa. - Você também pode executar esta etapa automaticamente, executando o comando no Terminal Finder killall entrar.
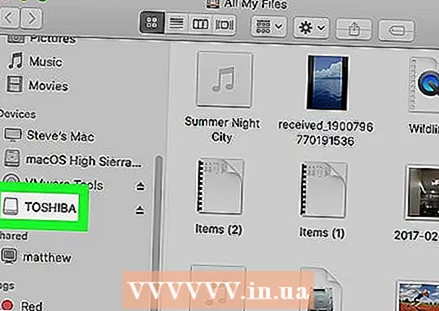 Clique no nome do seu stick USB. O nome do seu stick USB pode ser encontrado no canto inferior esquerdo da janela do Finder. Isso abrirá o conteúdo do stick USB, incluindo quaisquer arquivos e pastas ocultos que possam estar nele.
Clique no nome do seu stick USB. O nome do seu stick USB pode ser encontrado no canto inferior esquerdo da janela do Finder. Isso abrirá o conteúdo do stick USB, incluindo quaisquer arquivos e pastas ocultos que possam estar nele. 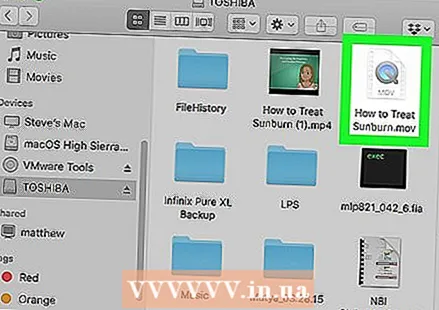 Clique duas vezes em um arquivo ou pasta oculta. Um elemento oculto parece uma versão ligeiramente desbotada de um arquivo ou pasta normal; você abre um arquivo ou pasta oculto clicando duas vezes nele.
Clique duas vezes em um arquivo ou pasta oculta. Um elemento oculto parece uma versão ligeiramente desbotada de um arquivo ou pasta normal; você abre um arquivo ou pasta oculto clicando duas vezes nele.
Pontas
- Se quiser que os arquivos ocultos estejam sempre visíveis, você pode configurá-los para serem exibidos por padrão.
Avisos
- Os arquivos que são ocultados automaticamente são geralmente de natureza confidencial. Se você decidir abrir esses arquivos, tome cuidado, especialmente quando se trata de arquivos de sistema.