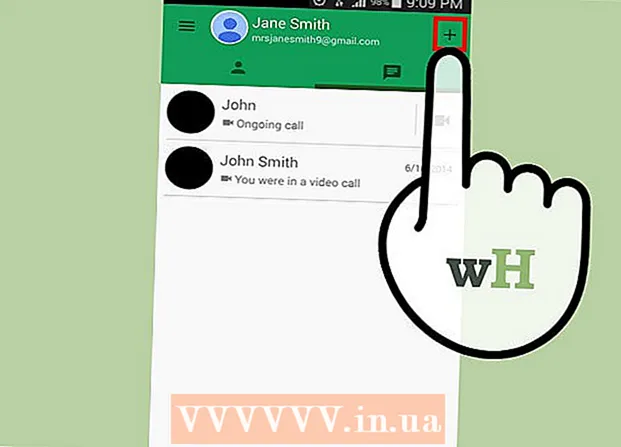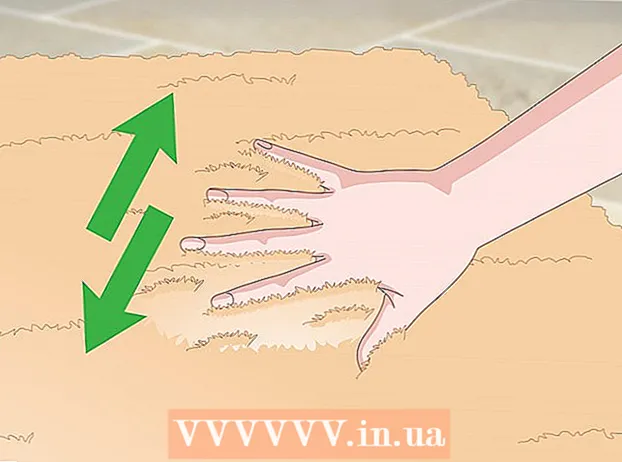Autor:
Eugene Taylor
Data De Criação:
14 Agosto 2021
Data De Atualização:
20 Junho 2024

Contente
- Dar um passo
- Parte 1 de 6: Preparando a imagem
- Parte 2 de 6: Adicionando sombras
- Parte 3 de 6: converter para preto e branco
- Parte 4 de 6: Adicionando linhas grossas
- Parte 5 de 6: Adicionando linhas detalhadas
- Parte 6 de 6: Adicionando uma textura de papel
Este wikiHow ensina como fazer uma imagem colorida parecer mais com um esboço usando o Adobe Photoshop.
Dar um passo
Parte 1 de 6: Preparando a imagem
 Abra uma imagem no Photoshop. Clique duas vezes no ícone azul com as letras "Ps," Clique em Arquivo no menu principal, clique Abrir... e selecione a imagem.
Abra uma imagem no Photoshop. Clique duas vezes no ícone azul com as letras "Ps," Clique em Arquivo no menu principal, clique Abrir... e selecione a imagem. - Imagens originais com maior contraste fornecem um efeito de esboço mais realista.
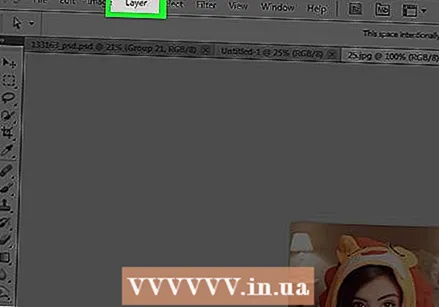 Clique em Camadas no menu principal.
Clique em Camadas no menu principal.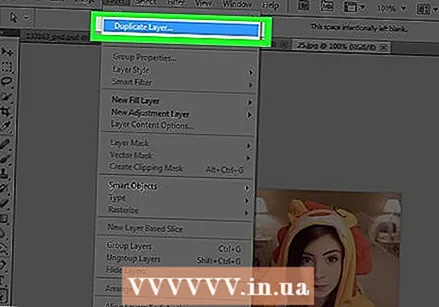 Clique em Camada duplicada ... no menu suspenso e clique em OK.
Clique em Camada duplicada ... no menu suspenso e clique em OK.
Parte 2 de 6: Adicionando sombras
 Clique em Cópia de fundo na janela Camadas no lado direito da tela.
Clique em Cópia de fundo na janela Camadas no lado direito da tela. Clique em Imagem no menu principal.
Clique em Imagem no menu principal.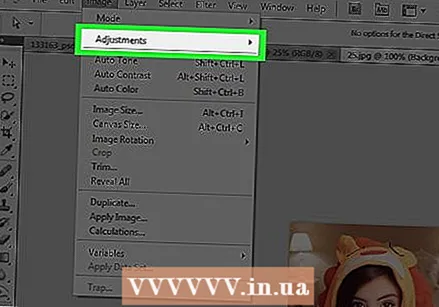 Clique em Modificações no menu de seleção.
Clique em Modificações no menu de seleção. Clique em Negativo no menu de seleção.
Clique em Negativo no menu de seleção. Clique em Filtro no menu principal.
Clique em Filtro no menu principal.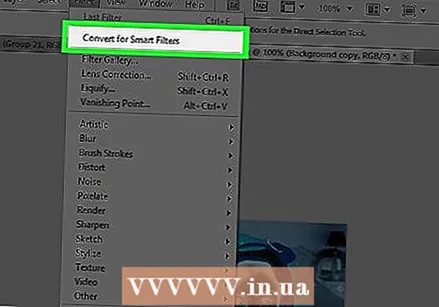 Clique em Converter para filtros inteligentes no menu suspenso e clique em OK.
Clique em Converter para filtros inteligentes no menu suspenso e clique em OK. Clique em Filtro no menu principal.
Clique em Filtro no menu principal.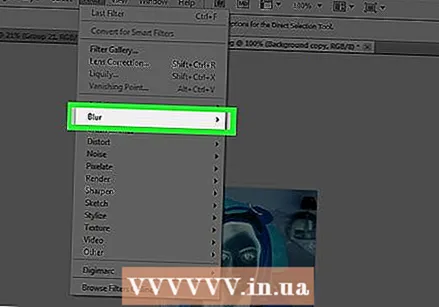 Clique em Desaparecer no menu de seleção.
Clique em Desaparecer no menu de seleção. Clique em Desfoque Gaussiano ... no menu de seleção.
Clique em Desfoque Gaussiano ... no menu de seleção.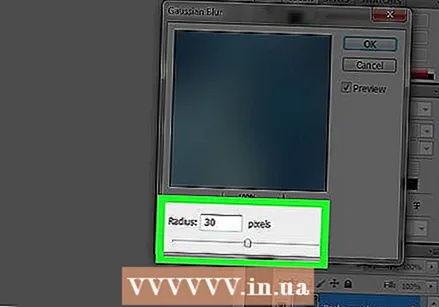 Modelo 30 no campo "Raio:e clique em OK.
Modelo 30 no campo "Raio:e clique em OK.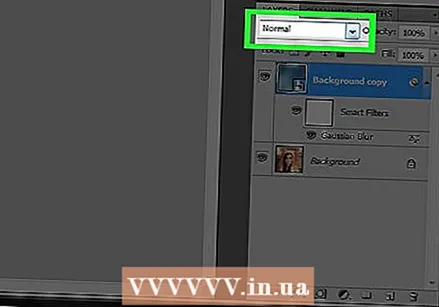 Clique no menu suspenso "Normal" na janela Camadas.
Clique no menu suspenso "Normal" na janela Camadas.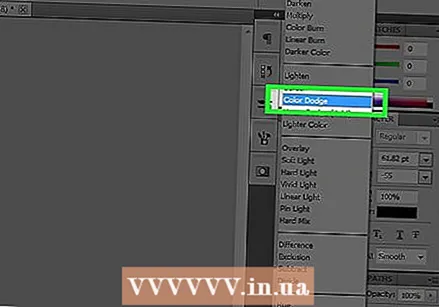 Clique em Retenha cor .
Clique em Retenha cor .
Parte 3 de 6: converter para preto e branco
 Clique no ícone "Nova camada de ajuste". Este é um círculo meio preenchido na parte inferior da guia Camadas.
Clique no ícone "Nova camada de ajuste". Este é um círculo meio preenchido na parte inferior da guia Camadas.  Clique em Preto e branco….
Clique em Preto e branco…. Clique em ⏩ no canto superior direito da caixa de diálogo para fechá-la.
Clique em ⏩ no canto superior direito da caixa de diálogo para fechá-la. Clique em Selecionando no menu principal, depois em Tudo.
Clique em Selecionando no menu principal, depois em Tudo. Clique em editar no menu principal, depois em Cópia mesclada .
Clique em editar no menu principal, depois em Cópia mesclada . Clique em editar no menu principal, depois em Para furar.
Clique em editar no menu principal, depois em Para furar.
Parte 4 de 6: Adicionando linhas grossas
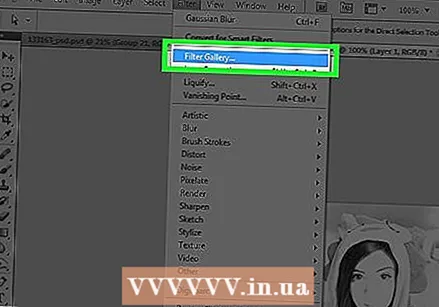 Clique em Filtro no menu principal, depois em Filtrar galeria ....
Clique em Filtro no menu principal, depois em Filtrar galeria ....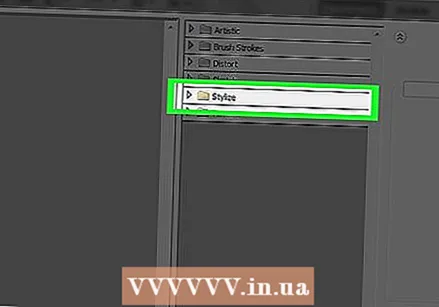 Clique na pasta "Estilizar".
Clique na pasta "Estilizar". Clique em Borda brilhante.
Clique em Borda brilhante. Deslize o botão "Largura da borda" totalmente para a esquerda. Você pode encontrar isso no lado direito da janela.
Deslize o botão "Largura da borda" totalmente para a esquerda. Você pode encontrar isso no lado direito da janela.  Deslize o botão "Brilho da borda" para o centro.
Deslize o botão "Brilho da borda" para o centro.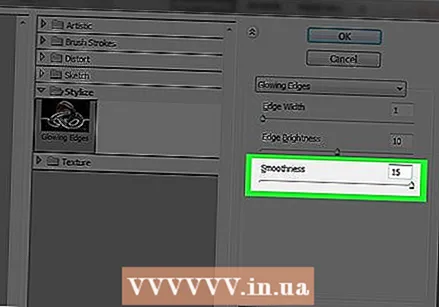 Deslize o botão "Suavizar" totalmente para a direita.
Deslize o botão "Suavizar" totalmente para a direita. Clique em OK.
Clique em OK.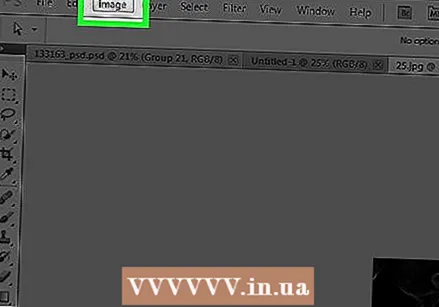 Clique em Imagem no menu principal.
Clique em Imagem no menu principal.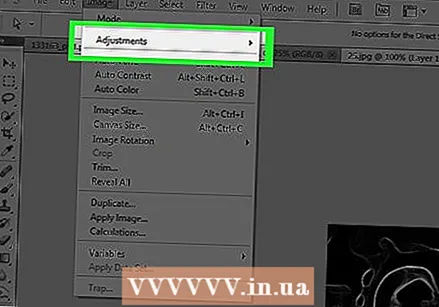 Clique em Correto no menu de seleção.
Clique em Correto no menu de seleção.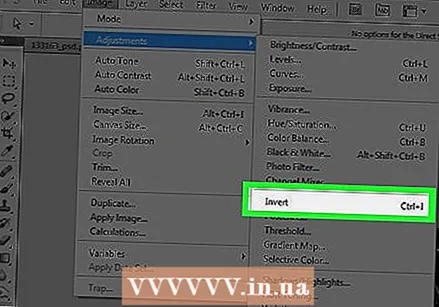 Clique em Voltar atrás no menu de seleção.
Clique em Voltar atrás no menu de seleção. Clique no menu suspenso "Normal" na janela Camadas.
Clique no menu suspenso "Normal" na janela Camadas. Clique em Multiplicar.
Clique em Multiplicar. Clique no campo Cobertura:"no canto superior direito da janela Camadas.
Clique no campo Cobertura:"no canto superior direito da janela Camadas. Defina a opacidade para 60%.
Defina a opacidade para 60%.
Parte 5 de 6: Adicionando linhas detalhadas
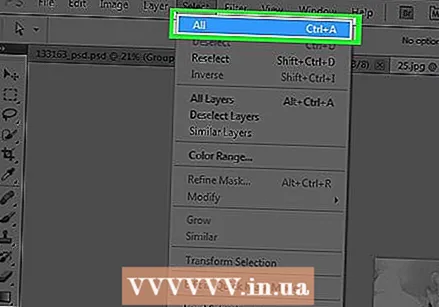 Clique em Selecionando no menu principal, depois em Tudo.
Clique em Selecionando no menu principal, depois em Tudo.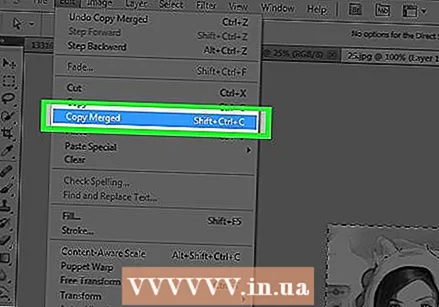 Clique em editar no menu principal, depois em Cópia mesclada.
Clique em editar no menu principal, depois em Cópia mesclada. Clique em editar no menu principal, depois em Para furar.
Clique em editar no menu principal, depois em Para furar.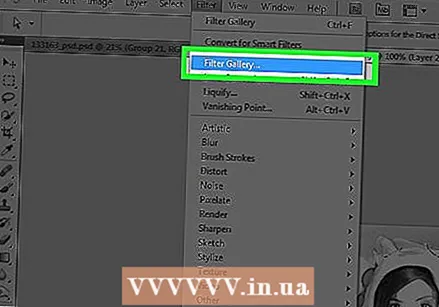 Clique em Filtro no menu principal, depois em Galeria de filtros ....
Clique em Filtro no menu principal, depois em Galeria de filtros ....- Selecione a opção "Galeria de Filtros" no topo disso "Filtro"-cardápio nãoporque isso reaplica o filtro aplicado mais recentemente da Galeria de filtros.
 Clique na pasta "Pinceladas".
Clique na pasta "Pinceladas". Clique em Sumi-e.
Clique em Sumi-e. Ajuste as pinceladas. Defina "Largura do pincel" para 3; "Pressão da escova" em 2; e "Contraste" em 2.
Ajuste as pinceladas. Defina "Largura do pincel" para 3; "Pressão da escova" em 2; e "Contraste" em 2.  Clique em OK.
Clique em OK. Clique no menu “Normal” na janela Camadas.
Clique no menu “Normal” na janela Camadas. Clique em Multiplicar.
Clique em Multiplicar.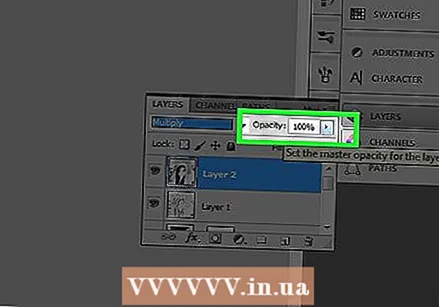 Clique no campo Cobertura:"no canto superior direito da janela Camadas.
Clique no campo Cobertura:"no canto superior direito da janela Camadas.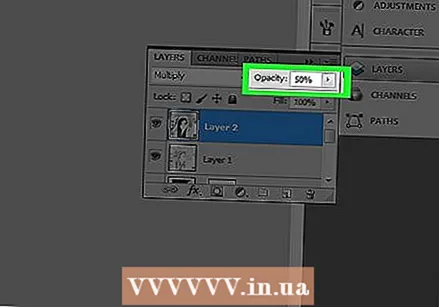 Defina a opacidade para 50%.
Defina a opacidade para 50%.
Parte 6 de 6: Adicionando uma textura de papel
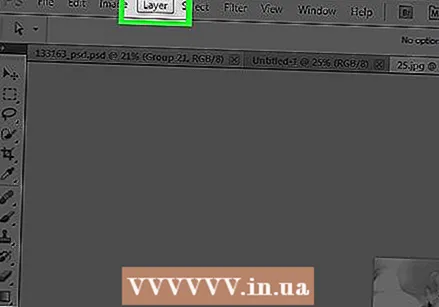 Clique em Camadas no menu principal.
Clique em Camadas no menu principal.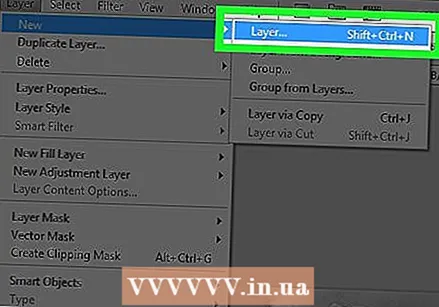 Clique em Novo… no menu suspenso e clique em Baixo….
Clique em Novo… no menu suspenso e clique em Baixo….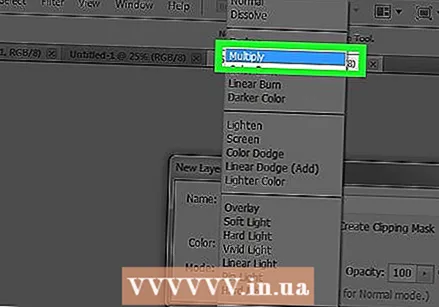 Clique no menu Modo:"e clique em Multiplicar.
Clique no menu Modo:"e clique em Multiplicar. Clique em OK.
Clique em OK. Aperte Ctrl+← Backspace (PC) ou ⌘+Excluir (Mac). Isso preenche a camada com uma cor de fundo branca.
Aperte Ctrl+← Backspace (PC) ou ⌘+Excluir (Mac). Isso preenche a camada com uma cor de fundo branca. 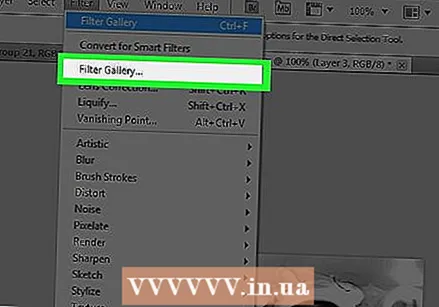 Clique em Filtro no menu principal, depois em Galeria de filtros ....
Clique em Filtro no menu principal, depois em Galeria de filtros ....- Selecione a opção "Galeria de Filtros" no topo disso "Filtro"-cardápio nãoporque isso reaplica o filtro aplicado mais recentemente da Galeria de filtros.
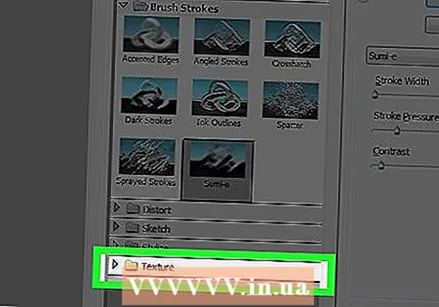 Clique na pasta "Estrutura".
Clique na pasta "Estrutura".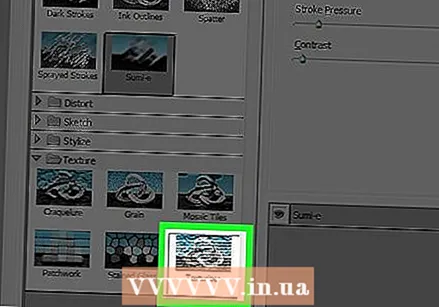 Clique em Texturizador .
Clique em Texturizador . Clique em Arenito no menu suspenso de "Estrutura:’. Você pode encontrar isso no lado direito da janela.
Clique em Arenito no menu suspenso de "Estrutura:’. Você pode encontrar isso no lado direito da janela.  Altere a configuração "Emboss" para 12 e clique OK.
Altere a configuração "Emboss" para 12 e clique OK.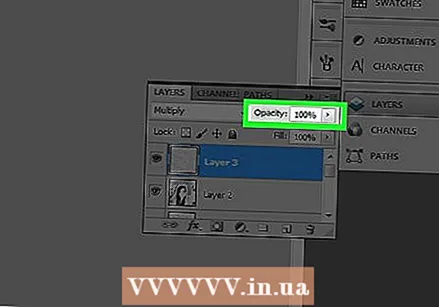 Clique no campo Cobertura:"no canto superior direito da janela Camadas.
Clique no campo Cobertura:"no canto superior direito da janela Camadas. Defina a opacidade para 40%.
Defina a opacidade para 40%.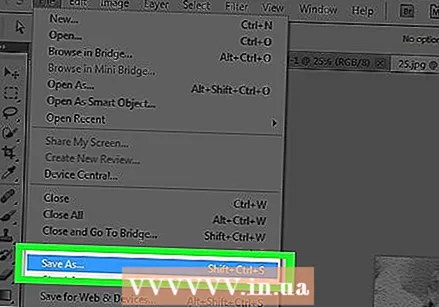 Salve sua imagem. Clique em Arquivo no menu principal e depois Salvar como…. Nomeie seu arquivo e clique em Salve .
Salve sua imagem. Clique em Arquivo no menu principal e depois Salvar como…. Nomeie seu arquivo e clique em Salve .