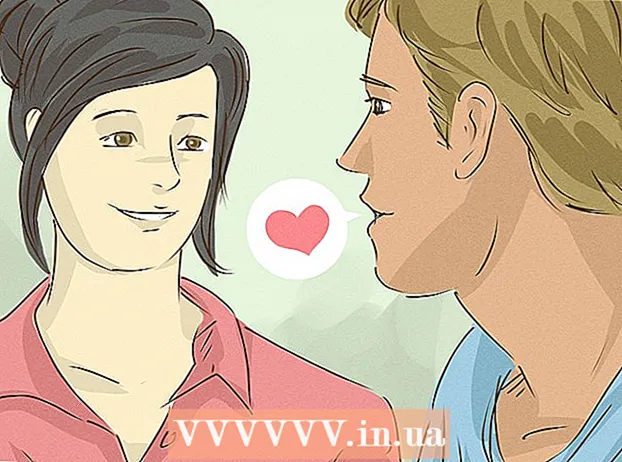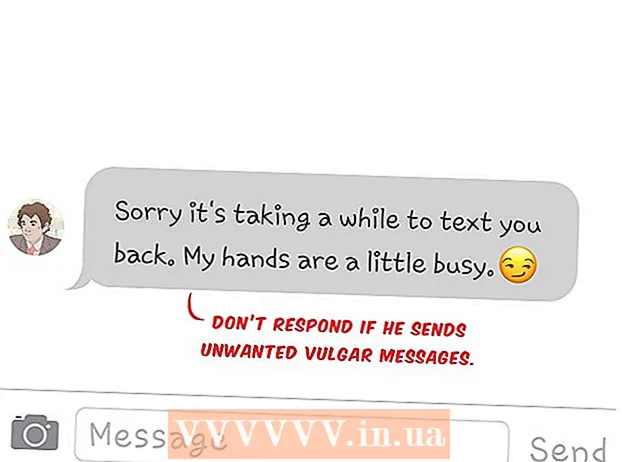Autor:
Judy Howell
Data De Criação:
28 Julho 2021
Data De Atualização:
1 Julho 2024

Contente
Adobe Photoshop é usado principalmente para ilustrações e edição de fotos. Você também pode adicionar texto no Photoshop e ajustar propriedades como fonte, tamanho e cor do texto para criar anúncios, imagens e títulos. Lembre-se de que o principal motivo pelo qual as pessoas criam texto no Photoshop é adicionar um elemento visual à imagem do Photoshop com mensagens curtas, em vez de digitar longos parágrafos ou criar documentos de texto.
Dar um passo
Método 1 de 2: adicionar texto
 Selecione a ferramenta Tipo na caixa de ferramentas. Parece um "T". Clique no ícone ou simplesmente pressione "T" no teclado para abrir a ferramenta de texto. Agora você pode começar a adicionar texto onde quer que clicar em sua imagem.
Selecione a ferramenta Tipo na caixa de ferramentas. Parece um "T". Clique no ícone ou simplesmente pressione "T" no teclado para abrir a ferramenta de texto. Agora você pode começar a adicionar texto onde quer que clicar em sua imagem.  Defina suas configurações de texto usando o menu na parte superior da tela. Depois de clicar na ferramenta de texto, várias opções aparecem no menu principal do Photoshop, onde você pode escolher uma cor, fonte, tamanho e alinhamento. Você também pode usar "Desenhar" ou "Parágrafo" que correspondem às janelas de edição de texto em programas como o Microsoft Word. Você pode encontrar essas janelas clicando em "Janela" no menu principal e marcando "Texto do ponto" ou "Parágrafo".
Defina suas configurações de texto usando o menu na parte superior da tela. Depois de clicar na ferramenta de texto, várias opções aparecem no menu principal do Photoshop, onde você pode escolher uma cor, fonte, tamanho e alinhamento. Você também pode usar "Desenhar" ou "Parágrafo" que correspondem às janelas de edição de texto em programas como o Microsoft Word. Você pode encontrar essas janelas clicando em "Janela" no menu principal e marcando "Texto do ponto" ou "Parágrafo". - Estilo de fonte: Isso permite que você escolha diferentes fontes, como Arial e Times New Roman.
- Tamanho da fonte: Ajuste o número de pontos no tamanho da fonte para tornar o texto maior ou menor.
- Alinhar: Escolha se deseja que o texto seja centralizado ou deslocado para a direita ou esquerda.
- Cor: Ao clicar na caixa de cores da fonte, você pode escolher cores diferentes para o texto.
 Clique na parte da imagem onde deseja adicionar texto no Photoshop. Se você clicar em qualquer lugar da imagem, um cursor aparecerá onde estará a primeira letra. Você pode simplesmente começar a digitar e o Photoshop usará isso como ponto de partida para adicionar palavras.
Clique na parte da imagem onde deseja adicionar texto no Photoshop. Se você clicar em qualquer lugar da imagem, um cursor aparecerá onde estará a primeira letra. Você pode simplesmente começar a digitar e o Photoshop usará isso como ponto de partida para adicionar palavras. - Se estiver apenas adicionando texto simples, isso pode ser tudo que você precisa fazer.
- Se você sabe como usar a ferramenta caneta, clique em um caminho para escrever o texto ao longo dessa linha.
 Antes de digitar, clique e arraste na ferramenta de texto para manter o comprimento do texto dentro de uma caixa. Se quiser que o texto fique dentro de um determinado quadro, você pode clicar e arrastar o quadro antes de começar a digitar. O texto que não cabe não será exibido, a menos que você reduza o tamanho da fonte.
Antes de digitar, clique e arraste na ferramenta de texto para manter o comprimento do texto dentro de uma caixa. Se quiser que o texto fique dentro de um determinado quadro, você pode clicar e arrastar o quadro antes de começar a digitar. O texto que não cabe não será exibido, a menos que você reduza o tamanho da fonte.  Clique fora da caixa de texto ou pressione Ctrl + Enter no teclado para ver como o texto acabará aparecendo na imagem no Photoshop. Se um novo quadro de texto for criado toda vez que você tentar clicar fora do primeiro quadro, basta clicar em outra ferramenta para sair da ferramenta de texto e continuar. Você pode clicar duas vezes no texto a qualquer momento ou simplesmente clicar nele novamente com a ferramenta Texto selecionada para editar a fonte e o texto.
Clique fora da caixa de texto ou pressione Ctrl + Enter no teclado para ver como o texto acabará aparecendo na imagem no Photoshop. Se um novo quadro de texto for criado toda vez que você tentar clicar fora do primeiro quadro, basta clicar em outra ferramenta para sair da ferramenta de texto e continuar. Você pode clicar duas vezes no texto a qualquer momento ou simplesmente clicar nele novamente com a ferramenta Texto selecionada para editar a fonte e o texto. - Você não pode mais editar o texto depois de convertido em pixels. Se você vir esta opção, ignore-a primeiro.
- Com a camada de texto selecionada, pressione Ctrl-T ou Cmd-T para ampliar ou reduzir manualmente o texto, em vez de escolher um tamanho de fonte diferente.
Método 2 de 2: Criar efeitos de texto
 Clique e segure o ícone Teste na barra de ferramentas para outras opções de texto. Este é o ícone de um "T". Clique nele e mantenha pressionado o botão do mouse para ver as seguintes outras opções de texto.
Clique e segure o ícone Teste na barra de ferramentas para outras opções de texto. Este é o ícone de um "T". Clique nele e mantenha pressionado o botão do mouse para ver as seguintes outras opções de texto. - Texto horizontal: Essa opção é mais comumente usada ao digitar letras sólidas horizontalmente da esquerda para a direita. É assim que você usará a ferramenta de texto, bastando clicar nela.
- Texto vertical: Isso permite que você escreva palavras verticalmente, em vez de da esquerda para a direita.
- Máscara para texto horizontal: Isso converte o texto em uma máscara, que pode ser usada para alguns truques divertidos do Photoshop. Usado por exemplo, ele irá assumir a camada abaixo da camada de texto e "colorir" o texto.
- Máscara para texto vertical: Funciona exatamente como a máscara de texto horizontal, mas escreve as letras verticalmente em vez de da esquerda para a direita.
 Use os menus "Parágrafo" e "Caractere" para alterar o espaçamento entre linhas, espaçamento entre linhas e opções mais avançadas. Se você deseja controle total sobre o texto, pode fazer isso com os menus Caractere e Parágrafo. O logotipo dos menus de caracteres é um A seguido por uma linha vertical. O parágrafo é representado por um P com uma linha vertical dupla e um círculo preenchido, mas você também pode clicar em "Janela →" Parágrafo "se não o vir.
Use os menus "Parágrafo" e "Caractere" para alterar o espaçamento entre linhas, espaçamento entre linhas e opções mais avançadas. Se você deseja controle total sobre o texto, pode fazer isso com os menus Caractere e Parágrafo. O logotipo dos menus de caracteres é um A seguido por uma linha vertical. O parágrafo é representado por um P com uma linha vertical dupla e um círculo preenchido, mas você também pode clicar em "Janela →" Parágrafo "se não o vir. - Clique e arraste os ícones em cada menu para testá-lo. Você pode realmente ver as mudanças em tempo real. A maioria das opções está relacionada ao espaçamento entre linhas.
- O menu Caractere geralmente tem mais a ver com a fonte real, enquanto o Parágrafo ajusta o bloco de texto e seu alinhamento.
- Se você não vir as opções de parágrafo, clique com o botão direito no texto e selecione "Converter para texto de parágrafo".
 Clique com o botão direito no texto e escolha "Opções de mesclagem" para alguns efeitos para criar uma fonte de aparência profissional. Com "Opções de mesclagem" você pode adicionar sombras, contornos, efeitos de brilho e até mesmo 3D, cada um dos quais totalmente personalizável. Embora você deva experimentar livremente as "Opções de mesclagem", existem alguns efeitos que podem fornecer uma imagem de texto agradável:
Clique com o botão direito no texto e escolha "Opções de mesclagem" para alguns efeitos para criar uma fonte de aparência profissional. Com "Opções de mesclagem" você pode adicionar sombras, contornos, efeitos de brilho e até mesmo 3D, cada um dos quais totalmente personalizável. Embora você deva experimentar livremente as "Opções de mesclagem", existem alguns efeitos que podem fornecer uma imagem de texto agradável: - Chanfro e relevo: Isso criará texto 3D. Quase parece que você converte as linhas do texto em cilindros 3D, como tubos.
- Borda: Isso irá delinear o texto com uma cor, espessura e textura de sua escolha.
- Cobrir: Eles mudam a cor da sua fonte, colocando um gradiente de cor, um padrão ou uma nova cor sobre a forma ou o texto. Você pode até controlar a opacidade da sobreposição para fazer coisas divertidas com cores e misturas.
- Sombra: Coloque uma sombra curta e ajustável atrás do texto - como se houvesse uma parede a cerca de 60 centímetros atrás dela. Você pode definir o ângulo, suavidade e tamanho da sombra.
 Encontre novas fontes online. Adicionar fontes ao Photoshop é muito fácil. Você baixa as fontes e as arrasta para o programa para vinculá-las. Você pode pesquisar online por "Fontes gratuitas" para encontrar tudo o que você precisa.
Encontre novas fontes online. Adicionar fontes ao Photoshop é muito fácil. Você baixa as fontes e as arrasta para o programa para vinculá-las. Você pode pesquisar online por "Fontes gratuitas" para encontrar tudo o que você precisa. - As fontes geralmente são arquivos .ttf.
Pontas
- Para adicionar texto ao Adobe Photoshop, pressione brevemente o "T" no teclado para selecionar a ferramenta de texto.
- Se por algum motivo a ferramenta de texto não funcionar, crie uma nova camada e tente novamente. Se isso não funcionar, abra a ferramenta de texto. Clique no T com a seta para baixo no canto superior esquerdo e, em seguida, clique na pequena engrenagem. Escolha "ferramenta de redefinição" ou "restaurar" para reabrir a ferramenta de texto.
Avisos
- Os atalhos do teclado não funcionam ao usar a ferramenta de texto. Isso ocorre porque o Photoshop só reconhece o teclado como destinado à digitação de texto naquele momento.