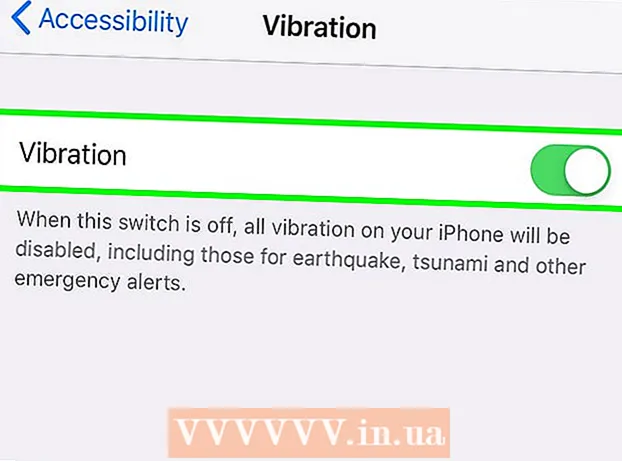Autor:
Roger Morrison
Data De Criação:
26 Setembro 2021
Data De Atualização:
21 Junho 2024

Contente
- Dar um passo
- Método 1 de 3: Grave streams de vídeo ao vivo com OBS Studio
- Método 2 de 3: Baixe vídeos com KeepVid.com
- Método 3 de 3: Baixe vídeos com Savefrom.net
- Necessidades
Este artigo irá ensiná-lo a gravar vídeos de streaming ao vivo com OBS Studio e como baixar e salvar streams de vídeo que não são ao vivo com serviços como KeepVid.com e Savefrom.net. Lembre-se de que você pode violar os direitos autorais ao baixar vídeos para os quais não tem permissão.
Dar um passo
Método 1 de 3: Grave streams de vídeo ao vivo com OBS Studio
 Vou ao site da OBS. Use o link ou digite "obsproject.com" na barra de URL do seu navegador.
Vou ao site da OBS. Use o link ou digite "obsproject.com" na barra de URL do seu navegador.  Clique em Download e clique no seu sistema operacional. Siga as instruções para instalar o programa.
Clique em Download e clique no seu sistema operacional. Siga as instruções para instalar o programa. - OBS Studio funciona em Windows 7 ou superior, Mac OS 10.9 ou superior e Linux.
 Abra OBS Studio. O ícone é redondo e branco com três vírgulas.
Abra OBS Studio. O ícone é redondo e branco com três vírgulas. - Ao receber uma mensagem para visualizar o contrato do usuário, clique em OK.
- Na primeira vez que você abrir o programa, será solicitado que use o utilitário de configuração. Clique nisso sim se desejar que o OBS o oriente durante a configuração do programa.
 Abra o fluxo de vídeo que deseja gravar.
Abra o fluxo de vídeo que deseja gravar. Clique em +. Este botão está localizado na parte inferior da janela OBS, abaixo do painel denominado "Fontes".
Clique em +. Este botão está localizado na parte inferior da janela OBS, abaixo do painel denominado "Fontes".  Clique em Captura de janela. Isso está na parte inferior do menu pop-up.
Clique em Captura de janela. Isso está na parte inferior do menu pop-up.  Digite um título para o fluxo que deseja gravar.
Digite um título para o fluxo que deseja gravar.- Certifique-se de que a opção "Criar novo" na parte superior da caixa de diálogo esteja selecionada.
 Clique em OK.
Clique em OK. Clique no menu suspenso no centro da caixa de diálogo.
Clique no menu suspenso no centro da caixa de diálogo. Clique na janela com o fluxo de vídeo que deseja gravar.
Clique na janela com o fluxo de vídeo que deseja gravar.- Se você não quiser que o cursor esteja na gravação, desmarque a opção "Mostrar Cursor".
 Clique em OK.
Clique em OK. Inicie o stream de vídeo, caso ainda não tenha feito isso.
Inicie o stream de vídeo, caso ainda não tenha feito isso.- É melhor aumentar o fluxo para que ocupe o máximo de espaço possível na tela.
 Clique em Comece a gravar. Este botão está localizado no canto inferior direito da janela OBS.
Clique em Comece a gravar. Este botão está localizado no canto inferior direito da janela OBS.  Clique em Pare de gravar quando você acabar. O stream de vídeo agora está salvo no seu computador.
Clique em Pare de gravar quando você acabar. O stream de vídeo agora está salvo no seu computador. - Para assistir ao seu vídeo gravado, clique em Arquivo na barra de menu, depois em Mostrar gravações.
Método 2 de 3: Baixe vídeos com KeepVid.com
 Vá para um site de streaming de vídeo. No navegador da web, acesse um site com streams de vídeo, como YouTube.com.
Vá para um site de streaming de vídeo. No navegador da web, acesse um site com streams de vídeo, como YouTube.com.  Procure um vídeo. Digite o título ou a descrição de um vídeo na barra de pesquisa na parte superior do site.
Procure um vídeo. Digite o título ou a descrição de um vídeo na barra de pesquisa na parte superior do site.  Clique em um vídeo para selecioná-lo.
Clique em um vídeo para selecioná-lo. Copie o URL do vídeo. Você faz isso clicando na barra de URL na parte superior do seu navegador, clicando em editar na barra de menu e, em seguida, clicando Selecionar tudo. Em seguida, clique novamente editar, e então em Copiar.
Copie o URL do vídeo. Você faz isso clicando na barra de URL na parte superior do seu navegador, clicando em editar na barra de menu e, em seguida, clicando Selecionar tudo. Em seguida, clique novamente editar, e então em Copiar.  Acesse KeepVid.com. Digite "keepvid.com" na barra de URL do seu navegador e pressione ⏎ Retorno.
Acesse KeepVid.com. Digite "keepvid.com" na barra de URL do seu navegador e pressione ⏎ Retorno.  Clique no campo do link. Isso está na parte superior da janela do navegador.
Clique no campo do link. Isso está na parte superior da janela do navegador.  Clique em Editar na barra de menu na parte superior da tela.
Clique em Editar na barra de menu na parte superior da tela. Clique em Colar. Agora você cola o link do YouTube no campo do link.
Clique em Colar. Agora você cola o link do YouTube no campo do link.  Clique em Download. Este é o botão azul à direita do link que você acabou de inserir.
Clique em Download. Este é o botão azul à direita do link que você acabou de inserir.  Selecione a qualidade do vídeo. Você verá uma lista de resoluções disponíveis para o vídeo. Clique na resolução desejada para o seu vídeo.
Selecione a qualidade do vídeo. Você verá uma lista de resoluções disponíveis para o vídeo. Clique na resolução desejada para o seu vídeo. - A qualidade "profissional" só está disponível mediante o pagamento de uma taxa.
 Clique na guia ou janela recém-aberta. O download do vídeo começará em uma nova guia ou janela. Depois de fazer o download do vídeo, você pode assisti-lo quando quiser, mesmo sem uma conexão com a internet.
Clique na guia ou janela recém-aberta. O download do vídeo começará em uma nova guia ou janela. Depois de fazer o download do vídeo, você pode assisti-lo quando quiser, mesmo sem uma conexão com a internet.
Método 3 de 3: Baixe vídeos com Savefrom.net
 Vá para um site de streaming de vídeo. No navegador da web, acesse um site com streams de vídeo, como YouTube.com.
Vá para um site de streaming de vídeo. No navegador da web, acesse um site com streams de vídeo, como YouTube.com.  Procure um vídeo. Digite o título ou a descrição de um vídeo na barra de pesquisa na parte superior do site.
Procure um vídeo. Digite o título ou a descrição de um vídeo na barra de pesquisa na parte superior do site.  Clique em um vídeo para selecioná-lo.
Clique em um vídeo para selecioná-lo. Copie o URL do vídeo. Você faz isso clicando na barra de URL na parte superior do seu navegador, clicando em editar na barra de menu e, em seguida, clicando Selecionar tudo. Em seguida, clique novamente editar, e então em Copiar.
Copie o URL do vídeo. Você faz isso clicando na barra de URL na parte superior do seu navegador, clicando em editar na barra de menu e, em seguida, clicando Selecionar tudo. Em seguida, clique novamente editar, e então em Copiar.  Vamos para SaveFrom.net. Digite "savefrom.net" na barra de URL do seu navegador e pressione ⏎ Retorno.
Vamos para SaveFrom.net. Digite "savefrom.net" na barra de URL do seu navegador e pressione ⏎ Retorno.  Clique no campo do link. Isso está logo abaixo do logotipo Savefrom.net na janela do navegador.
Clique no campo do link. Isso está logo abaixo do logotipo Savefrom.net na janela do navegador.  Clique em Editar na barra de menu na parte superior da tela.
Clique em Editar na barra de menu na parte superior da tela. Clique em Colar. Agora você cola o link do YouTube no campo do link.
Clique em Colar. Agora você cola o link do YouTube no campo do link.  Clique em>. Este é o botão azul à direita do link que você acabou de inserir.
Clique em>. Este é o botão azul à direita do link que você acabou de inserir.  Clique em baixar vídeo no navegador. Este botão está localizado no canto inferior direito da janela.
Clique em baixar vídeo no navegador. Este botão está localizado no canto inferior direito da janela.  Selecione a qualidade do vídeo. Clique no texto à direita do botão verde "Download" que aparece abaixo do link preenchido. Agora você abrirá um menu com os formatos e qualidades de vídeo disponíveis. Clique em uma opção para selecioná-la.
Selecione a qualidade do vídeo. Clique no texto à direita do botão verde "Download" que aparece abaixo do link preenchido. Agora você abrirá um menu com os formatos e qualidades de vídeo disponíveis. Clique em uma opção para selecioná-la.  Clique em Download. Agora você verá uma caixa de diálogo onde poderá nomear o arquivo.
Clique em Download. Agora você verá uma caixa de diálogo onde poderá nomear o arquivo.  Selecione um local de armazenamento.
Selecione um local de armazenamento. Clique em Salvar. Este é o botão azul no canto inferior direito da caixa de diálogo. O vídeo agora será baixado para o seu computador. Você sempre pode assistir ao vídeo offline depois disso.
Clique em Salvar. Este é o botão azul no canto inferior direito da caixa de diálogo. O vídeo agora será baixado para o seu computador. Você sempre pode assistir ao vídeo offline depois disso.
Necessidades
- Computador
- Programa de gravação de tela