Autor:
Frank Hunt
Data De Criação:
17 Marchar 2021
Data De Atualização:
27 Junho 2024

Contente
- Dar um passo
- Parte 1 de 5: inscreva-se
- Parte 2 de 5: Tirando uma foto
- Parte 3 de 5: Enviando um snap
- Parte 4 de 5: Veja um Snap
- Parte 5 de 5: converse com outras pessoas
O Snapchat é um aplicativo de bate-papo baseado em fotos que se tornou muito popular em muito pouco tempo. Se você também deseja participar, pode instalar o aplicativo e se inscrever para uma conta em poucos minutos. Depois de criar uma conta, você pode começar a enviar fotos e vídeos imediatamente. Você também poderá bater papo por vídeo com seus amigos do Snapchat. Lembre-se, você só pode ver um Snap uma vez.
Dar um passo
Parte 1 de 5: inscreva-se
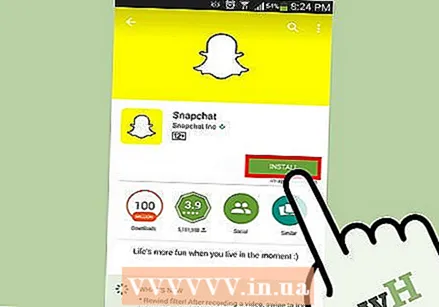 Baixe e instale o aplicativo. Você precisa do aplicativo Snapchat para criar uma conta e usar o Snapchat. Você não pode criar uma conta Snapchat em um computador. Você pode baixar o aplicativo Snapchat gratuitamente na Google Play Store e na Apple App Store. A criação de uma conta no Snapchat é gratuita.
Baixe e instale o aplicativo. Você precisa do aplicativo Snapchat para criar uma conta e usar o Snapchat. Você não pode criar uma conta Snapchat em um computador. Você pode baixar o aplicativo Snapchat gratuitamente na Google Play Store e na Apple App Store. A criação de uma conta no Snapchat é gratuita.  Depois de abrir o aplicativo, toque em "Inscrever-se". Agora você será guiado pelo processo de criação de uma conta.
Depois de abrir o aplicativo, toque em "Inscrever-se". Agora você será guiado pelo processo de criação de uma conta. 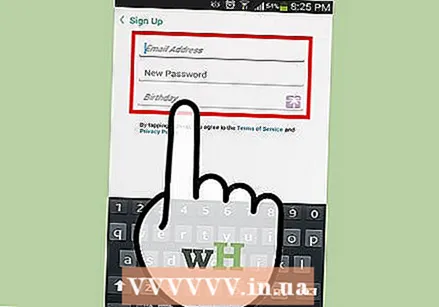 Insira suas informações. Ser-lhe-á pedido que introduza o seu endereço de e-mail e data de nascimento e que forneça uma palavra-passe. Certifique-se de inserir um endereço de e-mail válido, pois você precisará dele se quiser redefinir sua senha. Você também deve ter pelo menos 13 anos para criar uma conta.
Insira suas informações. Ser-lhe-á pedido que introduza o seu endereço de e-mail e data de nascimento e que forneça uma palavra-passe. Certifique-se de inserir um endereço de e-mail válido, pois você precisará dele se quiser redefinir sua senha. Você também deve ter pelo menos 13 anos para criar uma conta. 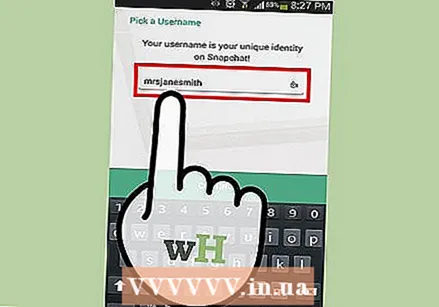 Pense em um nome de usuário. Você terá que criar um nome de usuário exclusivo que outros usuários do Snapchat possam ver. Certifique-se de que seu nome de usuário não contenha nenhuma informação pessoal. Você não poderá alterar seu nome de usuário mais tarde, então escolha um nome de sua preferência.
Pense em um nome de usuário. Você terá que criar um nome de usuário exclusivo que outros usuários do Snapchat possam ver. Certifique-se de que seu nome de usuário não contenha nenhuma informação pessoal. Você não poderá alterar seu nome de usuário mais tarde, então escolha um nome de sua preferência. - Se você quiser alterar seu nome de usuário posteriormente, terá que criar uma nova conta.
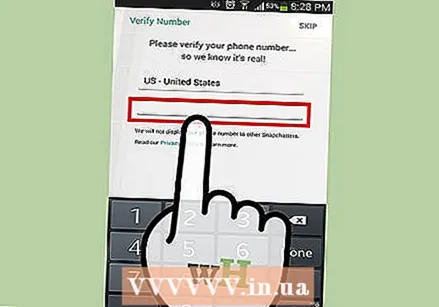 Verifique o seu número de telefone (opcional). O Snapchat perguntará se você deseja verificar o seu número de telefone por mensagem de texto. Se você verificar seu número de telefone, poderá recuperar sua senha por mensagem de texto. No entanto, isso não é necessário para criar uma conta.
Verifique o seu número de telefone (opcional). O Snapchat perguntará se você deseja verificar o seu número de telefone por mensagem de texto. Se você verificar seu número de telefone, poderá recuperar sua senha por mensagem de texto. No entanto, isso não é necessário para criar uma conta. 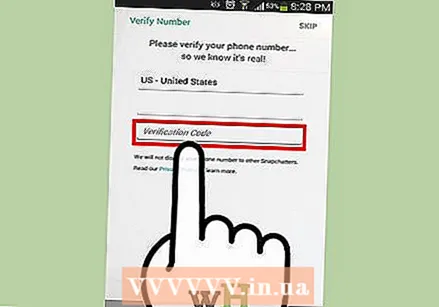 Prove que você é humano. Antes de sua conta ser criada, o Snapchat mostrará várias imagens e pedirá que você escolha as imagens corretas. Por exemplo, os bots não podem criar uma conta automaticamente. Depois de selecionar todas as imagens com o fantasma do Snapchat, toque em "Continuar".
Prove que você é humano. Antes de sua conta ser criada, o Snapchat mostrará várias imagens e pedirá que você escolha as imagens corretas. Por exemplo, os bots não podem criar uma conta automaticamente. Depois de selecionar todas as imagens com o fantasma do Snapchat, toque em "Continuar". 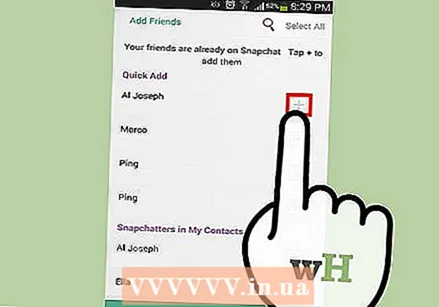 Adicione amigos do catálogo de endereços do seu telefone (opcional). O Snapchat pesquisará a lista de endereços do seu telefone para ver quais outras pessoas também estão usando o Snapchat. Você pode pular esta etapa, se desejar, tocando em "Continuar" e em "Não permitir".
Adicione amigos do catálogo de endereços do seu telefone (opcional). O Snapchat pesquisará a lista de endereços do seu telefone para ver quais outras pessoas também estão usando o Snapchat. Você pode pular esta etapa, se desejar, tocando em "Continuar" e em "Não permitir".
Parte 2 de 5: Tirando uma foto
 Aponte sua câmera. A tela principal do Snapchat ativa automaticamente a câmera do seu telefone para instantâneos rápidos. Ao tocar em qualquer lugar da tela, você pode ajustar o foco da câmera e, ao tocar no ícone da câmera no canto superior direito, pode alternar entre a câmera na frente e atrás do telefone.
Aponte sua câmera. A tela principal do Snapchat ativa automaticamente a câmera do seu telefone para instantâneos rápidos. Ao tocar em qualquer lugar da tela, você pode ajustar o foco da câmera e, ao tocar no ícone da câmera no canto superior direito, pode alternar entre a câmera na frente e atrás do telefone.  Experimente algumas lentes (apenas para telefones mais novos). Se você tiver um dispositivo mais recente, pode experimentar o recurso de lente ativando o modo selfie e mantendo o dedo no rosto na tela. Depois de um tempo, uma grade aparecerá em seu rosto e as diferentes lentes ficarão visíveis na parte inferior da tela. Você pode deslizar pelas opções para ver os diferentes efeitos que pode escolher. Algumas lentes têm instruções adicionais, como "Abra a boca".
Experimente algumas lentes (apenas para telefones mais novos). Se você tiver um dispositivo mais recente, pode experimentar o recurso de lente ativando o modo selfie e mantendo o dedo no rosto na tela. Depois de um tempo, uma grade aparecerá em seu rosto e as diferentes lentes ficarão visíveis na parte inferior da tela. Você pode deslizar pelas opções para ver os diferentes efeitos que pode escolher. Algumas lentes têm instruções adicionais, como "Abra a boca". - Para usar lentes, você precisa do Android 5.0 (Lollipop) ou superior, ou de um iPhone 5 ou mais recente. Este recurso não funciona em todos os dispositivos Android, mesmo se você tiver Android 5.0 ou superior.
- A coleção de lentes gira regularmente, então a lente que você está procurando pode não estar disponível. Depois de um ou dois dias, verifique novamente se você pode encontrá-lo agora.
 Tire uma foto ou grave um curta-metragem. Quando você tem sua câmera apontada para algo e seleciona uma lente (se quiser), você pode tirar um Snap. Toque no círculo na parte inferior da tela para tirar uma foto. Toque e segure seu dedo no círculo para gravar um vídeo. Este filme pode ter até dez segundos de duração.
Tire uma foto ou grave um curta-metragem. Quando você tem sua câmera apontada para algo e seleciona uma lente (se quiser), você pode tirar um Snap. Toque no círculo na parte inferior da tela para tirar uma foto. Toque e segure seu dedo no círculo para gravar um vídeo. Este filme pode ter até dez segundos de duração. - Exclua o Snap e tente novamente se não estiver satisfeito com o resultado. Depois de tirar o Snap, toque no "X" no canto superior esquerdo se você não estiver satisfeito com o resultado. O Snap será excluído e não será enviado.
 Toque no cronômetro para definir um limite de tempo. Um dos recursos exclusivos do Snapchat é que cada Snap possui um determinado limite de tempo. O destinatário só pode visualizar o Snap por um período limitado de tempo, com no máximo dez segundos. O tempo padrão é três segundos. Toque no ícone do cronômetro no canto esquerdo inferior para definir o limite de tempo.
Toque no cronômetro para definir um limite de tempo. Um dos recursos exclusivos do Snapchat é que cada Snap possui um determinado limite de tempo. O destinatário só pode visualizar o Snap por um período limitado de tempo, com no máximo dez segundos. O tempo padrão é três segundos. Toque no ícone do cronômetro no canto esquerdo inferior para definir o limite de tempo.  Toque em Snap para adicionar uma legenda. Toque em Snap para adicionar uma legenda pessoal à imagem. Os destinatários poderão ver a legenda junto com a foto ou vídeo quando abrirem o Snap.
Toque em Snap para adicionar uma legenda. Toque em Snap para adicionar uma legenda pessoal à imagem. Os destinatários poderão ver a legenda junto com a foto ou vídeo quando abrirem o Snap. 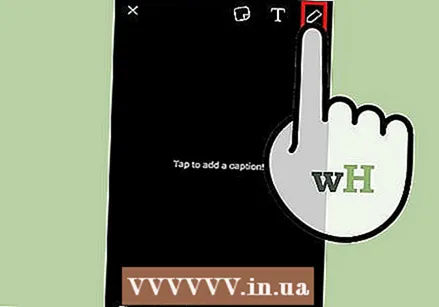 Toque no ícone do lápis para desenhar no Snap. Toque no ícone de lápis no canto superior direito para abrir a ferramenta de desenho. Você pode usar o dedo para desenhar no Snap e o controle deslizante no lado direito da tela permite escolher outras cores. Você pode desenhar em fotos e vídeos.
Toque no ícone do lápis para desenhar no Snap. Toque no ícone de lápis no canto superior direito para abrir a ferramenta de desenho. Você pode usar o dedo para desenhar no Snap e o controle deslizante no lado direito da tela permite escolher outras cores. Você pode desenhar em fotos e vídeos.  Toque no botão Adesivo para adicionar adesivos. Um menu aparecerá onde você pode escolher adesivos para adicionar ao seu Snap. Ao deslizar para a esquerda e para a direita no menu, você poderá ver mais adesivos. Toque em um adesivo para adicioná-lo ao seu Snap. Depois de adicionar um adesivo, você pode tocar nele novamente e arrastá-lo para onde quiser.
Toque no botão Adesivo para adicionar adesivos. Um menu aparecerá onde você pode escolher adesivos para adicionar ao seu Snap. Ao deslizar para a esquerda e para a direita no menu, você poderá ver mais adesivos. Toque em um adesivo para adicioná-lo ao seu Snap. Depois de adicionar um adesivo, você pode tocar nele novamente e arrastá-lo para onde quiser. 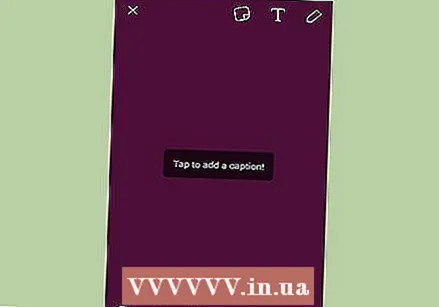 Deslize a foto ou vídeo para a direita ou esquerda para adicionar filtros. Ao deslizar para a direita ou esquerda, você pode percorrer os filtros disponíveis. Alguns filtros exigem que você ative os Serviços de Localização para que funcionem. Você pode adicionar filtros a fotos e vídeos.
Deslize a foto ou vídeo para a direita ou esquerda para adicionar filtros. Ao deslizar para a direita ou esquerda, você pode percorrer os filtros disponíveis. Alguns filtros exigem que você ative os Serviços de Localização para que funcionem. Você pode adicionar filtros a fotos e vídeos.
Parte 3 de 5: Enviando um snap
 Baixe a imagem (opcional). Se quiser salvar a foto antes de enviá-la, depois de tirar um Snap, toque no botão Download na parte inferior da tela. Este botão possui uma seta apontando para baixo e está localizado próximo ao botão Cronômetro.
Baixe a imagem (opcional). Se quiser salvar a foto antes de enviá-la, depois de tirar um Snap, toque no botão Download na parte inferior da tela. Este botão possui uma seta apontando para baixo e está localizado próximo ao botão Cronômetro. - Você não pode salvar a imagem depois de enviar o Snap, portanto, certifique-se de salvá-la agora se quiser mantê-la.
- Depois de fazer o download da imagem, você pode compartilhá-la com outras pessoas, assim como faria com outras fotos armazenadas em seu telefone.
 Envie o Snap para alguém. Quando estiver satisfeito com seu Snap, é hora de enviá-lo aos seus amigos. Toque no ícone de seta no canto inferior direito para escolher para quem você deseja enviar seu Snap. Sua lista de contatos será aberta e você poderá enviar o Snap para quantas pessoas quiser na lista. Selecione as pessoas para as quais deseja enviar seu snap e toque no botão "Enviar" no canto inferior direito.
Envie o Snap para alguém. Quando estiver satisfeito com seu Snap, é hora de enviá-lo aos seus amigos. Toque no ícone de seta no canto inferior direito para escolher para quem você deseja enviar seu Snap. Sua lista de contatos será aberta e você poderá enviar o Snap para quantas pessoas quiser na lista. Selecione as pessoas para as quais deseja enviar seu snap e toque no botão "Enviar" no canto inferior direito. 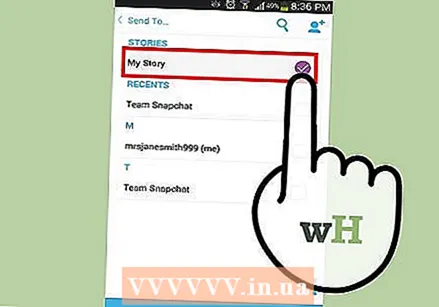 Adicione um snap à sua história. Uma história no Snapchat é uma espiada de 24 horas em sua vida no Snapchat. Os instantâneos que você adiciona à sua história podem ser vistos por seus amigos por 24 horas. Cada Snap que você adiciona tem um limite de tempo de 24 horas, então você pode continuar adicionando Snaps para manter sua história atualizada.
Adicione um snap à sua história. Uma história no Snapchat é uma espiada de 24 horas em sua vida no Snapchat. Os instantâneos que você adiciona à sua história podem ser vistos por seus amigos por 24 horas. Cada Snap que você adiciona tem um limite de tempo de 24 horas, então você pode continuar adicionando Snaps para manter sua história atualizada. - Para adicionar um Snap a "Minha História", toque no botão quadrado com um "+" no canto da tela. Se esta é a primeira vez que adiciona um Snap à sua história, você será solicitado a confirmar. Sua história pode ser vista por qualquer pessoa que você adicionou como amigo.
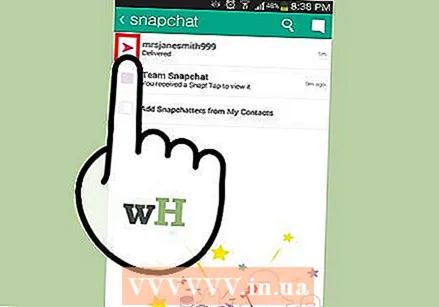 Veja o status dos Snaps que você enviou. O Snapchat irá notificá-lo quando seus Snaps forem vistos, reproduzidos ou quando uma captura de tela for tirada. Deslize para a direita na tela principal do Snapchat para acessar seu histórico de mensagens. Você pode ver o status do seu último Snap nos vários ícones ao lado dos nomes dos destinatários.
Veja o status dos Snaps que você enviou. O Snapchat irá notificá-lo quando seus Snaps forem vistos, reproduzidos ou quando uma captura de tela for tirada. Deslize para a direita na tela principal do Snapchat para acessar seu histórico de mensagens. Você pode ver o status do seu último Snap nos vários ícones ao lado dos nomes dos destinatários. - Os triângulos representam os instantâneos enviados e os quadrados representam os instantâneos recebidos.
- Os ícones vermelhos representam os instantâneos sem som e os ícones roxos para os instantâneos com som.
- Um ícone colorido significa que seu Snap ainda não foi visualizado e, se você vir apenas o contorno de um ícone, significa que o destinatário visualizou o Snap.
- Se você vir dois triângulos cruzados, significa que foi feita uma captura de tela do seu Snap.
- Um ícone redondo com uma seta indica que seu Snap foi reproduzido.
Parte 4 de 5: Veja um Snap
 Abra sua lista de Snaps recebidos. Na tela principal do Snapchat, você verá um botão quadrado no canto inferior esquerdo. Quando você receber novos Snaps, um número aparecerá no ícone para indicar quantos Snaps você tem e ainda não visualizou. Toque no quadrado para abrir a lista de mensagens do Snapchat.
Abra sua lista de Snaps recebidos. Na tela principal do Snapchat, você verá um botão quadrado no canto inferior esquerdo. Quando você receber novos Snaps, um número aparecerá no ícone para indicar quantos Snaps você tem e ainda não visualizou. Toque no quadrado para abrir a lista de mensagens do Snapchat. - Os Snaps não abertos são indicados na lista por um ícone quadrado de cor sólida ao lado do Snap em questão.
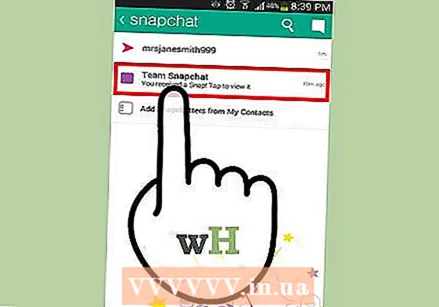 Toque e segure o Snap que deseja abrir. Você deve manter o dedo na tela para visualizar o Snap. O cronômetro no canto superior direito mostra por quanto tempo você pode ver o Snap.
Toque e segure o Snap que deseja abrir. Você deve manter o dedo na tela para visualizar o Snap. O cronômetro no canto superior direito mostra por quanto tempo você pode ver o Snap. - Se você estiver visualizando vários Snaps em uma linha (várias novas mensagens de Snap do mesmo usuário), toque no Snap com outro dedo para abrir o próximo Snap.
- Quando o cronômetro chegar a zero, o Snap será excluído permanentemente, a menos que você use o recurso de repetição (consulte a próxima etapa).
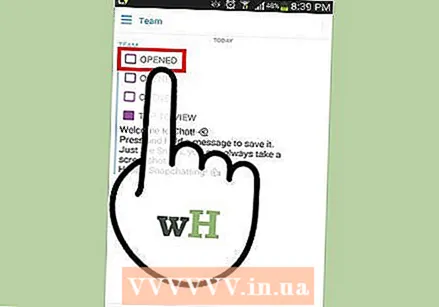 Jogue um Snap novamente. Você só pode fazer isso uma vez a cada 24 horas por nome de usuário e só pode reproduzir o último Snap visualizado. Toque no Snap que deseja reproduzir e confirme sua escolha. O remetente do Snap verá que você reproduziu o Snap novamente.
Jogue um Snap novamente. Você só pode fazer isso uma vez a cada 24 horas por nome de usuário e só pode reproduzir o último Snap visualizado. Toque no Snap que deseja reproduzir e confirme sua escolha. O remetente do Snap verá que você reproduziu o Snap novamente. - Todos os outros usuários têm permissão automática para reproduzir seus Snaps novamente. Você não pode mudar isso.
Parte 5 de 5: converse com outras pessoas
 Vá para sua caixa de entrada. Você pode usar o Snapchat para trocar mensagens de texto ou vídeo com seus amigos. Você pode fazer isso na sua caixa de entrada. Você pode abri-lo tocando no botão quadrado na tela principal.
Vá para sua caixa de entrada. Você pode usar o Snapchat para trocar mensagens de texto ou vídeo com seus amigos. Você pode fazer isso na sua caixa de entrada. Você pode abri-lo tocando no botão quadrado na tela principal. 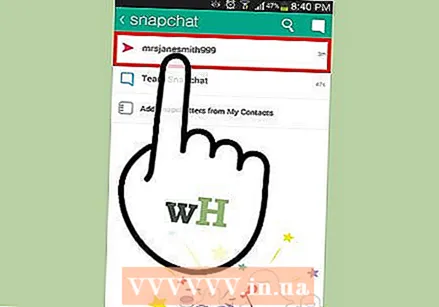 Selecione um amigo para conversar. Escolha um nome na lista de bate-papos recentes e deslize para a direita para abrir a janela de bate-papo.Você também pode tocar no balão de fala azul e escolher um destinatário.
Selecione um amigo para conversar. Escolha um nome na lista de bate-papos recentes e deslize para a direita para abrir a janela de bate-papo.Você também pode tocar no balão de fala azul e escolher um destinatário. 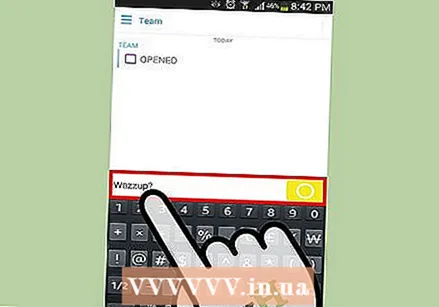 Toque em uma mensagem para enviar. Use o teclado do seu dispositivo para enviar uma mensagem rapidamente. Depois que o destinatário leu a mensagem, ela será excluída imediatamente.
Toque em uma mensagem para enviar. Use o teclado do seu dispositivo para enviar uma mensagem rapidamente. Depois que o destinatário leu a mensagem, ela será excluída imediatamente. 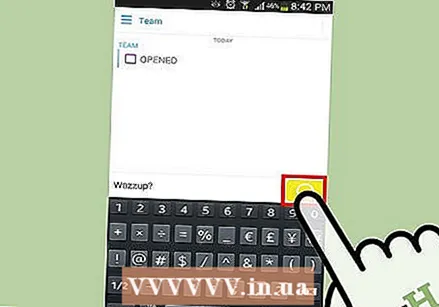 Toque e segure o círculo azul para enviar uma mensagem de vídeo. Se você e seu amigo estiverem na mesma tela de bate-papo, o círculo amarelo no canto inferior direito ficará azul. Toque e segure esse círculo para enviar mensagens de áudio e vídeo para seu amigo. Se o seu amigo mantiver o dedo no círculo azul em seu dispositivo, vocês poderão bater papo por vídeo.
Toque e segure o círculo azul para enviar uma mensagem de vídeo. Se você e seu amigo estiverem na mesma tela de bate-papo, o círculo amarelo no canto inferior direito ficará azul. Toque e segure esse círculo para enviar mensagens de áudio e vídeo para seu amigo. Se o seu amigo mantiver o dedo no círculo azul em seu dispositivo, vocês poderão bater papo por vídeo. - Nem todos os telefones são adequados para bate-papo por vídeo.
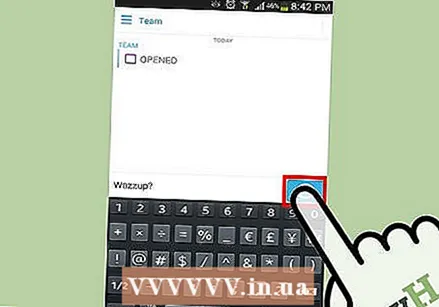 Mantenha o dedo na tela e deslize-o para cima para mudar a câmera. Enquanto estão conversando por vídeo, você pode deslizar o dedo para cima na tela para trocar de câmera. Deslize o dedo para baixo novamente para mudar de volta.
Mantenha o dedo na tela e deslize-o para cima para mudar a câmera. Enquanto estão conversando por vídeo, você pode deslizar o dedo para cima na tela para trocar de câmera. Deslize o dedo para baixo novamente para mudar de volta. 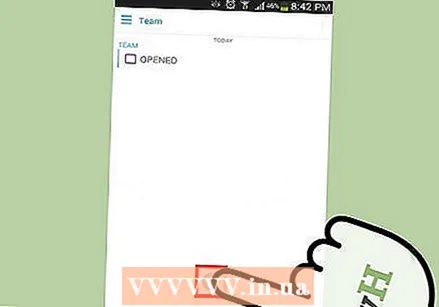 Deslize o dedo para o bloqueio continuar chat de vídeo sem ter de manter o dedo na tela. Arrastar o dedo para o bloqueio irá bloquear a tela e permitir que você continue a conversar sem ter que manter o dedo na tela.
Deslize o dedo para o bloqueio continuar chat de vídeo sem ter de manter o dedo na tela. Arrastar o dedo para o bloqueio irá bloquear a tela e permitir que você continue a conversar sem ter que manter o dedo na tela.



