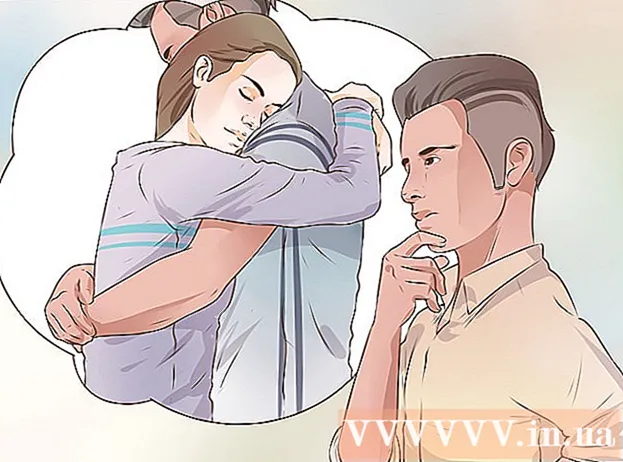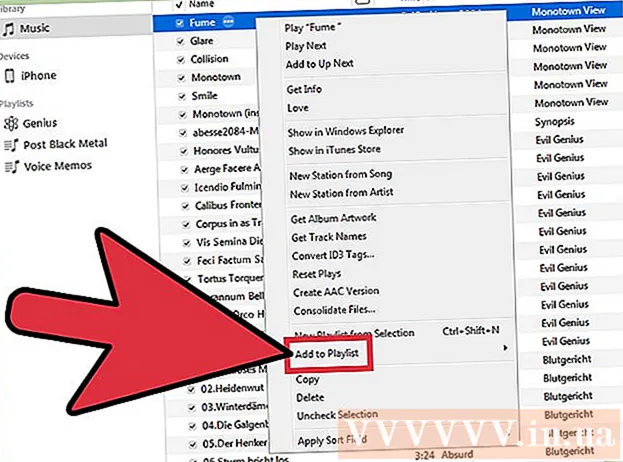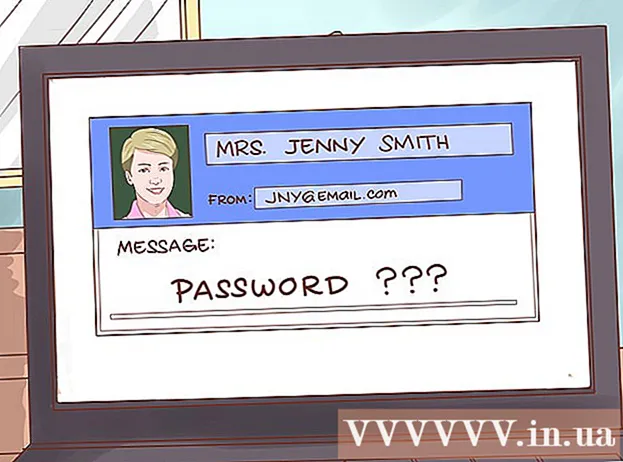Contente
- Dar um passo
- Método 1 de 5: adicionar legendas a um arquivo de vídeo
- Método 2 de 5: enviar legendas para um vídeo do YouTube (versão clássica do Estúdio de Criação)
- Método 3 de 5: enviar legendas para um vídeo do YouTube (YouTube Studio Beta)
- Método 4 de 5: Criar arquivos de legenda com Aegisub
- Método 5 de 5: crie manualmente um arquivo de legenda
As legendas de vídeo são úteis para exibir diálogos e sons na tela para pessoas com dificuldades auditivas ou para traduzir. As legendas são salvas em um arquivo separado. O formato de arquivo de legenda mais comum é o Subrip Subtitle Format ou um arquivo SRT. Você pode criar esses arquivos manualmente em um programa de processamento de texto, como Notepad ou TextEdit, ou pode criá-los em um software de criação de legendas, como Aegisub. Muitos reprodutores de mídia podem detectar um arquivo SRT ou permitir que você selecione um e exiba as legendas enquanto reproduz um vídeo. Eles só podem ser exibidos quando o arquivo SRT é selecionado. Para adicionar legendas permanentemente a um arquivo de vídeo, você precisa usar um software de codificação de vídeo como o Handbrake. Você também pode enviar arquivos SRT para vídeos do YouTube.
Dar um passo
Método 1 de 5: adicionar legendas a um arquivo de vídeo
 Baixe e instale o Handbrake. Handbrake é uma ferramenta gratuita de codificação de vídeo que também permite adicionar legendas aos vídeos. Você pode baixar o Handbrake em https://handbrake.fr/downloads.php.
Baixe e instale o Handbrake. Handbrake é uma ferramenta gratuita de codificação de vídeo que também permite adicionar legendas aos vídeos. Você pode baixar o Handbrake em https://handbrake.fr/downloads.php. - Para adicionar legendas ao seu vídeo, você precisa de um arquivo SRT externo que contenha as legendas do seu vídeo. Se você não tiver um arquivo SRT, pode criar um com o aplicativo gratuito Aegisub ou pode codificar manualmente um no Bloco de Notas ou no TextEdit.
 Abra o freio de mão. Depois de fazer o download e instalar o Handbrake, você pode abri-lo no menu Iniciar do Windows ou na pasta Aplicativos no Mac.
Abra o freio de mão. Depois de fazer o download e instalar o Handbrake, você pode abri-lo no menu Iniciar do Windows ou na pasta Aplicativos no Mac.  Clique em Arquivo. Esta é a segunda opção do menu à esquerda. Isso abrirá uma janela do explorer.
Clique em Arquivo. Esta é a segunda opção do menu à esquerda. Isso abrirá uma janela do explorer. - Você também pode arrastar o vídeo ao qual deseja adicionar legendas para a caixa à direita.
 Clique no vídeo ao qual deseja adicionar legendas e clique em Abrir. Isso abrirá o vídeo no Handbrake.
Clique no vídeo ao qual deseja adicionar legendas e clique em Abrir. Isso abrirá o vídeo no Handbrake.  Clique em Legendas. Esta é uma das guias no centro da tela, abaixo das informações da fonte do vídeo.
Clique em Legendas. Esta é uma das guias no centro da tela, abaixo das informações da fonte do vídeo.  Clique em Importar SRT. Ele está no topo da caixa, na guia "Legendas".
Clique em Importar SRT. Ele está no topo da caixa, na guia "Legendas".  Selecione o arquivo SRT correspondente ao vídeo e clique Abrir. Isso importará o arquivo SRT para o Handbrake.
Selecione o arquivo SRT correspondente ao vídeo e clique Abrir. Isso importará o arquivo SRT para o Handbrake.  Clique em Procurar. Este é o botão cinza no canto inferior direito.
Clique em Procurar. Este é o botão cinza no canto inferior direito.  Digite um nome para o novo arquivo e clique em Salve . Isso salvará um arquivo contendo o vídeo final com legendas adicionadas em um local.
Digite um nome para o novo arquivo e clique em Salve . Isso salvará um arquivo contendo o vídeo final com legendas adicionadas em um local.  Clique em Comece a codificar. Ele está na parte superior do Freio de mão, próximo ao ícone verde do Triângulo de jogo. Isso codificará o vídeo com as legendas. Você pode habilitar as legendas em seu reprodutor de mídia selecionando o menu de legendas e habilitando-as.
Clique em Comece a codificar. Ele está na parte superior do Freio de mão, próximo ao ícone verde do Triângulo de jogo. Isso codificará o vídeo com as legendas. Você pode habilitar as legendas em seu reprodutor de mídia selecionando o menu de legendas e habilitando-as.
Método 2 de 5: enviar legendas para um vídeo do YouTube (versão clássica do Estúdio de Criação)
 Vamos para https://www.youtube.com em um navegador da Internet. Você pode usar qualquer navegador no PC ou Mac para isso.
Vamos para https://www.youtube.com em um navegador da Internet. Você pode usar qualquer navegador no PC ou Mac para isso. - Se você ainda não fez login em sua conta do YouTube, clique em "Fazer login" no canto superior direito e faça login com o endereço de e-mail e a senha associados à sua conta do YouTube.
- Para enviar legendas para um vídeo no YouTube, você precisa criar um arquivo SRT com legendas para esse vídeo. Se você não tiver um arquivo SRT, pode criar um com o aplicativo gratuito Aegisub ou pode codificar manualmente um no bloco de notas ou no TextEdit.
 Envie seu vídeo para o YouTube. Se ainda não o fez, use os métodos normais para enviar o seu vídeo do seu computador para o YouTube.
Envie seu vídeo para o YouTube. Se ainda não o fez, use os métodos normais para enviar o seu vídeo do seu computador para o YouTube.  Clique no ícone do usuário. Este é o ícone circular com sua foto de perfil no canto superior direito. Isso abrirá o menu da sua conta.
Clique no ícone do usuário. Este é o ícone circular com sua foto de perfil no canto superior direito. Isso abrirá o menu da sua conta. - Se você ainda não selecionou uma imagem de perfil, o YouTube exibirá um círculo colorido com suas iniciais.
 Clique em Creator Studio. Isso está no menu suspenso que aparece quando você clica na imagem do seu perfil.
Clique em Creator Studio. Isso está no menu suspenso que aparece quando você clica na imagem do seu perfil. - Se você vir "YouTube Studio (Beta)" em vez de "Estúdio de Criação", use o método a seguir para aprender como enviar legendas para o YouTube Studio. Você também pode clicar em "YouTube Studio (Beta)" e em "Creator Studio Classic" na barra lateral esquerda para mudar para o Creator Studio Classic.
 Clique em Gerenciador de Vídeo. Isso está na barra lateral à esquerda. Isso exibirá uma lista de todos os seus vídeos carregados no YouTube.
Clique em Gerenciador de Vídeo. Isso está na barra lateral à esquerda. Isso exibirá uma lista de todos os seus vídeos carregados no YouTube.  Clique em editar ao lado do vídeo ao qual deseja adicionar legendas. Isso exibirá um menu expansível para o vídeo.
Clique em editar ao lado do vídeo ao qual deseja adicionar legendas. Isso exibirá um menu expansível para o vídeo.  Clique em Legendas / CC. Isso fica próximo à parte inferior do menu suspenso que aparece quando você clica em "Editar".
Clique em Legendas / CC. Isso fica próximo à parte inferior do menu suspenso que aparece quando você clica em "Editar".  Selecione um idioma e clique Definir idioma. Se você ainda não selecionou um idioma para o vídeo, use o menu suspenso para escolher um idioma para o vídeo. Em seguida, clique no botão azul que diz "Definir idioma".
Selecione um idioma e clique Definir idioma. Se você ainda não selecionou um idioma para o vídeo, use o menu suspenso para escolher um idioma para o vídeo. Em seguida, clique no botão azul que diz "Definir idioma".  Clique em Adicionar novas legendas ou CC. Este é o botão azul à direita do vídeo.
Clique em Adicionar novas legendas ou CC. Este é o botão azul à direita do vídeo.  Selecione o idioma. Se você adicionar mais de um idioma ao vídeo, selecione o idioma das legendas. Caso contrário, basta clicar no idioma padrão que você selecionou.
Selecione o idioma. Se você adicionar mais de um idioma ao vídeo, selecione o idioma das legendas. Caso contrário, basta clicar no idioma padrão que você selecionou.  Clique em Enviar um arquivo. Esta é a primeira opção à direita.
Clique em Enviar um arquivo. Esta é a primeira opção à direita. - Se você não tiver um arquivo de legenda, pode selecionar uma das outras opções no YouTube Estúdio de Criação para criar legendas.
 Selecione "Arquivo de legenda" e clique em Escolher arquivo. Clique no botão radial ao lado de "Arquivo de legenda" e clique em "Escolher arquivo". Isso abrirá uma janela do explorer que permite selecionar o arquivo de legenda.
Selecione "Arquivo de legenda" e clique em Escolher arquivo. Clique no botão radial ao lado de "Arquivo de legenda" e clique em "Escolher arquivo". Isso abrirá uma janela do explorer que permite selecionar o arquivo de legenda.  Selecione o arquivo de legenda e clique Abrir. Use a janela do explorer para navegar até o arquivo SRT. Clique nele para selecioná-lo. Em seguida, clique em "Abrir" para fazer o upload do arquivo.
Selecione o arquivo de legenda e clique Abrir. Use a janela do explorer para navegar até o arquivo SRT. Clique nele para selecioná-lo. Em seguida, clique em "Abrir" para fazer o upload do arquivo.  Clique em Envio. Este é o botão azul no canto esquerdo inferior. Isso fará o upload do arquivo de legendas para o seu vídeo. Você pode visualizar as legendas graças ao vídeo à esquerda.
Clique em Envio. Este é o botão azul no canto esquerdo inferior. Isso fará o upload do arquivo de legendas para o seu vídeo. Você pode visualizar as legendas graças ao vídeo à esquerda.  Clique em Salvando alterações. Este é o botão azul acima da visualização do vídeo à direita. Isso codificará permanentemente o vídeo com as legendas no arquivo de vídeo.
Clique em Salvando alterações. Este é o botão azul acima da visualização do vídeo à direita. Isso codificará permanentemente o vídeo com as legendas no arquivo de vídeo.
Método 3 de 5: enviar legendas para um vídeo do YouTube (YouTube Studio Beta)
 Vamos para https://www.youtube.com em um navegador da Internet. Você pode usar qualquer navegador da Internet em um PC ou Mac para isso.
Vamos para https://www.youtube.com em um navegador da Internet. Você pode usar qualquer navegador da Internet em um PC ou Mac para isso. - Se você ainda não fez login em sua conta do YouTube, clique em "Fazer login" no canto superior direito e faça login com o endereço de e-mail e a senha associados à sua conta do YouTube.
- Para enviar legendas para um vídeo no YouTube, você precisa criar um arquivo SRT com legendas para esse vídeo. Se você não tiver um arquivo SRT, pode criar um com o aplicativo gratuito Aegisub ou pode codificar manualmente um no bloco de notas ou no TextEdit.
 Envie seu vídeo para o YouTube. Se ainda não o fez, use os métodos normais para enviar o seu vídeo do seu computador para o YouTube.
Envie seu vídeo para o YouTube. Se ainda não o fez, use os métodos normais para enviar o seu vídeo do seu computador para o YouTube.  Clique no ícone do usuário. Este é o ícone circular com sua foto de perfil no canto superior direito. Isso abrirá o menu da sua conta.
Clique no ícone do usuário. Este é o ícone circular com sua foto de perfil no canto superior direito. Isso abrirá o menu da sua conta. - Se você ainda não selecionou uma foto de perfil, o YouTube exibirá um círculo colorido com suas iniciais.
 Clique em YouTube Studio (Beta). Isso está no menu suspenso que aparece quando você clica na imagem do seu perfil.
Clique em YouTube Studio (Beta). Isso está no menu suspenso que aparece quando você clica na imagem do seu perfil. - Se você vir "Estúdio de Criação" em vez de "YouTube Studio (Beta)", verifique o Método 2 para aprender a enviar legendas no Estúdio de Criação Clássico. Você também pode clicar em "Estúdio de Criação" e em "Experimentar o Studio (Beta)" para mudar para o YouTube Studio.
 Clique em Vídeos. Isso está na barra lateral à esquerda. Isso exibirá todos os vídeos que você carregou no YouTube.
Clique em Vídeos. Isso está na barra lateral à esquerda. Isso exibirá todos os vídeos que você carregou no YouTube.  Clique no vídeo ao qual deseja adicionar legendas. Você pode clicar na imagem de visualização ou no título do vídeo. Isso abrirá a página onde você pode editar os detalhes do vídeo.
Clique no vídeo ao qual deseja adicionar legendas. Você pode clicar na imagem de visualização ou no título do vídeo. Isso abrirá a página onde você pode editar os detalhes do vídeo.  Clique em Avançado. Esta é a segunda guia no topo da página.
Clique em Avançado. Esta é a segunda guia no topo da página.  Selecione um idioma para o vídeo. Se ainda não tiver feito isso, use o menu suspenso "Idioma do vídeo" para escolher um idioma para o vídeo. Você não pode fazer upload de um arquivo de legenda antes de selecionar um idioma.
Selecione um idioma para o vídeo. Se ainda não tiver feito isso, use o menu suspenso "Idioma do vídeo" para escolher um idioma para o vídeo. Você não pode fazer upload de um arquivo de legenda antes de selecionar um idioma.  Clique em Carregar legendas / CC. Este é o link azul no menu suspenso Idioma do vídeo.
Clique em Carregar legendas / CC. Este é o link azul no menu suspenso Idioma do vídeo.  Selecione "Com tempo" e clique em Avançar. Como os arquivos SRT contêm o tempo das legendas, clique no botão radial ao lado de "Com tempo" e clique em "Continuar" no canto inferior direito da janela.
Selecione "Com tempo" e clique em Avançar. Como os arquivos SRT contêm o tempo das legendas, clique no botão radial ao lado de "Com tempo" e clique em "Continuar" no canto inferior direito da janela.  Selecione o arquivo SRT e clique em Abrir. Use a janela do explorador para navegar até o arquivo SRT do seu vídeo. Clique nele para selecioná-lo e clique em "Abrir" no canto inferior direito. Isso fará o upload do arquivo para o YouTube.
Selecione o arquivo SRT e clique em Abrir. Use a janela do explorador para navegar até o arquivo SRT do seu vídeo. Clique nele para selecioná-lo e clique em "Abrir" no canto inferior direito. Isso fará o upload do arquivo para o YouTube.  Clique em Salve . Isso salvará o vídeo com as legendas enviadas.
Clique em Salve . Isso salvará o vídeo com as legendas enviadas. - Quando o vídeo está sendo reproduzido, você pode habilitar as legendas clicando no ícone de engrenagem na parte inferior do vídeo e em "Legendas / CC". Em seguida, selecione o idioma das legendas.
Método 4 de 5: Criar arquivos de legenda com Aegisub
 Vamos para http://www.aegisub.org em um navegador da Internet. Este é o site para baixar Aegisub, um aplicativo gratuito que você pode usar para criar legendas de vídeo.
Vamos para http://www.aegisub.org em um navegador da Internet. Este é o site para baixar Aegisub, um aplicativo gratuito que você pode usar para criar legendas de vídeo. - Se você preferir digitar as legendas manualmente, verifique o método para criar manualmente um arquivo de legenda.
 Clique em Instalação completa além de "Windows" ou "OS X 10.7+". Se você estiver usando o Windows, clique em "Instalação completa" ao lado de Windows para baixar o arquivo de instalação do Windows. Se você estiver usando o Mac, clique em "Instalação completa" ao lado de "OS X 10.7+" para baixar o arquivo de instalação do Mac.
Clique em Instalação completa além de "Windows" ou "OS X 10.7+". Se você estiver usando o Windows, clique em "Instalação completa" ao lado de Windows para baixar o arquivo de instalação do Windows. Se você estiver usando o Mac, clique em "Instalação completa" ao lado de "OS X 10.7+" para baixar o arquivo de instalação do Mac.  Clique duas vezes no arquivo de instalação e siga as instruções. Por padrão, seus arquivos baixados estão na pasta "Downloads" no Mac e no Windows. O nome do arquivo de instalação do Windows é "Aegisub-3.2.2-32.exe". O nome do arquivo de instalação para Mac é "Aegisub-3.2.2.dmg".
Clique duas vezes no arquivo de instalação e siga as instruções. Por padrão, seus arquivos baixados estão na pasta "Downloads" no Mac e no Windows. O nome do arquivo de instalação do Windows é "Aegisub-3.2.2-32.exe". O nome do arquivo de instalação para Mac é "Aegisub-3.2.2.dmg".  Abra Aegisub. O ícone se assemelha a um globo ocular vermelho com um X nele. Está no menu Iniciar do Windows ou na pasta Aplicativos no Mac.
Abra Aegisub. O ícone se assemelha a um globo ocular vermelho com um X nele. Está no menu Iniciar do Windows ou na pasta Aplicativos no Mac.  Clique em Vídeo. Isso está na barra de menu na parte superior da tela. Isso exibirá o menu suspenso Vídeo.
Clique em Vídeo. Isso está na barra de menu na parte superior da tela. Isso exibirá o menu suspenso Vídeo.  Clique em Vídeo aberto. Esta é a primeira opção no menu suspenso em "Vídeo".
Clique em Vídeo aberto. Esta é a primeira opção no menu suspenso em "Vídeo".  Selecione um vídeo e clique Abrir. Navegue até o local de armazenamento do vídeo ao qual deseja adicionar legendas e clique nele para selecioná-lo. Em seguida, clique em "Abrir" para abrir o vídeo no Aegisub. À esquerda, você verá a janela de exibição de vídeo. A janela de exibição de som está à direita. É aqui que a onda sonora do vídeo é exibida. Abaixo disso, você verá um campo de texto onde pode inserir as legendas. Abaixo de tudo isso, você verá a janela de legendas com uma lista de todas as legendas e algumas informações sobre cada uma delas.
Selecione um vídeo e clique Abrir. Navegue até o local de armazenamento do vídeo ao qual deseja adicionar legendas e clique nele para selecioná-lo. Em seguida, clique em "Abrir" para abrir o vídeo no Aegisub. À esquerda, você verá a janela de exibição de vídeo. A janela de exibição de som está à direita. É aqui que a onda sonora do vídeo é exibida. Abaixo disso, você verá um campo de texto onde pode inserir as legendas. Abaixo de tudo isso, você verá a janela de legendas com uma lista de todas as legendas e algumas informações sobre cada uma delas.  Clique e arraste para destacar o som que deseja legendar. Use a janela de exibição de som para destacar o áudio ao qual deseja adicionar uma legenda. Você pode ajustar a área destacada clicando e arrastando as bordas vermelha e azul da área destacada. Você também pode inserir manualmente a hora de início e de término da legenda nas caixas de tempo abaixo da janela de exibição de som.
Clique e arraste para destacar o som que deseja legendar. Use a janela de exibição de som para destacar o áudio ao qual deseja adicionar uma legenda. Você pode ajustar a área destacada clicando e arrastando as bordas vermelha e azul da área destacada. Você também pode inserir manualmente a hora de início e de término da legenda nas caixas de tempo abaixo da janela de exibição de som. - Você também pode clicar no ícone que se assemelha a uma onda sonora abaixo da janela de exibição de som. Isso muda para o modo Spectrum Analyzer, que oferece uma visão melhor do arquivo wave e torna mais fácil ver onde a fala começa e termina.
 Digite a legenda na caixa de texto. Use a caixa de texto abaixo da janela de exibição para digitar a legenda para o áudio destacado.
Digite a legenda na caixa de texto. Use a caixa de texto abaixo da janela de exibição para digitar a legenda para o áudio destacado.  Clique no ícone da marca de seleção. O ícone verde com a marca de seleção está acima do campo de texto. Isso salvará a legenda e criará uma nova legenda após o final da anterior.
Clique no ícone da marca de seleção. O ícone verde com a marca de seleção está acima do campo de texto. Isso salvará a legenda e criará uma nova legenda após o final da anterior.  Repita para todas as legendas. Você pode adicionar quantas legendas quiser clicando no ícone da marca de seleção. Você pode ajustar as legendas clicando nelas na janela de exibição de legendas na parte inferior e, em seguida, editando o texto ou ajustando os tempos de início e fim.
Repita para todas as legendas. Você pode adicionar quantas legendas quiser clicando no ícone da marca de seleção. Você pode ajustar as legendas clicando nelas na janela de exibição de legendas na parte inferior e, em seguida, editando o texto ou ajustando os tempos de início e fim. - Se qualquer uma das caixas de legenda na parte inferior ficar vermelha, você provavelmente tem muitos caracteres por linha. Você pode criar uma linha separada na legenda digitando “/ N” ou pressionando ⇧ Shift+↵ Entre para impulsionar.
 Clique em Arquivo. Isso está na barra de menu na parte superior da tela. Quando terminar de adicionar suas legendas, você precisa salvar o arquivo de legendas.
Clique em Arquivo. Isso está na barra de menu na parte superior da tela. Quando terminar de adicionar suas legendas, você precisa salvar o arquivo de legendas.  Clique em Exportar legendas. Isso está no menu suspenso em "Arquivo".
Clique em Exportar legendas. Isso está no menu suspenso em "Arquivo".  Clique em Exportar. Ele está no canto inferior direito da janela pop-up.
Clique em Exportar. Ele está no canto inferior direito da janela pop-up.  Vá para o local da pasta onde deseja salvar o arquivo. Para facilitar, salve o arquivo SRT na mesma pasta do vídeo ao qual você adiciona as legendas.
Vá para o local da pasta onde deseja salvar o arquivo. Para facilitar, salve o arquivo SRT na mesma pasta do vídeo ao qual você adiciona as legendas.  Digite um nome de arquivo para o arquivo de legendas. Use a caixa ao lado de "Nome do arquivo" para digitar um nome para o arquivo de legendas. Dê a ele o mesmo nome de arquivo do vídeo ao qual se destina. Se o nome do arquivo de vídeo for "Introduction.mp4", nomeie o arquivo SRT como "Introduction.srt".
Digite um nome de arquivo para o arquivo de legendas. Use a caixa ao lado de "Nome do arquivo" para digitar um nome para o arquivo de legendas. Dê a ele o mesmo nome de arquivo do vídeo ao qual se destina. Se o nome do arquivo de vídeo for "Introduction.mp4", nomeie o arquivo SRT como "Introduction.srt". - Alguns reprodutores de mídia, como o VLC, podem detectar e exibir legendas automaticamente se o arquivo SRT estiver na mesma pasta e tiver o mesmo nome de arquivo. Outros reprodutores de mídia, como o Windows Media Player, exigem que você carregue o arquivo SRT, além do arquivo de vídeo. Só então você pode ver as legendas. Não adicionará legendas ao arquivo de vídeo.
 Selecione "SubRip ( *. Srt)". Use o menu suspenso ao lado de "Salvar como tipo" para selecionar "SubRip" como o tipo de arquivo. Isso salvará o arquivo de legendas no arquivo SRT.
Selecione "SubRip ( *. Srt)". Use o menu suspenso ao lado de "Salvar como tipo" para selecionar "SubRip" como o tipo de arquivo. Isso salvará o arquivo de legendas no arquivo SRT.  Clique em Salve . Isso salvará o arquivo de legendas no formato SRT. Um arquivo SRT é como um documento de texto simples que você pode editar no Bloco de notas ou no TextEdit no Mac.
Clique em Salve . Isso salvará o arquivo de legendas no formato SRT. Um arquivo SRT é como um documento de texto simples que você pode editar no Bloco de notas ou no TextEdit no Mac. - Aegisub "não" adicionará legendas permanentemente a um vídeo. Ele só pode criar um arquivo de legenda externo. Você pode usar outro programa gratuito, como o Handbrake, para adicionar legendas a um arquivo de vídeo. Você também pode enviar o arquivo SRT para um vídeo que você carregou no YouTube.
Método 5 de 5: crie manualmente um arquivo de legenda
 Abra um programa de processamento de texto. O programa de processamento de texto mais comumente usado no Windows é o Bloco de notas. No Mac, você pode usar o TextEdit. Use as etapas a seguir para abrir um programa de processamento de texto.
Abra um programa de processamento de texto. O programa de processamento de texto mais comumente usado no Windows é o Bloco de notas. No Mac, você pode usar o TextEdit. Use as etapas a seguir para abrir um programa de processamento de texto. - "Windows 10":
- Clique no menu Iniciar do Windows no canto esquerdo inferior.
- Modelo Bloco de anotações.
- Clique no ícone do bloco de notas.
- "Mac":
- Clique no ícone da lupa no canto superior direito.
- Modelo TextEdit.app e pressione ↵ Entre.
- Clique em "TextEdit.app".
- Clique em "Novo Documento".
- "Windows 10":
 Digite o número da sua primeira legenda e pressione ↵ Entre. Cada legenda em seu arquivo SRT possui um número na ordem em que aparecem. Digite "1" para a primeira legenda, "2" para a segunda e assim por diante.
Digite o número da sua primeira legenda e pressione ↵ Entre. Cada legenda em seu arquivo SRT possui um número na ordem em que aparecem. Digite "1" para a primeira legenda, "2" para a segunda e assim por diante.  Digite a hora de início da legenda. É quando a legenda do vídeo começa. A hora de início de cada legenda deve ser escrita no formato "[horas]: [minutos]: [segundos], [milissegundos]". Por exemplo, a primeira legenda que começa no início do vídeo 00:00:01,000 ser.
Digite a hora de início da legenda. É quando a legenda do vídeo começa. A hora de início de cada legenda deve ser escrita no formato "[horas]: [minutos]: [segundos], [milissegundos]". Por exemplo, a primeira legenda que começa no início do vídeo 00:00:01,000 ser.  Modelo --> imediatamente após a hora de início. Digitar dois traços e uma seta separa a hora de início e de término da legenda.
Modelo --> imediatamente após a hora de início. Digitar dois traços e uma seta separa a hora de início e de término da legenda.  Digite a hora de término da legenda. Nesse momento, a reprodução da legenda é interrompida.A hora de término deve estar no formato "[horas]: [minutos]: [segundos], [milissegundos]". A linha completa com o carimbo de data / hora do subtítulo deve ser semelhante a: 00:00:01,000 --> 00:00:05,040.
Digite a hora de término da legenda. Nesse momento, a reprodução da legenda é interrompida.A hora de término deve estar no formato "[horas]: [minutos]: [segundos], [milissegundos]". A linha completa com o carimbo de data / hora do subtítulo deve ser semelhante a: 00:00:01,000 --> 00:00:05,040.  Aperte ↵ Entre. Depois de digitar o carimbo de data / hora da legenda, pressione a tecla Enter para adicionar uma nova linha.
Aperte ↵ Entre. Depois de digitar o carimbo de data / hora da legenda, pressione a tecla Enter para adicionar uma nova linha.  Digite a legenda. A terceira linha geralmente contém a própria legenda que é exibida na tela.
Digite a legenda. A terceira linha geralmente contém a própria legenda que é exibida na tela.  Pressione duas vezes ↵ Entre. Após digitar a legenda, pressione Enter duas vezes para deixar uma linha em branco entre a legenda que você acabou de criar e a próxima. Repita essas etapas para cada legenda do vídeo.
Pressione duas vezes ↵ Entre. Após digitar a legenda, pressione Enter duas vezes para deixar uma linha em branco entre a legenda que você acabou de criar e a próxima. Repita essas etapas para cada legenda do vídeo.  Repita essas etapas para cada legenda do vídeo.
Repita essas etapas para cada legenda do vídeo. Clique em Arquivo e então em Salvar como. Depois de digitar suas legendas no programa de processamento de texto, você precisa salvar o arquivo como um arquivo ".srt". A opção de salvar está no menu Arquivo na parte superior da tela.
Clique em Arquivo e então em Salvar como. Depois de digitar suas legendas no programa de processamento de texto, você precisa salvar o arquivo como um arquivo ".srt". A opção de salvar está no menu Arquivo na parte superior da tela. - No TextEdit no Mac, clique em "Salvar" em vez de "Salvar como".
 Vá para a pasta que contém o vídeo. Você deve salvar o arquivo SRT na mesma pasta do vídeo para o qual foi feito.
Vá para a pasta que contém o vídeo. Você deve salvar o arquivo SRT na mesma pasta do vídeo para o qual foi feito.  Dê ao documento de texto o mesmo nome de arquivo do vídeo. Use o campo de texto próximo a "Nome do arquivo" no Windows ou "Salvar como" no Mac para digitar um nome para o documento SRT. Tanto o vídeo quanto o arquivo SRT devem ter o mesmo nome de arquivo. Se o nome do arquivo para o vídeo for "Introduction.mp4", o arquivo SRT deve se chamar "Introduction.srt".
Dê ao documento de texto o mesmo nome de arquivo do vídeo. Use o campo de texto próximo a "Nome do arquivo" no Windows ou "Salvar como" no Mac para digitar um nome para o documento SRT. Tanto o vídeo quanto o arquivo SRT devem ter o mesmo nome de arquivo. Se o nome do arquivo para o vídeo for "Introduction.mp4", o arquivo SRT deve se chamar "Introduction.srt". - Com o VLC, você pode testar as legendas se o arquivo SRT estiver armazenado no mesmo local e tiver o mesmo nome do arquivo de vídeo. Clique em "Legendas", depois na faixa secundária e selecione uma faixa para as legendas.
 Salve o documento como um arquivo SRT. Use as etapas a seguir para salvar o documento como um arquivo SRT.
Salve o documento como um arquivo SRT. Use as etapas a seguir para salvar o documento como um arquivo SRT. - "Windows": Ao salvar o arquivo no Bloco de notas, exclua a extensão ".txt" no final do nome do arquivo e substitua-a por ".srt". Em seguida, clique em "Salvar".
- "Mac": Clique em "Salvar" para salvar o arquivo como um arquivo ".rtf". Use o Finder para navegar até o local do documento e clique nele para selecioná-lo. Clique em "Arquivo" e depois em "Renomear". Remova a extensão ".rtf" no final do nome do arquivo e substitua-a por ".srt". Clique em “Usar .srt” quando perguntado se você deseja manter a extensão.