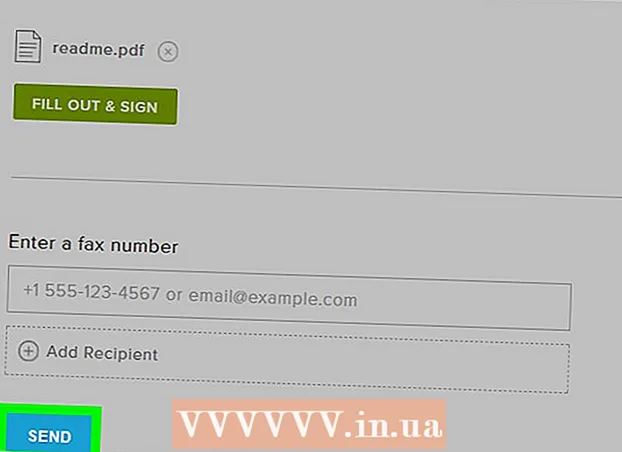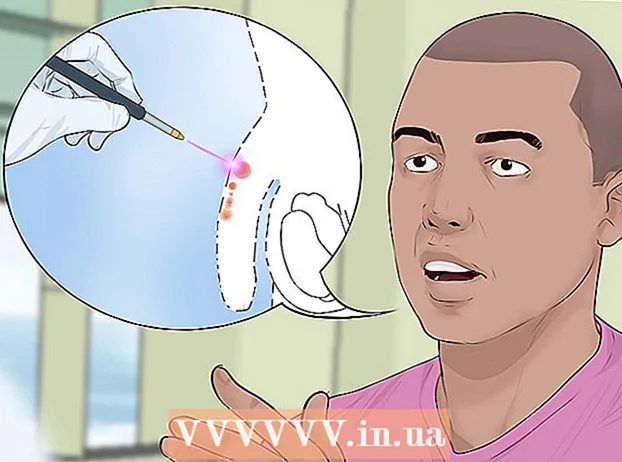Autor:
Judy Howell
Data De Criação:
28 Julho 2021
Data De Atualização:
1 Julho 2024

Contente
- Dar um passo
- Parte 1 de 3: Desinstale os drivers NVIDIA
- Parte 2 de 3: Excluir pastas NVIDIA
- Parte 3 de 3: Como excluir chaves de registro NVIDIA (somente usuários avançados)
- Pontas
- Avisos
A NVIDIA desenvolve drivers para PCs com Windows que controlam placas de vídeo e processadores gráficos (GPUs). Se você deseja instalar uma nova GPU de outro fabricante ou se deseja apenas desinstalar a NVIDIA do computador, pode fazer isso no Painel de controle. Você também pode excluir manualmente as pastas ocultas da NVIDIA posteriormente, junto com as pastas da NVIDIA no registro.
Dar um passo
Parte 1 de 3: Desinstale os drivers NVIDIA
 Abra o Painel de Controle. Siga estas etapas para abrir o Painel de Controle:
Abra o Painel de Controle. Siga estas etapas para abrir o Painel de Controle: - Clique no menu Iniciar no canto esquerdo inferior.
- Modelo painel de controle.
- Clique em Painel de controle na lista de resultados da pesquisa.
 Clique em Excluir um programa. Isso está em Programas no Painel de controle. Agora você obterá uma lista de todos os programas que estão em seu computador.
Clique em Excluir um programa. Isso está em Programas no Painel de controle. Agora você obterá uma lista de todos os programas que estão em seu computador. - Se você estiver usando o Windows 8, clique com o botão direito do mouse no menu Iniciar e clique em Programas e características.
 Role para baixo e clique Driver gráfico NVIDIA. Os programas desta página estão em ordem alfabética. "NVIDIA Graphics Driver" é a parte principal do driver.
Role para baixo e clique Driver gráfico NVIDIA. Os programas desta página estão em ordem alfabética. "NVIDIA Graphics Driver" é a parte principal do driver.  Clique em Apagar Mudança. Esta é a segunda guia no topo da lista de programas. Agora você abrirá o desinstalador da NVIDIA.
Clique em Apagar Mudança. Esta é a segunda guia no topo da lista de programas. Agora você abrirá o desinstalador da NVIDIA.  Clique em remover. É assim que você desinstala o driver NVIDIA.
Clique em remover. É assim que você desinstala o driver NVIDIA. - Sua tela pode ficar preta algumas vezes durante a remoção. Não se preocupe, isso é normal.
 Clique em Reinicie agora. Após remover o driver, é necessário reiniciar o computador. Portanto, reinicie seu computador agora.
Clique em Reinicie agora. Após remover o driver, é necessário reiniciar o computador. Portanto, reinicie seu computador agora.  Abra o Painel de Controle. Siga estas etapas para abrir o Painel de Controle:
Abra o Painel de Controle. Siga estas etapas para abrir o Painel de Controle: - Clique no menu Iniciar no canto esquerdo inferior.
- Modelo painel de controle.
- Clique em Painel de controle na lista de resultados da pesquisa.
 Clique em Excluir um programa. Isso está em Programas no Painel de controle. Isso abrirá a lista "Programas e recursos".
Clique em Excluir um programa. Isso está em Programas no Painel de controle. Isso abrirá a lista "Programas e recursos".  Remova todas as peças NVIDIA restantes. Você provavelmente ainda tem partes da NVIDIA em seu computador. Isso pode incluir "NVIDIA GeForce Experience", "NVIDIA PhysX System Software", "NVIDIA 3D Vision Controller", etc. Clique em cada um desses itens e clique em Desinstalar / Alterar. Em seguida, siga as instruções para remover a peça. Repita este processo para cada item NVIDIA na lista.
Remova todas as peças NVIDIA restantes. Você provavelmente ainda tem partes da NVIDIA em seu computador. Isso pode incluir "NVIDIA GeForce Experience", "NVIDIA PhysX System Software", "NVIDIA 3D Vision Controller", etc. Clique em cada um desses itens e clique em Desinstalar / Alterar. Em seguida, siga as instruções para remover a peça. Repita este processo para cada item NVIDIA na lista. - Se você precisar reiniciar seu computador, faça isso.
Parte 2 de 3: Excluir pastas NVIDIA
 Abra o Windows Explorer
Abra o Windows Explorer  Clique na aba Estátua. Isso está na barra de menu na parte superior da tela.
Clique na aba Estátua. Isso está na barra de menu na parte superior da tela.  Selecione a opção
Selecione a opção  Clique em Este PC. Ele está na barra de menu à esquerda, ao lado de um ícone da tela do computador. Agora você verá todas as unidades conectadas ao seu computador.
Clique em Este PC. Ele está na barra de menu à esquerda, ao lado de um ícone da tela do computador. Agora você verá todas as unidades conectadas ao seu computador.  Clique no disco onde o Windows está instalado. Ao lado do ícone do disco rígido com o logotipo do Windows. Esta é provavelmente a unidade C. Este disco pode ser denominado "OS (C :)", "Disco Local (C :)", "Sistema (C :)" ou simplesmente o nome do seu computador.
Clique no disco onde o Windows está instalado. Ao lado do ícone do disco rígido com o logotipo do Windows. Esta é provavelmente a unidade C. Este disco pode ser denominado "OS (C :)", "Disco Local (C :)", "Sistema (C :)" ou simplesmente o nome do seu computador.  Clique na pasta "NVIDIA" e pressione Excluir. Se você vir uma pasta chamada "NVIDIA" na unidade, clique nela e pressione o botão "Excluir" para excluir a pasta.
Clique na pasta "NVIDIA" e pressione Excluir. Se você vir uma pasta chamada "NVIDIA" na unidade, clique nela e pressione o botão "Excluir" para excluir a pasta.  Abra a pasta transparente chamada "ProgramData". Esta é uma das pastas ocultas em seu disco rígido.
Abra a pasta transparente chamada "ProgramData". Esta é uma das pastas ocultas em seu disco rígido.  Exclua todas as pastas NVIDIA. Procure as pastas relacionadas à NVIDIA ou NVIDIA Corporation na pasta ProgramData e clique para selecioná-las. Em seguida, pressione o botão "Excluir".
Exclua todas as pastas NVIDIA. Procure as pastas relacionadas à NVIDIA ou NVIDIA Corporation na pasta ProgramData e clique para selecioná-las. Em seguida, pressione o botão "Excluir".  Clique no botão Voltar para voltar à unidade C. Clique na seta para trás (na parte superior do Windows Explorer) para retornar ao disco onde o Windows está instalado.
Clique no botão Voltar para voltar à unidade C. Clique na seta para trás (na parte superior do Windows Explorer) para retornar ao disco onde o Windows está instalado.  Abra a pasta "Arquivos de programas". Esta pasta também está no disco do Windows (C :).
Abra a pasta "Arquivos de programas". Esta pasta também está no disco do Windows (C :).  Exclua todas as pastas NVIDIA. Clique nas pastas relacionadas à NVIDIA ou NVIDIA Corporation na pasta Arquivos de programas e pressione o botão "Excluir". Em seguida, navegue de volta para a unidade do Windows novamente.
Exclua todas as pastas NVIDIA. Clique nas pastas relacionadas à NVIDIA ou NVIDIA Corporation na pasta Arquivos de programas e pressione o botão "Excluir". Em seguida, navegue de volta para a unidade do Windows novamente.  Abra a pasta "Arquivos de programas (x86)". Se você tiver a versão de 64 bits do Windows, também terá uma pasta chamada "Arquivos de programas (x86)". Clique nesta pasta para abri-la. Esta pasta também está no disco do Windows (C :).
Abra a pasta "Arquivos de programas (x86)". Se você tiver a versão de 64 bits do Windows, também terá uma pasta chamada "Arquivos de programas (x86)". Clique nesta pasta para abri-la. Esta pasta também está no disco do Windows (C :).  Exclua todas as pastas NVIDIA. Clique nas pastas relacionadas à NVIDIA ou NVIDIA Corporation e pressione o botão "Excluir". Em seguida, navegue de volta para a unidade do Windows novamente.
Exclua todas as pastas NVIDIA. Clique nas pastas relacionadas à NVIDIA ou NVIDIA Corporation e pressione o botão "Excluir". Em seguida, navegue de volta para a unidade do Windows novamente.  Abra a pasta "Usuários" e clique na pasta com seu nome de usuário. A pasta "Usuários" está localizada no disco do Windows. Esta pasta contém pastas para cada usuário do computador. Clique na pasta com seu nome de usuário.
Abra a pasta "Usuários" e clique na pasta com seu nome de usuário. A pasta "Usuários" está localizada no disco do Windows. Esta pasta contém pastas para cada usuário do computador. Clique na pasta com seu nome de usuário.  Abra a pasta "AppData". Esta pasta pode ser encontrada na pasta com seu nome de usuário.
Abra a pasta "AppData". Esta pasta pode ser encontrada na pasta com seu nome de usuário.  Abra a pasta "Local". Esta pasta pode ser encontrada na pasta AppData.
Abra a pasta "Local". Esta pasta pode ser encontrada na pasta AppData.  Exclua todas as pastas NVIDIA. Clique nas pastas relacionadas à NVIDIA ou NVIDIA Corporation e pressione o botão "Excluir".
Exclua todas as pastas NVIDIA. Clique nas pastas relacionadas à NVIDIA ou NVIDIA Corporation e pressione o botão "Excluir".  Clique no botão Voltar. Isso está no topo da janela. Agora você vai voltar para a pasta AppData.
Clique no botão Voltar. Isso está no topo da janela. Agora você vai voltar para a pasta AppData.  Abra a pasta "Roaming". Esta pasta pode ser encontrada na pasta AppData.
Abra a pasta "Roaming". Esta pasta pode ser encontrada na pasta AppData.  Exclua todas as pastas NVIDIA. Clique nas pastas relacionadas à NVIDIA ou NVIDIA Corporation e pressione o botão "Excluir" para excluí-las.
Exclua todas as pastas NVIDIA. Clique nas pastas relacionadas à NVIDIA ou NVIDIA Corporation e pressione o botão "Excluir" para excluí-las.
Parte 3 de 3: Como excluir chaves de registro NVIDIA (somente usuários avançados)
 Clique no menu Iniciar
Clique no menu Iniciar  Modelo regedit. Agora você obterá o editor de registro na parte superior do menu Iniciar.
Modelo regedit. Agora você obterá o editor de registro na parte superior do menu Iniciar. - AVISO: você pode danificar seriamente o seu sistema operacional, excluindo entradas no registro. Prossiga por sua conta e risco!
 Clique em regedit. Agora você abre o editor de registro.
Clique em regedit. Agora você abre o editor de registro.  Clique na seta ao lado de "HKEY_CURRENT_USER". Ele fica à esquerda da pasta na barra de ferramentas à esquerda. Agora você verá todas as pastas na pasta "HKEY_CURRENT_USER".
Clique na seta ao lado de "HKEY_CURRENT_USER". Ele fica à esquerda da pasta na barra de ferramentas à esquerda. Agora você verá todas as pastas na pasta "HKEY_CURRENT_USER".  Clique na seta ao lado da pasta "Software". Esta pasta pode ser encontrada em "HKEY_CURRENT_USER" na barra de ferramentas à esquerda.
Clique na seta ao lado da pasta "Software". Esta pasta pode ser encontrada em "HKEY_CURRENT_USER" na barra de ferramentas à esquerda.  Exclua todas as pastas NVIDIA. Pesquise na barra de ferramentas as pastas relacionadas à NVIDIA ou NVIDIA Corporation. Clique nele e aperte o botão Excluir.
Exclua todas as pastas NVIDIA. Pesquise na barra de ferramentas as pastas relacionadas à NVIDIA ou NVIDIA Corporation. Clique nele e aperte o botão Excluir.  Clique na seta ao lado da pasta "HKEY_USERS". Ele pode ser encontrado à esquerda da pasta "HKEY_USERS" à esquerda. Há várias pastas de registro nesta pasta, incluindo ".DEFAULT" e várias pastas com números como títulos.
Clique na seta ao lado da pasta "HKEY_USERS". Ele pode ser encontrado à esquerda da pasta "HKEY_USERS" à esquerda. Há várias pastas de registro nesta pasta, incluindo ".DEFAULT" e várias pastas com números como títulos.  Clique na seta ao lado da pasta ".DEFAULT". Esta é a pasta diretamente abaixo de “HKEY_USERS” na barra de ferramentas, a seta está à esquerda da pasta.
Clique na seta ao lado da pasta ".DEFAULT". Esta é a pasta diretamente abaixo de “HKEY_USERS” na barra de ferramentas, a seta está à esquerda da pasta.  Clique na seta ao lado da pasta "Software". Esta pasta pode ser encontrada na pasta ".DEFAULT".
Clique na seta ao lado da pasta "Software". Esta pasta pode ser encontrada na pasta ".DEFAULT".  Exclua todas as pastas NVIDIA. Procure as pastas relacionadas à NVIDIA ou NVIDIA Corporation, clique nelas e clique no botão Excluir.
Exclua todas as pastas NVIDIA. Procure as pastas relacionadas à NVIDIA ou NVIDIA Corporation, clique nelas e clique no botão Excluir.  Repita este processo para as outras pastas em "HKEY_USERS". Clique nas setas e depois na pasta "Software" das demais pastas em "HKEY_USERS". Exclua todas as pastas relacionadas à NVIDIA ou NVIDIA Corporation lá também.
Repita este processo para as outras pastas em "HKEY_USERS". Clique nas setas e depois na pasta "Software" das demais pastas em "HKEY_USERS". Exclua todas as pastas relacionadas à NVIDIA ou NVIDIA Corporation lá também.  Reinicie seu computador após excluir todas as pastas NVIDIA. Todos os drivers NVIDIA foram completamente removidos do seu registro.
Reinicie seu computador após excluir todas as pastas NVIDIA. Todos os drivers NVIDIA foram completamente removidos do seu registro.
Pontas
- Crie um ponto de restauração do sistema antes de desinstalar os drivers NVIDIA. Você terá então um backup para o caso de excluir acidentalmente as entradas erradas do registro e danificar o sistema. Um ponto de restauração do sistema permite que você reverta o computador a um ponto anterior no tempo, antes de fazer qualquer alteração no registro.
Avisos
- Não altere os valores dos itens no registro. Você pode causar grandes problemas com isso e até mesmo danificar todo o sistema operacional. Se você alterar acidentalmente os valores do registro, siga estas etapas para restaurar o sistema ou reinstalar o Windows para limpar todo o disco rígido e corrigir o problema.