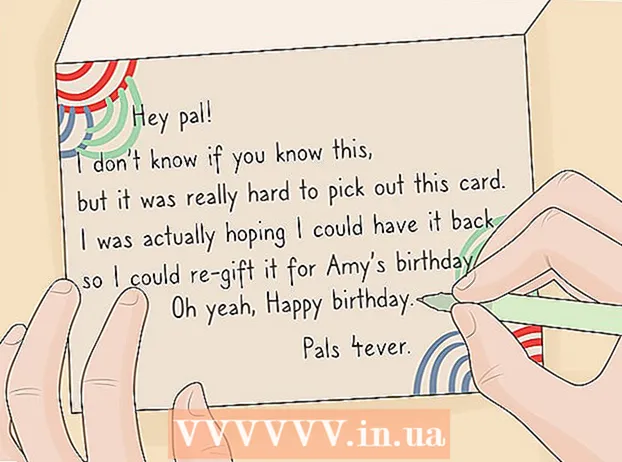Autor:
Roger Morrison
Data De Criação:
26 Setembro 2021
Data De Atualização:
1 Julho 2024

Contente
- Dar um passo
- Método 1 de 3: Desligue o iPad
- Método 2 de 3: forçar a reinicialização de um iPad travado
- Método 3 de 3: coloque seu iPad em modo de recuperação
Se você pressionar o botão liga / desliga do iPad brevemente, parece que o iPad desliga, mas não é o caso, você coloca o iPad para hibernar. Isso drenará a bateria mais rápido do que quando o iPad está completamente desligado. Ao desligar completamente o seu iPad, você ainda tem alguma vida útil da bateria para os momentos em que realmente precisa. Se o desligamento falhar porque o iPad está travado, você pode alternar para uma reinicialização forçada ou restaurar o iPad.
Dar um passo
Método 1 de 3: Desligue o iPad
 Mantenha pressionado o botão liga / desliga. Este botão pode ser encontrado na parte superior do seu iPad à direita.
Mantenha pressionado o botão liga / desliga. Este botão pode ser encontrado na parte superior do seu iPad à direita.  Mantenha o botão pressionado até que o controle deslizante apareça. O botão deslizante aparece no topo da janela com o texto "Piquetagem". Deslizando o controle deslizante com o dedo, o iPad é desligado. Pode demorar um pouco para que isso apareça.
Mantenha o botão pressionado até que o controle deslizante apareça. O botão deslizante aparece no topo da janela com o texto "Piquetagem". Deslizando o controle deslizante com o dedo, o iPad é desligado. Pode demorar um pouco para que isso apareça. - Se o seu iPad travar e nenhuma notificação aparecer ao pressionar e segurar o botão liga / desliga, pule para a próxima seção.
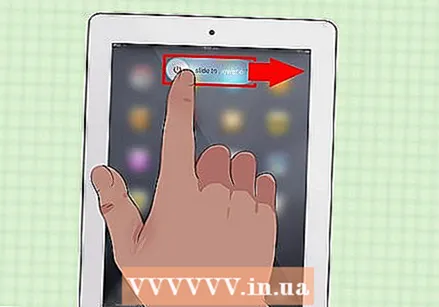 Deslize o controle deslizante para desligar o iPad. Isso desligará seu iPad completamente.
Deslize o controle deslizante para desligar o iPad. Isso desligará seu iPad completamente.  Ligue o iPad novamente pressionando e segurando o botão liga / desliga. Você precisa segurar o botão por alguns segundos antes que o iPad ligue novamente.
Ligue o iPad novamente pressionando e segurando o botão liga / desliga. Você precisa segurar o botão por alguns segundos antes que o iPad ligue novamente.
Método 2 de 3: forçar a reinicialização de um iPad travado
 Pressione e segure o botão home. Se o seu iPad está travado e não desliga, você pode resolver o problema reiniciando o iPad à força. Pressione e segure o botão home.
Pressione e segure o botão home. Se o seu iPad está travado e não desliga, você pode resolver o problema reiniciando o iPad à força. Pressione e segure o botão home.  Mantenha pressionado o botão liga / desliga enquanto pressiona o botão home. Mantenha os dois botões pressionados simultaneamente.
Mantenha pressionado o botão liga / desliga enquanto pressiona o botão home. Mantenha os dois botões pressionados simultaneamente.  Mantenha os dois botões pressionados até que o logotipo da Apple apareça. Isso pode levar até 20 segundos.
Mantenha os dois botões pressionados até que o logotipo da Apple apareça. Isso pode levar até 20 segundos. - Se a inicialização forçada falhar mantendo os dois botões pressionados por um minuto, vá para a próxima seção.
 Desligue seu iPad depois de reiniciá-lo. Quando o seu iPad for completamente reiniciado (pode demorar um pouco), você verá a tela inicial. Em seguida, desligue o iPad seguindo as etapas da seção anterior.
Desligue seu iPad depois de reiniciá-lo. Quando o seu iPad for completamente reiniciado (pode demorar um pouco), você verá a tela inicial. Em seguida, desligue o iPad seguindo as etapas da seção anterior.
Método 3 de 3: coloque seu iPad em modo de recuperação
 Coloque seu iPad em modo de recuperação se outros métodos não funcionarem. Este é o último recurso, pois restaurar o iPad pode apagá-lo completamente e redefini-lo, como fazia quando você inicializou o iPad pela primeira vez.
Coloque seu iPad em modo de recuperação se outros métodos não funcionarem. Este é o último recurso, pois restaurar o iPad pode apagá-lo completamente e redefini-lo, como fazia quando você inicializou o iPad pela primeira vez.  Conecte seu iPad ao computador e inicie o iTunes. Você precisa do programa iTunes para entrar no modo de recuperação.
Conecte seu iPad ao computador e inicie o iTunes. Você precisa do programa iTunes para entrar no modo de recuperação.  Pressione e segure o botão home e o botão liga / desliga ao mesmo tempo. Após cerca de 10 segundos, você verá o logotipo da Apple.
Pressione e segure o botão home e o botão liga / desliga ao mesmo tempo. Após cerca de 10 segundos, você verá o logotipo da Apple.  Continue segurando os dois botões até que o logotipo do iTunes apareça. Agora o iTunes pode começar a restaurar seu dispositivo.
Continue segurando os dois botões até que o logotipo do iTunes apareça. Agora o iTunes pode começar a restaurar seu dispositivo.  Clique em “Atualizar” se esta mensagem aparecer no iTunes. O iTunes agora tentará baixar e instalar a versão mais recente sem apagar seus dados.
Clique em “Atualizar” se esta mensagem aparecer no iTunes. O iTunes agora tentará baixar e instalar a versão mais recente sem apagar seus dados. 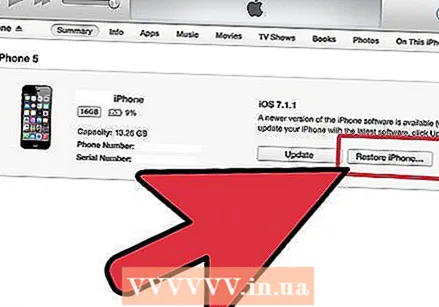 Repita o processo e selecione "Restaurar" se o método de atualização não funcionar. Se demorar mais de 15 minutos para que a atualização seja baixada e instalada, repita o processo do modo de recuperação e escolha "Restaurar" em vez de "Atualizar". Isso apagará os dados do seu iPad, mas seu iPad funcionará novamente depois disso.
Repita o processo e selecione "Restaurar" se o método de atualização não funcionar. Se demorar mais de 15 minutos para que a atualização seja baixada e instalada, repita o processo do modo de recuperação e escolha "Restaurar" em vez de "Atualizar". Isso apagará os dados do seu iPad, mas seu iPad funcionará novamente depois disso.  Reinicie seu iPad após a restauração. Quando o processo de restauração for concluído, você precisará configurar seu iPad completamente, como fez quando obteve o iPad pela primeira vez. Digite seu ID Apple para recuperar dados do iCloud. Se você estiver conectado ao computador que contém sua biblioteca do iTunes, poderá restaurar um backup para o seu iPad, se desejar.
Reinicie seu iPad após a restauração. Quando o processo de restauração for concluído, você precisará configurar seu iPad completamente, como fez quando obteve o iPad pela primeira vez. Digite seu ID Apple para recuperar dados do iCloud. Se você estiver conectado ao computador que contém sua biblioteca do iTunes, poderá restaurar um backup para o seu iPad, se desejar.