Autor:
Roger Morrison
Data De Criação:
20 Setembro 2021
Data De Atualização:
21 Junho 2024
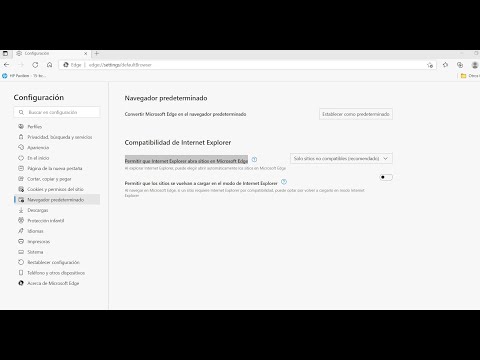
Contente
- Dar um passo
- Parte 1 de 4: abrindo o Internet Explorer
- Parte 2 de 4: Tornando o Internet Explorer seu navegador padrão (Windows 10)
- Parte 3 de 4: Tornando o Internet Explorer seu navegador padrão (Windows 8.1 e anteriores)
- Parte 4 de 4: Alterando a página inicial do Internet Explorer
O Internet Explorer é instalado por padrão no Windows e você pode abrir o programa no menu Iniciar. Ao adicionar um ícone à barra de tarefas, você pode abri-lo ainda mais rápido. Se outro navegador for aberto quando você clicar nos links, poderá redefinir o Internet Explorer como o navegador padrão.
Dar um passo
Parte 1 de 4: abrindo o Internet Explorer
 Clique ou toque no botão Iniciar no canto esquerdo inferior da área de trabalho. Pode ser "Iniciar" ou apenas o logotipo do Windows.
Clique ou toque no botão Iniciar no canto esquerdo inferior da área de trabalho. Pode ser "Iniciar" ou apenas o logotipo do Windows. - Você também pode pressionar o botão ⊞ Win independentemente da tela em que você esteja, para abrir o menu Iniciar ou a tela.
- Se você estiver usando o Windows 8 e não vir o botão Iniciar, mova o cursor do mouse para o canto inferior esquerdo da tela e clique no menu "Iniciar" que aparece.
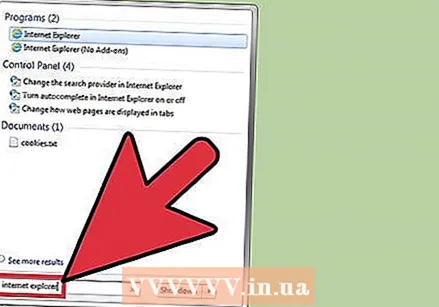 Digite “internet explorer” no menu Iniciar ou na tela. Em seguida, ele pesquisará o Internet Explorer e deverá ser o primeiro resultado da pesquisa.
Digite “internet explorer” no menu Iniciar ou na tela. Em seguida, ele pesquisará o Internet Explorer e deverá ser o primeiro resultado da pesquisa. - O Internet Explorer é um programa padrão em todas as versões do Windows e não pode ser removido, portanto, você sempre poderá encontrá-lo dessa forma.
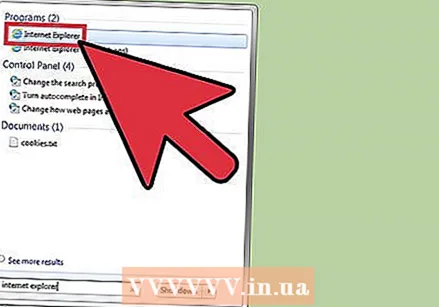 Clique em “Internet Explorer” nos resultados da pesquisa para abri-lo. O navegador é iniciado.
Clique em “Internet Explorer” nos resultados da pesquisa para abri-lo. O navegador é iniciado. 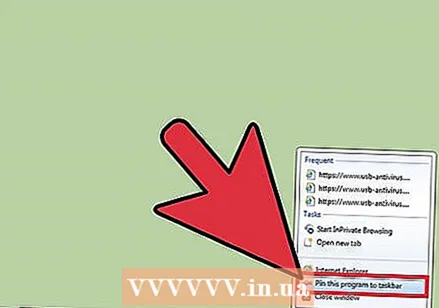 Crie um atalho para localizar o Explorer com mais rapidez no futuro. Clique com o botão direito no ícone "Internet Explorer" que aparece na barra de tarefas e selecione "Fixar na barra de tarefas". O Internet Explorer agora permanece na barra de tarefas do Windows, mesmo quando fechado, para que você possa abrir o programa rapidamente.
Crie um atalho para localizar o Explorer com mais rapidez no futuro. Clique com o botão direito no ícone "Internet Explorer" que aparece na barra de tarefas e selecione "Fixar na barra de tarefas". O Internet Explorer agora permanece na barra de tarefas do Windows, mesmo quando fechado, para que você possa abrir o programa rapidamente. 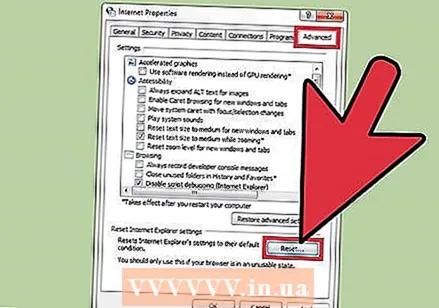 Encontre uma solução para o Internet Explorer não abrir. Se o Internet Explorer não abrir ou fechar imediatamente após a abertura, tente o seguinte:
Encontre uma solução para o Internet Explorer não abrir. Se o Internet Explorer não abrir ou fechar imediatamente após a abertura, tente o seguinte: - Abra o Painel de Controle no menu Iniciar. No Windows 8.1 e 10, clique com o botão direito do mouse no botão Iniciar e selecione "Painel de Controle".
- Clique em "Rede e Internet" e depois em "Opções da Internet".
- Clique na guia "Avançado" e em "Redefinir".
- Marque a caixa "Excluir configurações pessoais" e clique em "Redefinir". Reinicie o computador e tente reiniciar o Internet Explorer.
Parte 2 de 4: Tornando o Internet Explorer seu navegador padrão (Windows 10)
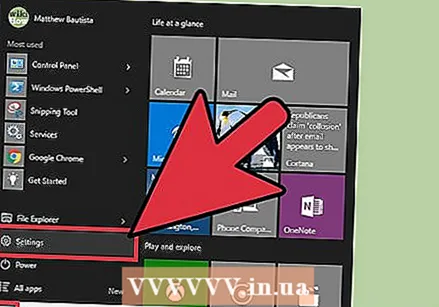 Clique ou toque no botão Iniciar e selecione "Definições'. Isso se parece com uma engrenagem no lado esquerdo do menu Iniciar.
Clique ou toque no botão Iniciar e selecione "Definições'. Isso se parece com uma engrenagem no lado esquerdo do menu Iniciar. 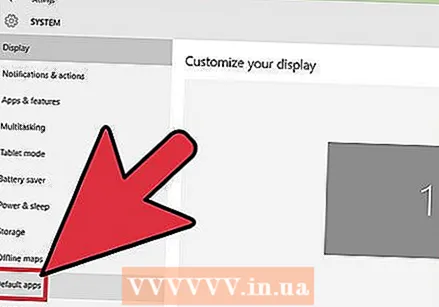 Selecione "Sistema" e depois "Aplicativos padrão ". Isso lhe dará uma visão geral dos aplicativos usados para abrir certos arquivos e serviços.
Selecione "Sistema" e depois "Aplicativos padrão ". Isso lhe dará uma visão geral dos aplicativos usados para abrir certos arquivos e serviços. 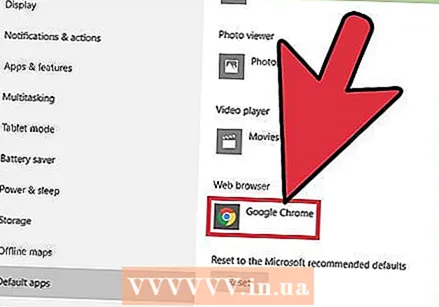 Clique na opção "Navegador da Web". O Windows 10 tem o Microsoft Edge e o Internet Explorer instalados por padrão. Você também pode ter outros navegadores instalados, como Chrome ou Firefox.
Clique na opção "Navegador da Web". O Windows 10 tem o Microsoft Edge e o Internet Explorer instalados por padrão. Você também pode ter outros navegadores instalados, como Chrome ou Firefox. 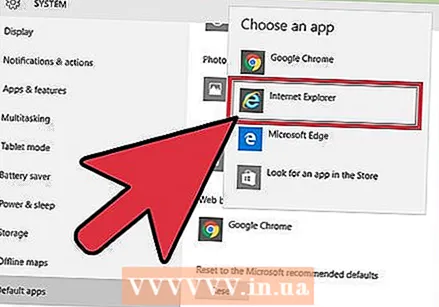 Selecione "Internet Explorer" na visão geral. Isso define o Internet Explorer como o navegador padrão para todos os links da web e arquivos HTML.
Selecione "Internet Explorer" na visão geral. Isso define o Internet Explorer como o navegador padrão para todos os links da web e arquivos HTML. 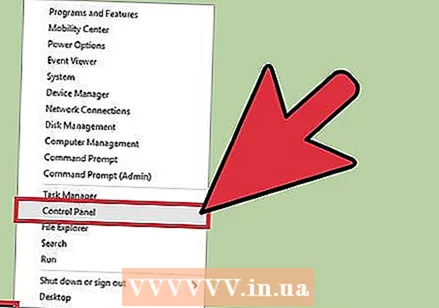 Se suas configurações não forem salvas, use o Painel de Controle. Se o Internet Explorer não for deixado como o navegador padrão, talvez seja necessário fazer essas alterações no Painel de Controle. Siga as etapas na próxima seção, pois elas também se aplicam ao Windows 10. Você pode abrir o Painel de Controle clicando com o botão direito do mouse no botão Iniciar e selecionando o utilitário no menu.
Se suas configurações não forem salvas, use o Painel de Controle. Se o Internet Explorer não for deixado como o navegador padrão, talvez seja necessário fazer essas alterações no Painel de Controle. Siga as etapas na próxima seção, pois elas também se aplicam ao Windows 10. Você pode abrir o Painel de Controle clicando com o botão direito do mouse no botão Iniciar e selecionando o utilitário no menu.
Parte 3 de 4: Tornando o Internet Explorer seu navegador padrão (Windows 8.1 e anteriores)
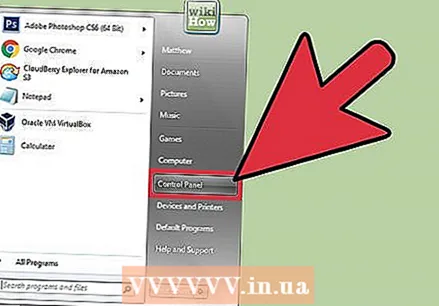 Abra o Painel de Controle. No Windows 7 e anteriores, você o encontrará no lado direito do menu Iniciar. No Windows 8.1, clique com o botão direito do mouse no botão Iniciar e selecione "Painel de controle. " No Windows 8, pressione ⊞ Win+X e selecione "Painel de controle" no menu.
Abra o Painel de Controle. No Windows 7 e anteriores, você o encontrará no lado direito do menu Iniciar. No Windows 8.1, clique com o botão direito do mouse no botão Iniciar e selecione "Painel de controle. " No Windows 8, pressione ⊞ Win+X e selecione "Painel de controle" no menu. 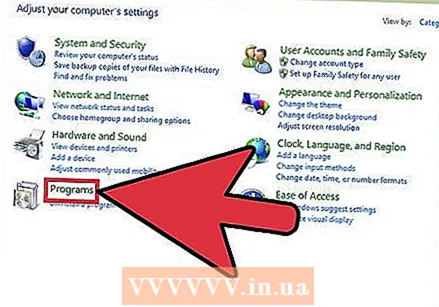 Clique em "Programas" e depois em "Programas padrão ".
Clique em "Programas" e depois em "Programas padrão ".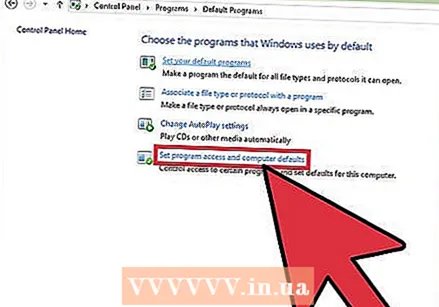 Clique em 'Defina seus programas padrão ". Uma nova janela aparecerá com uma lista de todos os tipos de arquivos e programas em seu computador. O carregamento de todos esses itens pode demorar um pouco.
Clique em 'Defina seus programas padrão ". Uma nova janela aparecerá com uma lista de todos os tipos de arquivos e programas em seu computador. O carregamento de todos esses itens pode demorar um pouco. 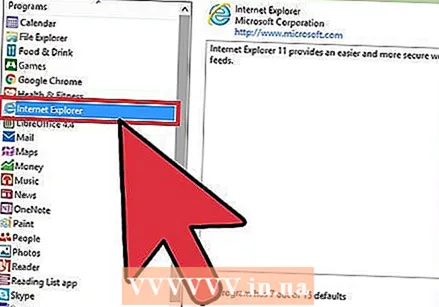 Selecione “Internet Explorer” na lista de programas. Você pode ter que rolar para encontrá-lo.
Selecione “Internet Explorer” na lista de programas. Você pode ter que rolar para encontrá-lo. 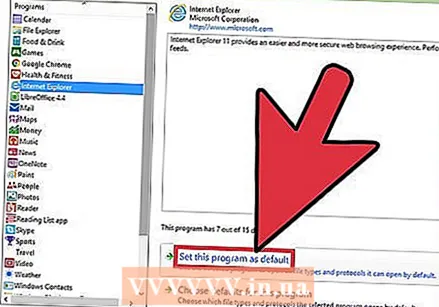 Clique no botão "Definir este programa como padrão". Isso define imediatamente o Internet Explorer como o programa padrão para links e arquivos HTML. Agora você pode fechar o Painel de Controle.
Clique no botão "Definir este programa como padrão". Isso define imediatamente o Internet Explorer como o programa padrão para links e arquivos HTML. Agora você pode fechar o Painel de Controle.
Parte 4 de 4: Alterando a página inicial do Internet Explorer
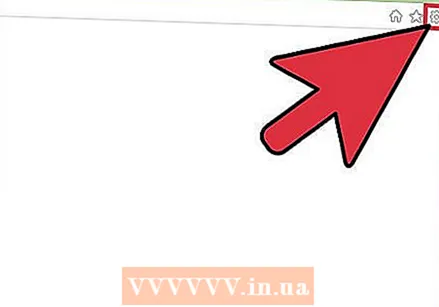 Clique na engrenagem no Internet Explorer. Você pode encontrar isso no canto superior direito. Em versões anteriores, clique no menu "Ferramentas" no menu principal. Se você também não vê, pressione Alt para tornar a barra de menu visível.
Clique na engrenagem no Internet Explorer. Você pode encontrar isso no canto superior direito. Em versões anteriores, clique no menu "Ferramentas" no menu principal. Se você também não vê, pressione Alt para tornar a barra de menu visível. 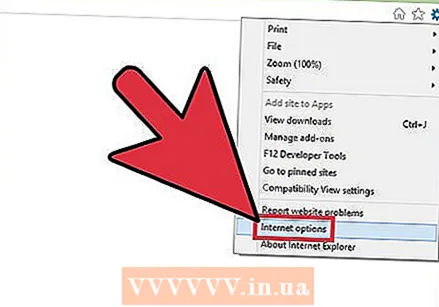 Selecione "Opções de Internet ". Se estiver cinza, aguarde e tente novamente.
Selecione "Opções de Internet ". Se estiver cinza, aguarde e tente novamente. - Você também pode selecionar "Opções da Internet" no Painel de Controle para abri-lo sem iniciar o Internet Explorer.
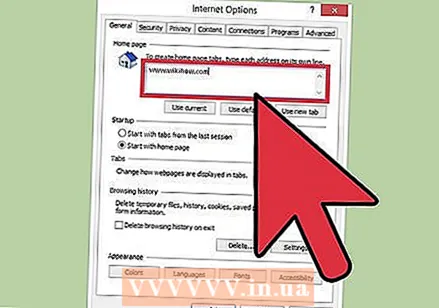 Insira os endereços no campo "Página inicial". Cada endereço da web inserido é aberto em uma guia separada quando o Internet Explorer é iniciado. Certifique-se de que cada endereço esteja em uma linha separada. Você pode copiar e colar endereços diretamente da barra de endereços do seu navegador.
Insira os endereços no campo "Página inicial". Cada endereço da web inserido é aberto em uma guia separada quando o Internet Explorer é iniciado. Certifique-se de que cada endereço esteja em uma linha separada. Você pode copiar e colar endereços diretamente da barra de endereços do seu navegador. 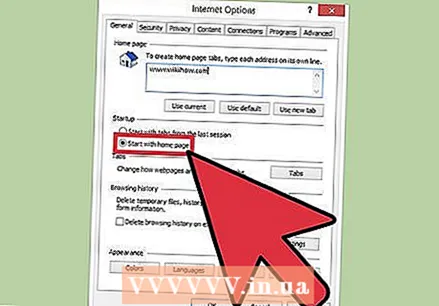 Selecione "Começar com Home" na seção "Inicializar". Isso garante que o Internet Explorer sempre carregue suas páginas iniciais quando você iniciar o navegador.
Selecione "Começar com Home" na seção "Inicializar". Isso garante que o Internet Explorer sempre carregue suas páginas iniciais quando você iniciar o navegador. 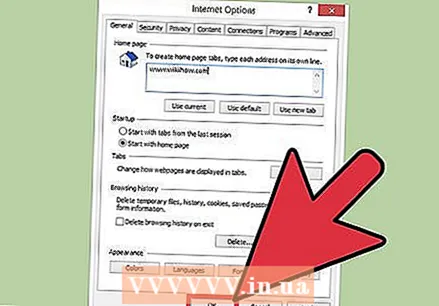 Clique em "Aplicar" ou "OK" para salvar suas alterações. As novas configurações da página inicial entrarão em vigor na próxima vez que você iniciar o Internet Explorer ou quando pressionar o botão Página inicial.
Clique em "Aplicar" ou "OK" para salvar suas alterações. As novas configurações da página inicial entrarão em vigor na próxima vez que você iniciar o Internet Explorer ou quando pressionar o botão Página inicial.



