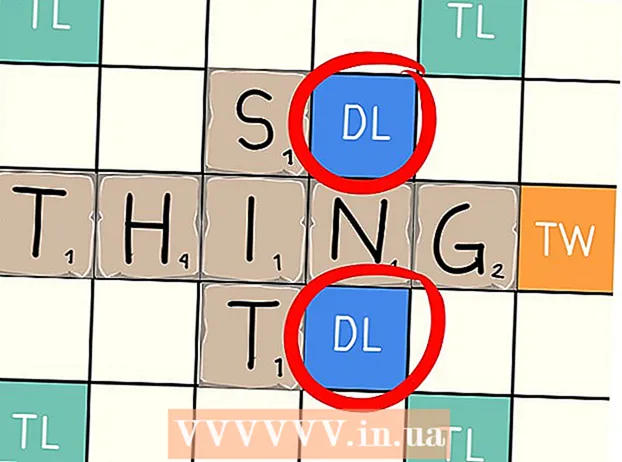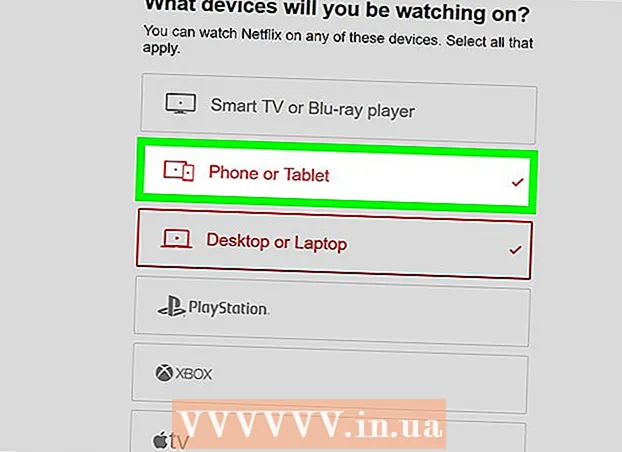Autor:
Judy Howell
Data De Criação:
5 Julho 2021
Data De Atualização:
1 Julho 2024

Contente
- Dar um passo
- Método 1 de 3: o básico
- Método 2 de 3: adicionar fogo ao texto
- Método 3 de 3: fogo líquido
- Pontas
Se você sempre quis adicionar um pouco de fogo às suas imagens, o Photoshop é um ótimo lugar para fazê-lo. Mostraremos algumas maneiras de obter a imagem que você deseja. É fácil de fazer e divertido de jogar.
Dar um passo
Método 1 de 3: o básico
 Abra o Adobe Photoshop. Defina a cor do plano de fundo como preto e a cor do primeiro plano como laranja.
Abra o Adobe Photoshop. Defina a cor do plano de fundo como preto e a cor do primeiro plano como laranja.  Crie um novo documento. Defina o tamanho da página conforme desejado e selecione Cor de fundo na janela Conteúdo de fundo:. Clique OK.
Crie um novo documento. Defina o tamanho da página conforme desejado e selecione Cor de fundo na janela Conteúdo de fundo:. Clique OK.  Renderizar nuvens. Vá para a seção "Filtros" no menu principal e selecione "Renderização"> Nuvens.
Renderizar nuvens. Vá para a seção "Filtros" no menu principal e selecione "Renderização"> Nuvens.  Salve seu fogo. Este filtro cria nuvens gaussianas usando as cores do primeiro plano e do plano de fundo. A aplicação de cores diferentes pode levar a uma série de efeitos interessantes.
Salve seu fogo. Este filtro cria nuvens gaussianas usando as cores do primeiro plano e do plano de fundo. A aplicação de cores diferentes pode levar a uma série de efeitos interessantes. - Pronto para mais? Em seguida, dê uma olhada no método avançado abaixo.
Método 2 de 3: adicionar fogo ao texto
 Abra um documento com uma camada de texto ou crie um novo documento. Como exemplo, aqui usamos um fundo preto simples com a palavra "FOGO!" em Arial Black em uma segunda camada. É importante que o texto esteja em uma camada diferente do fundo.
Abra um documento com uma camada de texto ou crie um novo documento. Como exemplo, aqui usamos um fundo preto simples com a palavra "FOGO!" em Arial Black em uma segunda camada. É importante que o texto esteja em uma camada diferente do fundo. - Se você estiver trabalhando com um documento existente, faça uma cópia do original.
 Duplique o texto. Arraste a camada de texto original para o novo símbolo de camada na parte inferior da janela Camadas.
Duplique o texto. Arraste a camada de texto original para o novo símbolo de camada na parte inferior da janela Camadas.  Adicione Glow Outside. Se a camada estiver duplicada, clique no menu Fx na parte inferior do menu Camadas e selecione Outer Glow. Na janela de estilo resultante, altere a cor de amarelo para branco e defina a opacidade para 100%, conforme mostrado:
Adicione Glow Outside. Se a camada estiver duplicada, clique no menu Fx na parte inferior do menu Camadas e selecione Outer Glow. Na janela de estilo resultante, altere a cor de amarelo para branco e defina a opacidade para 100%, conforme mostrado: - Clique OK. Sua imagem agora deve ser semelhante a esta:
 Aplique Gaussian Blur. No Filtromenu, selecione Desaparecer > Desfoque Gaussiano ... O Photoshop mostra um aviso de que com esta ação você rasterizará a camada de texto e que não poderá alterar o texto posteriormente. Clique em OK e defina o Desfoque para se parecer com isto:
Aplique Gaussian Blur. No Filtromenu, selecione Desaparecer > Desfoque Gaussiano ... O Photoshop mostra um aviso de que com esta ação você rasterizará a camada de texto e que não poderá alterar o texto posteriormente. Clique em OK e defina o Desfoque para se parecer com isto: - Observe que se sua camada de texto for maior ou menor do que em nosso exemplo, a configuração de raio / raio real será alternada. Este exemplo assume um tipo de 72 pontos.
 Configure a ferramenta Smudge. Clique na ferramenta Borrar (abaixo da ferramenta Gradiente) e nas configurações de pincel na parte superior da janela. Na janela de configurações da ferramenta Smudge resultante, use as seguintes configurações:
Configure a ferramenta Smudge. Clique na ferramenta Borrar (abaixo da ferramenta Gradiente) e nas configurações de pincel na parte superior da janela. Na janela de configurações da ferramenta Smudge resultante, use as seguintes configurações: - Com essas configurações você "desenhará" o fogo. Como acontece com qualquer pincelada no Photoshop ou outros aplicativos gráficos, o uso de um tablet é recomendado.
 Crie as chamas. Usando a ferramenta Smudge, pinte a partir das letras para criar uma ideia de chamas. Pinceladas curtas e rápidas fornecem os melhores resultados e, se usar um pincel, varie a espessura ajustando a pressão. Seu fogo agora deve ter a seguinte aparência:
Crie as chamas. Usando a ferramenta Smudge, pinte a partir das letras para criar uma ideia de chamas. Pinceladas curtas e rápidas fornecem os melhores resultados e, se usar um pincel, varie a espessura ajustando a pressão. Seu fogo agora deve ter a seguinte aparência: - Quando terminar, duplique a camada apagada.
 Aplique Radial Blur. De Filtromenu, selecione Desaparecer' > Desfoque radial ...e, na janela resultante, altere as configurações da seguinte maneira:
Aplique Radial Blur. De Filtromenu, selecione Desaparecer' > Desfoque radial ...e, na janela resultante, altere as configurações da seguinte maneira: - Embora seja um efeito sutil, isso dá ao seu fogo uma explosão extra de energia.
 Converta sua imagem em tons de cinza. Selecione Tons de cinza no Imagemcardápio. O Photoshop irá avisá-lo novamente que a imagem ficará achatada e isso pode ter um efeito indesejado em sua imagem. Clique na opção Faça uma camada para prosseguir.
Converta sua imagem em tons de cinza. Selecione Tons de cinza no Imagemcardápio. O Photoshop irá avisá-lo novamente que a imagem ficará achatada e isso pode ter um efeito indesejado em sua imagem. Clique na opção Faça uma camada para prosseguir.  Converta a imagem em cores indexadas. Vá Imagemmenu e selecione Modo > Cor indexada. Em seguida, selecione no mesmo menu Tabela de cores.
Converta a imagem em cores indexadas. Vá Imagemmenu e selecione Modo > Cor indexada. Em seguida, selecione no mesmo menu Tabela de cores. - No menu na parte superior da janela Tabela de cores, selecione Corpo preto.
 Parabéns, você fez uma fogueira! Sua imagem agora deve ser semelhante a esta:
Parabéns, você fez uma fogueira! Sua imagem agora deve ser semelhante a esta:
Método 3 de 3: fogo líquido
 Abra o Adobe Photoshop. Defina a cor do primeiro plano como branco e a cor do plano de fundo como preto. Uma maneira rápida de fazer isso é por meio da tecla D (significa Padrão - a cor padrão) e da tecla X (alternando a cor de primeiro plano e a cor de fundo).
Abra o Adobe Photoshop. Defina a cor do primeiro plano como branco e a cor do plano de fundo como preto. Uma maneira rápida de fazer isso é por meio da tecla D (significa Padrão - a cor padrão) e da tecla X (alternando a cor de primeiro plano e a cor de fundo).  Crie uma nova imagem no Photoshop. Da mesma forma que no método acima, faça com que o conteúdo do plano de fundo seja a cor do plano de fundo.
Crie uma nova imagem no Photoshop. Da mesma forma que no método acima, faça com que o conteúdo do plano de fundo seja a cor do plano de fundo.  Crie um retângulo arredondado clicando na ferramenta de forma na barra de ferramentas do lado esquerdo da tela. Desenhe uma forma retangular no centro da imagem.
Crie um retângulo arredondado clicando na ferramenta de forma na barra de ferramentas do lado esquerdo da tela. Desenhe uma forma retangular no centro da imagem.  Defina as propriedades da forma. Na parte superior da janela, selecione Preencher e escolha o seu branco. Selecione-o Linhaatributo e defina-o como Nenhum, conforme indicado.
Defina as propriedades da forma. Na parte superior da janela, selecione Preencher e escolha o seu branco. Selecione-o Linhaatributo e defina-o como Nenhum, conforme indicado.  Faça a grade da camada. Clique com o botão direito no nome da nova camada de forma (o padrão é Retângulo arredondado 1) e selecione Converter camada em pixels no menu de contexto.
Faça a grade da camada. Clique com o botão direito no nome da nova camada de forma (o padrão é Retângulo arredondado 1) e selecione Converter camada em pixels no menu de contexto.  Adicione o vento. Certifique-se de que a camada de forma ainda esteja selecionada. Vá Filtromenu e selecione Estilizar, e depois disso Vento.
Adicione o vento. Certifique-se de que a camada de forma ainda esteja selecionada. Vá Filtromenu e selecione Estilizar, e depois disso Vento.  Ajuste as configurações de vento. Escolha as seguintes configurações na janela Vento: Vento e Da direita, então clique OK.
Ajuste as configurações de vento. Escolha as seguintes configurações na janela Vento: Vento e Da direita, então clique OK.  Pressione Command + F (PC: Ctrl + F) duas vezes. Isso adiciona o efeito Vento. Seu retângulo deve ser parecido com este:
Pressione Command + F (PC: Ctrl + F) duas vezes. Isso adiciona o efeito Vento. Seu retângulo deve ser parecido com este:  Gire a imagem. Clique nisso Imagemmenu, então Rodar imagem e então em 90 ° CW.
Gire a imagem. Clique nisso Imagemmenu, então Rodar imagem e então em 90 ° CW.  Vá para o menu Filter e selecione Liquify. Uma janela se abrirá. Defina o tamanho do pincel para cerca de 25 (para iniciar) e arraste pelas linhas criadas pelo efeito Vento para distorcê-las e se parecer com uma chama. Varie o tamanho do pincel para fazer com que as chamas pareçam mais realistas. Quando terminar, clique em OK.
Vá para o menu Filter e selecione Liquify. Uma janela se abrirá. Defina o tamanho do pincel para cerca de 25 (para iniciar) e arraste pelas linhas criadas pelo efeito Vento para distorcê-las e se parecer com uma chama. Varie o tamanho do pincel para fazer com que as chamas pareçam mais realistas. Quando terminar, clique em OK.  Desfoque a imagem. Clique em Filtro, após Desaparecer, após Borrão gaussianoe, em seguida, defina o raio para 1 pixel.
Desfoque a imagem. Clique em Filtro, após Desaparecer, após Borrão gaussianoe, em seguida, defina o raio para 1 pixel. - Duplique a camada duas vezes. Você pode fazer isso arrastando a primeira camada sobre o símbolo da nova camada na parte inferior da janela Camadas ou pressionando Command + J (PC: Ctrl + J) duas vezes.
- Faça as 2 camadas superiores invisíveis clicando no olho.
 Clique na camada retângulo original (inferior). Na janela Correção, selecione o símbolo Matiz / Saturação.
Clique na camada retângulo original (inferior). Na janela Correção, selecione o símbolo Matiz / Saturação.  Faça da camada Hue / Saturation uma camada de recorte. Clique no ícone da camada de recorte na parte inferior da janela de Correção. Isso limita o efeito da camada Hue / Saturation para a camada imediatamente abaixo dela.
Faça da camada Hue / Saturation uma camada de recorte. Clique no ícone da camada de recorte na parte inferior da janela de Correção. Isso limita o efeito da camada Hue / Saturation para a camada imediatamente abaixo dela.  Defina os níveis de matiz / saturação conforme mostrado na imagem acima. Certifique-se de marcar a caixa Colorir primeiro. O matiz é 0, a saturação é 100 e o brilho é -50, resultando em uma cor vermelha rica. Deve ser parecido com isto:
Defina os níveis de matiz / saturação conforme mostrado na imagem acima. Certifique-se de marcar a caixa Colorir primeiro. O matiz é 0, a saturação é 100 e o brilho é -50, resultando em uma cor vermelha rica. Deve ser parecido com isto:  Ative a camada superior novamente. Adicione outra camada de ajuste Hue / Saturation da mesma maneira e defina o recorte da mesma forma que a camada inferior. Altere as propriedades da camada de ajuste superior para Hue: 50, Saturation: 100, Brightness: -50. Isso o tornará uma cor amarela.
Ative a camada superior novamente. Adicione outra camada de ajuste Hue / Saturation da mesma maneira e defina o recorte da mesma forma que a camada inferior. Altere as propriedades da camada de ajuste superior para Hue: 50, Saturation: 100, Brightness: -50. Isso o tornará uma cor amarela.  Selecione a forma branca restante (camada do meio). Clique em Filtro, após Desaparecer e depois disso Borrão gaussiano. Defina o raio para 7 pixels. Sua imagem agora deve ser semelhante a esta:
Selecione a forma branca restante (camada do meio). Clique em Filtro, após Desaparecer e depois disso Borrão gaussiano. Defina o raio para 7 pixels. Sua imagem agora deve ser semelhante a esta:  Altere o método de cobertura. Selecione a camada superior e mude o tipo de camada clicando no menu suspenso (geralmente Normal) e selecione Cobrir.
Altere o método de cobertura. Selecione a camada superior e mude o tipo de camada clicando no menu suspenso (geralmente Normal) e selecione Cobrir.  Você pode se parabenizar! O trabalho está feito e sua obra-prima está terminada!
Você pode se parabenizar! O trabalho está feito e sua obra-prima está terminada!
Pontas
- Sobre o "método do solo"
- Um bom tamanho para o fundo é 14 cm x 14 cm. Ou 400px por 400px, tudo bem também.
- Este método também pode ser usado para texto.