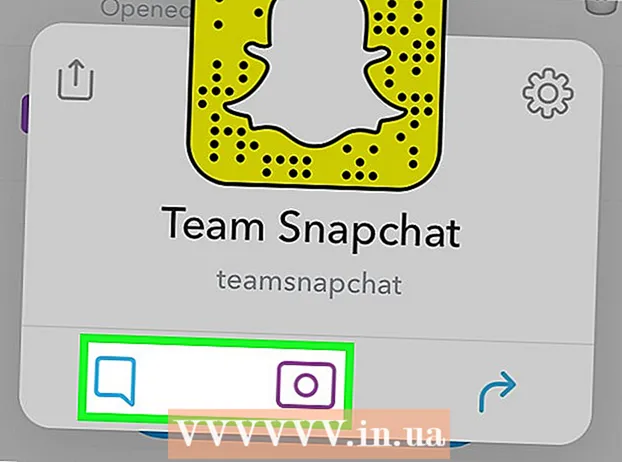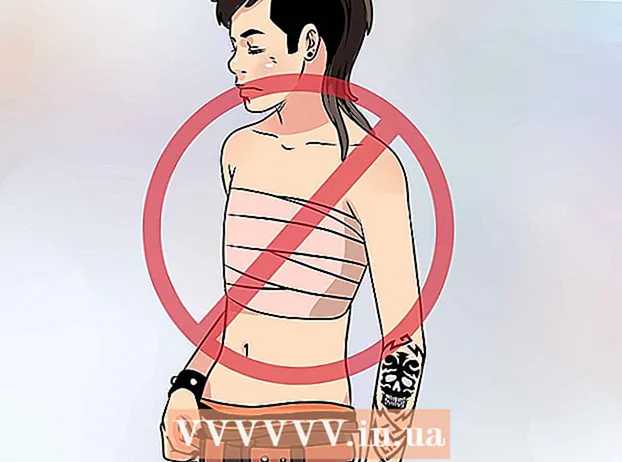Autor:
Frank Hunt
Data De Criação:
11 Marchar 2021
Data De Atualização:
1 Julho 2024
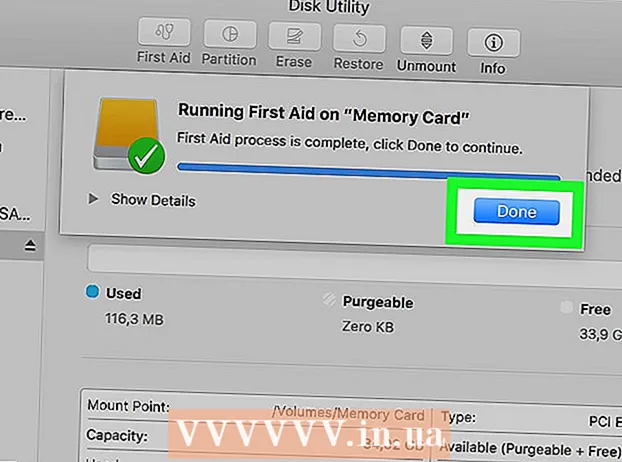
Contente
- Dar um passo
- Parte 1 de 3: restaure os dados em seu cartão
- Parte 2 de 3: Reparando um cartão de memória no Windows
- Parte 3 de 3: reparando um cartão de memória em um Mac
- Pontas
- Avisos
Neste artigo, ensinaremos como recuperar fotos ou outros dados de um cartão de memória que não esteja funcionando. Também ensinaremos como reformatar um cartão de memória para que você possa continuar a usá-lo depois que o cartão for reparado.
Dar um passo
Parte 1 de 3: restaure os dados em seu cartão
 Pare de usar seu cartão imediatamente. Se uma mensagem de erro for exibida em sua câmera dizendo "Erro no cartão" ou "Erro de leitura" ou similar, desligue a câmera e remova o cartão. Se você continuar experimentando o cartão, as chances de recuperar os dados diminuirão.
Pare de usar seu cartão imediatamente. Se uma mensagem de erro for exibida em sua câmera dizendo "Erro no cartão" ou "Erro de leitura" ou similar, desligue a câmera e remova o cartão. Se você continuar experimentando o cartão, as chances de recuperar os dados diminuirão.  Procure um programa de recuperação de dados. Seu cartão pode não ser recuperável, mas você pode recuperar os dados nele contidos. Aqui estão alguns programas gratuitos populares que podem ajudá-lo a recuperar dados:
Procure um programa de recuperação de dados. Seu cartão pode não ser recuperável, mas você pode recuperar os dados nele contidos. Aqui estão alguns programas gratuitos populares que podem ajudá-lo a recuperar dados: - Recuva - Após selecionar a localização do seu disco rígido (neste caso, seu cartão SD), e marcar a opção "Fotos", o Recuva tentará restaurar seus dados em segundo plano. Recomendado para a maioria dos usuários.
- CardRecovery - Depois de configurar o programa, o CardRecovery começará a digitalizar os cartões SD anexados. Quando o período de demonstração terminar, você terá que pagar para poder usar os serviços.
- Photo Rec - Este programa possui uma interface simples e requer alguns conhecimentos básicos do programa Prompt de Comando, portanto não é recomendado para iniciantes.
 Baixe e instale o programa de recuperação de dados selecionado. Você pode fazer isso acessando a página da web do programa em questão, clicando no botão "Baixar" e clicando duas vezes no instalador baixado.
Baixe e instale o programa de recuperação de dados selecionado. Você pode fazer isso acessando a página da web do programa em questão, clicando no botão "Baixar" e clicando duas vezes no instalador baixado. - A localização do botão para baixar o programa varia de site para site. Se você não vir o botão imediatamente, olhe para a parte superior ou lateral do site.
 Insira o cartão de memória em seu computador. A maioria dos PCs possui um slot de cartão SD fino e retangular. Normalmente tem "SD" escrito ao lado dele. No caso de um laptop, o slot provavelmente estará na lateral, em um computador normal você pode pesquisar perto das portas USB.
Insira o cartão de memória em seu computador. A maioria dos PCs possui um slot de cartão SD fino e retangular. Normalmente tem "SD" escrito ao lado dele. No caso de um laptop, o slot provavelmente estará na lateral, em um computador normal você pode pesquisar perto das portas USB. - Se o seu PC ou Mac não tiver um slot SD, você pode comprar um leitor de cartão SD que pode ser conectado a uma porta USB do computador. Esses leitores de cartão geralmente não custam mais do que 10 euros.
- Pode ser necessário dar permissão ao seu computador para usar o cartão SD antes de abri-lo.
 Abra seu programa de recuperação de dados. O programa pode ser encontrado onde você o instalou.
Abra seu programa de recuperação de dados. O programa pode ser encontrado onde você o instalou.  Siga as instruções na tela. Normalmente você deve selecionar o cartão SD como o local a ser digitalizado e marcar a opção "Fotos" nos critérios antes de começar a recuperar o cartão SD.
Siga as instruções na tela. Normalmente você deve selecionar o cartão SD como o local a ser digitalizado e marcar a opção "Fotos" nos critérios antes de começar a recuperar o cartão SD. - Quando a verificação for concluída, você terá a opção de restaurar ou exportar as fotos encontradas para um local de sua escolha (por exemplo, sua área de trabalho).
Parte 2 de 3: Reparando um cartão de memória no Windows
 Insira o cartão de memória em seu computador. A maioria dos PCs possui um slot de cartão SD fino e retangular. Normalmente diz "SD" ao lado. no caso de um laptop o slot ficará na lateral, com um computador normal você olha perto das portas USB.
Insira o cartão de memória em seu computador. A maioria dos PCs possui um slot de cartão SD fino e retangular. Normalmente diz "SD" ao lado. no caso de um laptop o slot ficará na lateral, com um computador normal você olha perto das portas USB. - Se o seu PC não tiver um slot SD, você pode comprar um leitor de cartão SD que pode ser conectado a uma porta USB do computador. Esses leitores de cartão geralmente não custam mais do que 10 euros
- Pode ser necessário dar permissão ao seu computador para usar o cartão SD antes de abri-lo.
 Clique em ⊞ Win. Você pode encontrar isso no canto inferior esquerdo da tela.
Clique em ⊞ Win. Você pode encontrar isso no canto inferior esquerdo da tela.  Digite "Meu computador" no campo de pesquisa. No Windows 8 e 10 é chamado de "Este PC" ou "Meu PC", mas com o termo de pesquisa "Meu computador" você encontrará o programa certo para todas as versões do Windows.
Digite "Meu computador" no campo de pesquisa. No Windows 8 e 10 é chamado de "Este PC" ou "Meu PC", mas com o termo de pesquisa "Meu computador" você encontrará o programa certo para todas as versões do Windows.  Aperte ↵ Entre. Agora a janela "Este PC" é aberta.
Aperte ↵ Entre. Agora a janela "Este PC" é aberta.  Veja a seção "Dispositivos e drives de disco". Ele fica na metade inferior da janela "Este PC". Você verá uma unidade rotulada "OS (C :)" (este é seu disco rígido principal) e todas as unidades conectadas, incluindo o cartão de memória.
Veja a seção "Dispositivos e drives de disco". Ele fica na metade inferior da janela "Este PC". Você verá uma unidade rotulada "OS (C :)" (este é seu disco rígido principal) e todas as unidades conectadas, incluindo o cartão de memória. - Se você não souber qual unidade é o cartão de memória, desconecte o cartão de memória e veja qual unidade desaparece da lista. Lembre-se de colocar o cartão de volta antes de continuar.
 Observe a letra do cartão de memória. A letra padrão do seu disco rígido principal é "C", portanto, o cartão de memória é identificado com uma letra diferente.
Observe a letra do cartão de memória. A letra padrão do seu disco rígido principal é "C", portanto, o cartão de memória é identificado com uma letra diferente.  Pressione ao mesmo tempo ⊞ Win e X dentro. Agora, um menu de atalho do Windows será aberto acima do botão Iniciar no canto esquerdo inferior da tela.
Pressione ao mesmo tempo ⊞ Win e X dentro. Agora, um menu de atalho do Windows será aberto acima do botão Iniciar no canto esquerdo inferior da tela. - Você também pode abrir o menu clicando com o botão direito em Começar para impulsionar.
 Clique em Prompt de Comando (Admin). Isso abrirá o programa Prompt de Comando com o qual reformataremos o cartão SD.
Clique em Prompt de Comando (Admin). Isso abrirá o programa Prompt de Comando com o qual reformataremos o cartão SD. - Você só pode fazer isso se estiver conectado com a conta de administrador do computador.
 Modelo chkdsk m:/ r em uma janela de prompt de comando. Substitua "m:" pela letra da unidade de disco do cartão de memória (por exemplo, "e:"). A função "chkdsk" verifica se há erros no disco selecionado e formata as áreas a serem reparadas.
Modelo chkdsk m:/ r em uma janela de prompt de comando. Substitua "m:" pela letra da unidade de disco do cartão de memória (por exemplo, "e:"). A função "chkdsk" verifica se há erros no disco selecionado e formata as áreas a serem reparadas. - Existe apenas um espaço entre "m:" e "/ r".
 Aperte ↵ Entre. Agora o disco está sendo verificado. Se o Prompt de Comando encontrar problemas que podem ser corrigidos, eles serão reparados imediatamente.
Aperte ↵ Entre. Agora o disco está sendo verificado. Se o Prompt de Comando encontrar problemas que podem ser corrigidos, eles serão reparados imediatamente. - Quando o prompt de comando pede permissão, pressione Entrar para dar consentimento.
- Você pode obter um erro dizendo "Não é possível abrir o volume para acesso direto" após clicar Entrar prensas. Esta mensagem significa que sua unidade não precisa ser reformatada (ou seja, a unidade não está danificada) ou que a unidade não pode ser reparada.
- Em alguns casos, a mensagem de erro "Não é possível abrir o volume para acesso direto" é causada pelo bloqueio da formatação do programa antivírus. Desligue temporariamente o programa antivírus e tente novamente.
 Remova seu cartão SD. Quando o processo for concluído, você pode remover facilmente o cartão SD do computador e colocá-lo na câmera.
Remova seu cartão SD. Quando o processo for concluído, você pode remover facilmente o cartão SD do computador e colocá-lo na câmera.
Parte 3 de 3: reparando um cartão de memória em um Mac
 Insira o cartão de memória em seu computador. Pode ser necessário comprar um leitor de cartão SD, pois nem todos os Macs possuem um slot de cartão SD.
Insira o cartão de memória em seu computador. Pode ser necessário comprar um leitor de cartão SD, pois nem todos os Macs possuem um slot de cartão SD. - Se o seu Mac tiver um cartão SD, você pode encontrá-lo na lateral (laptop) ou na parte traseira (iMac).
- Com alguns computadores, você deve primeiro permitir que as unidades sejam usadas via USB, caso contrário, seu computador não reconhecerá a placa.
 Abra o Finder. Este é o ícone com a face azul em seu dock.
Abra o Finder. Este é o ícone com a face azul em seu dock.  Clique em Go. Isso está no topo da barra de menu.
Clique em Go. Isso está no topo da barra de menu.  Clique em Utilitários. Agora a pasta Utilitários será aberta.
Clique em Utilitários. Agora a pasta Utilitários será aberta. - Outra forma de abrir a pasta Utilitários é com a combinação de teclas ⇧ Shift + ⌘ Comando + VOCÊS.
 Clique duas vezes em Utilitário de disco. Este programa pode ser reconhecido por um disco rígido cinza com um estetoscópio.
Clique duas vezes em Utilitário de disco. Este programa pode ser reconhecido por um disco rígido cinza com um estetoscópio.  Selecione seu cartão de memória. Seu cartão deve estar visível na coluna esquerda da seção "Externo".
Selecione seu cartão de memória. Seu cartão deve estar visível na coluna esquerda da seção "Externo". - Remova o cartão e reinsira-o no computador, caso não veja o cartão.
 Clique em Primeiros socorros do disco. Você pode reconhecer o Disk First Aid pelo ícone do estetoscópio no topo da janela.
Clique em Primeiros socorros do disco. Você pode reconhecer o Disk First Aid pelo ícone do estetoscópio no topo da janela.  Clique em Executar. Se uma janela pop-up aparecer dizendo "Sua unidade está prestes a falhar", você não pode reparar o cartão de memória.
Clique em Executar. Se uma janela pop-up aparecer dizendo "Sua unidade está prestes a falhar", você não pode reparar o cartão de memória.  Espere que o seu cartão de memória seja reparado. Ao receber a mensagem de que o processo foi concluído, você pode remover o cartão de memória do computador e colocá-lo de volta na câmera.
Espere que o seu cartão de memória seja reparado. Ao receber a mensagem de que o processo foi concluído, você pode remover o cartão de memória do computador e colocá-lo de volta na câmera. - Você pode receber a seguinte mensagem: "A tarefa subjacente relatou um erro". Nesse caso, você pode reiniciar o Mac e tentar novamente.
Pontas
- Você pode evitar danos ao cartão de memória de várias maneiras. Nunca remova o cartão enquanto estiver escrevendo ou lendo, não guarde nada no cartão quando a bateria estiver fraca e, se possível, desligue o dispositivo antes de remover o cartão.
- Os cartões de memória não duram para sempre. A memória flash normalmente tem uma vida útil de dez mil a dez milhões de ciclos de gravação e exclusão, portanto, é recomendável sempre fazer backup e substituir o cartão a cada poucos anos, dependendo de quanto o cartão está sendo usado.
- Um novo cartão SD de 8 GB agora custa menos de 10 euros.
Avisos
- Mesmo que o seu cartão possa ser reparado, compre um novo cartão em vez de reformatá-lo. Os cartões que causaram problemas são menos confiáveis do que um novo cartão SD.