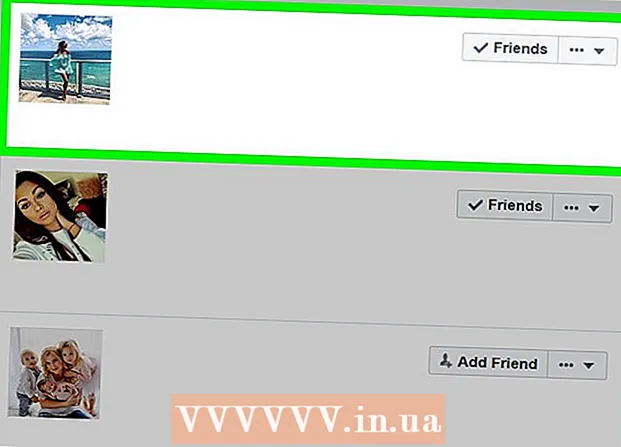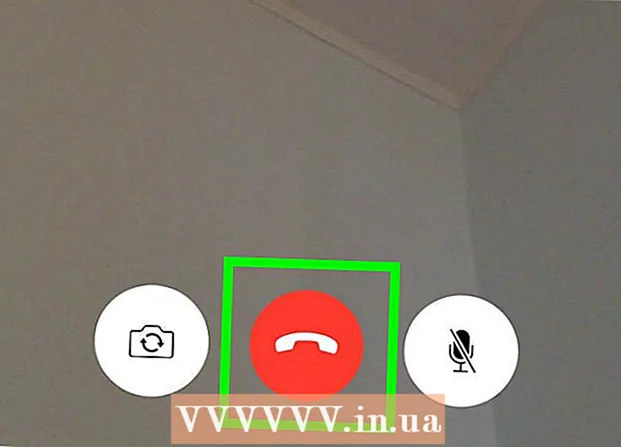Autor:
Christy White
Data De Criação:
11 Poderia 2021
Data De Atualização:
1 Julho 2024

Contente
- Dar um passo
- Método 1 de 5: ligando um iPad
- Método 2 de 5: problemas ao ligar o iPad
- Método 3 de 5: Carregando seu iPad
- Método 4 de 5: Reinicie um iPad
- Método 5 de 5: entrar no modo de recuperação
A Apple desenvolveu sua linha de tablets iPad para serem fáceis de usar. No entanto, você ainda pode precisar de um pouco de ajuda para descobrir como ligar o novo dispositivo depois de retirá-lo da caixa. Ou talvez você queira saber como reiniciá-lo, quando o iPad congela ou ocorrem erros. Existem várias técnicas que você pode usar para fazer seu iPad funcionar.
Dar um passo
Método 1 de 5: ligando um iPad
 Pressione o botão liga / desliga (botão liga / desliga). Os iPads têm dois botões físicos: o botão liga / desliga na parte superior e o botão home na frente. O botão liga / desliga é o botão na parte superior do iPad, acima e à direita da lente da câmera.
Pressione o botão liga / desliga (botão liga / desliga). Os iPads têm dois botões físicos: o botão liga / desliga na parte superior e o botão home na frente. O botão liga / desliga é o botão na parte superior do iPad, acima e à direita da lente da câmera.  Pressione e segure o botão liga / desliga até que o logotipo da Apple apareça.
Pressione e segure o botão liga / desliga até que o logotipo da Apple apareça.- Se o logotipo não aparecer após cinco segundos, a bateria provavelmente está vazia. Carregue seu iPad com um carregador de 15 minutos a meia hora.
 Deslize para a direita para ativar seu iPad. Pressione o botão redondo Ativado e arraste o botão para a direita.
Deslize para a direita para ativar seu iPad. Pressione o botão redondo Ativado e arraste o botão para a direita. - Se esta for a primeira vez que seu iPad é ligado, você terá que seguir as etapas para configurá-lo.
Método 2 de 5: problemas ao ligar o iPad
 Conecte seu iPad ao computador com o iTunes. Se o seu iPad não iniciar corretamente, pode ser necessário substituir o software no seu iPad. Por exemplo, se sua tela estiver mostrando apenas uma tela vermelha ou azul, ou se o ícone da Apple estiver congelado, execute uma atualização em seu iPad para reiniciá-lo.
Conecte seu iPad ao computador com o iTunes. Se o seu iPad não iniciar corretamente, pode ser necessário substituir o software no seu iPad. Por exemplo, se sua tela estiver mostrando apenas uma tela vermelha ou azul, ou se o ícone da Apple estiver congelado, execute uma atualização em seu iPad para reiniciá-lo. - Uma atualização permite que você reinstale o software iOS sem excluir os dados. Se você conseguir executar esta atualização, seu iPad pode voltar ao normal.
- Se você não tiver um computador com iTunes, peça emprestado um computador com iTunes.
 Força o seu iPad a reiniciar. Faça isso apenas como último recurso. Pressione o botão home e liga / desliga. Continue segurando o botão quando vir o ícone da Apple. Continue segurando o botão liga / desliga até que a tela do modo de recuperação apareça.
Força o seu iPad a reiniciar. Faça isso apenas como último recurso. Pressione o botão home e liga / desliga. Continue segurando o botão quando vir o ícone da Apple. Continue segurando o botão liga / desliga até que a tela do modo de recuperação apareça.  Clique no botão atualizar. Selecione recuperação. Uma tela aparecerá após uma reinicialização forçada do seu iPad. Siga as etapas para atualizar o software iOS do seu iPad.
Clique no botão atualizar. Selecione recuperação. Uma tela aparecerá após uma reinicialização forçada do seu iPad. Siga as etapas para atualizar o software iOS do seu iPad. - Se o seu iPad demorar mais de 15 minutos para baixar a atualização, ele irá parar de atualizar. Se isso acontecer, você terá que repetir as etapas acima para tentar atualizar o software iOS novamente.
Método 3 de 5: Carregando seu iPad
 Conecte seu iPad. Se o seu iPad não ligar, o dispositivo pode não ter energia suficiente. Você terá que carregar seu iPad por pelo menos meia hora para ligá-lo.
Conecte seu iPad. Se o seu iPad não ligar, o dispositivo pode não ter energia suficiente. Você terá que carregar seu iPad por pelo menos meia hora para ligá-lo. - Conecte o pequeno plugue do cabo de carregamento na parte inferior do seu iPad. Conecte o carregador à tomada da parede. As tomadas elétricas carregam seu iPad mais rápido do que o computador.
- Após alguns minutos de carregamento, o ícone deve aparecer no seu iPad indicando que a bateria está fraca.
- Se você não vir um ícone de carregamento em uma hora, verifique se o cabo USB, o adaptador e o plugue estão funcionando. Certifique-se de que cada parte esteja firmemente fixada e / ou conectada à tomada elétrica. Se o seu iPad ainda assim não carregar, experimente um carregador diferente e / ou verifique se a tomada está funcionando.
- IPads recém-adquiridos quase não são carregados. Você pode presumir que precisa carregar o iPad por pelo menos meia hora antes de usá-lo.
- Se você não tiver um soquete para carregar o seu iPad, você pode fazer isso conectando o seu iPad ao computador através da porta USB. O iPad agora carregará mais devagar, porque pode exigir menos energia. Certifique-se de que seu computador esteja ligado antes de carregá-lo.
 Espere trinta minutos e ligue o iPad. Pressione e segure o botão liga / desliga até ligá-lo. Se o seu iPad ainda não liga, aguarde mais meia hora.
Espere trinta minutos e ligue o iPad. Pressione e segure o botão liga / desliga até ligá-lo. Se o seu iPad ainda não liga, aguarde mais meia hora. - Se o seu iPad não ligar, verifique se o cabo USB, o adaptador e o plugue estão funcionando. Certifique-se de que tudo está conectado com segurança. Se ainda não funcionar, tente um carregador diferente e / ou teste se o soquete está funcionando.
 Deslize para a direita na tela para usar seu iPad. Quando o seu iPad estiver ligado, ele mostrará uma porcentagem de carga no canto superior direito do canto superior direito da tela.
Deslize para a direita na tela para usar seu iPad. Quando o seu iPad estiver ligado, ele mostrará uma porcentagem de carga no canto superior direito do canto superior direito da tela.
Método 4 de 5: Reinicie um iPad
 Reinicie o seu iPad. Você pode reiniciar o seu iPad, desligando-o e ligando-o novamente, se ele estiver tendo problemas para carregar e estiver lento. Reinicie antes de tentar outras opções para corrigir os problemas do iPad. Reiniciar o seu iPad é fácil e não faz mal.
Reinicie o seu iPad. Você pode reiniciar o seu iPad, desligando-o e ligando-o novamente, se ele estiver tendo problemas para carregar e estiver lento. Reinicie antes de tentar outras opções para corrigir os problemas do iPad. Reiniciar o seu iPad é fácil e não faz mal. - Pressione o botão liga / desliga na parte superior do seu iPad.
- Continue pressionando o botão liga / desliga até que o controle deslizante apareça na parte superior da tela. Isso pode levar alguns segundos.
- Passe o controle deslizante vermelho para a direita para desligar o iPad. Aguarde até que o iPad desligue completamente.
- Ligue o seu iPad novamente. Deslize para a direita novamente para usar seu iPad.
 Abra o aplicativo que você estava usando. Verifique se os problemas foram resolvidos. Tente usar as funções que causaram problemas.
Abra o aplicativo que você estava usando. Verifique se os problemas foram resolvidos. Tente usar as funções que causaram problemas. - Se o problema com seu iPad persistir, entre em contato com o suporte da Apple.
 Force a reinicialização do seu iPad apenas como última opção. Se o seu iPad está exibindo uma tela em branco que não liga e você carregou o dispositivo, considere uma reinicialização forçada. Reiniciar e forçar a reinicialização do iPad são duas coisas diferentes. Se o seu iPad tiver mais problemas ou parar de funcionar, você pode considerar uma reinicialização forçada. Faça isso apenas se você tentou todos os outros métodos acima e pediu ajuda ao suporte da Apple. Você pode até forçar uma reinicialização quando os botões param de responder ou quando a tela está em branco ou preta.
Force a reinicialização do seu iPad apenas como última opção. Se o seu iPad está exibindo uma tela em branco que não liga e você carregou o dispositivo, considere uma reinicialização forçada. Reiniciar e forçar a reinicialização do iPad são duas coisas diferentes. Se o seu iPad tiver mais problemas ou parar de funcionar, você pode considerar uma reinicialização forçada. Faça isso apenas se você tentou todos os outros métodos acima e pediu ajuda ao suporte da Apple. Você pode até forçar uma reinicialização quando os botões param de responder ou quando a tela está em branco ou preta. - Pressione e segure o botão liga / desliga e o botão home ao mesmo tempo. Mantenha-os pressionados por pelo menos 10 segundos.
- Pare de pressionar quando vir o ícone da Apple aparecer.
- Deslize para a direita para começar a usar o seu iPad.
Método 5 de 5: entrar no modo de recuperação
 Inicie o procedimento para entrar no modo de recuperação. Se você não conseguir ligar o iPad, talvez precise do modo de recuperação. Se você não fez o backup do seu iPad no computador, o modo de recuperação irá redefinir o seu iPad para as configurações de fábrica.Tenha cuidado, isso apagará todas as músicas, aplicativos e arquivos do seu iPad.
Inicie o procedimento para entrar no modo de recuperação. Se você não conseguir ligar o iPad, talvez precise do modo de recuperação. Se você não fez o backup do seu iPad no computador, o modo de recuperação irá redefinir o seu iPad para as configurações de fábrica.Tenha cuidado, isso apagará todas as músicas, aplicativos e arquivos do seu iPad.  Transfira suas compras para um computador. Use um PC com iTunes para isso. Fazer backup de seus dados atuais em seu computador permite que você restaure o conteúdo do seu iPad depois de restaurá-lo.
Transfira suas compras para um computador. Use um PC com iTunes para isso. Fazer backup de seus dados atuais em seu computador permite que você restaure o conteúdo do seu iPad depois de restaurá-lo. - Conecte seu iPad em um computador e abra o iTunes em seu computador.
- Transfira suas compras da loja da Apple ou via iTunes. No iTunes, clique em Arquivo. Se você não vir a guia Arquivo, pressione a tecla Alt. No menu suspenso, selecione Dispositivos e clique em Transferir compras.
 Mova todos os outros dados para o seu computador. Abra os arquivos do seu iPad em Meu computador e mova todos os dados que desejar para o seu computador. Podem ser imagens, downloads, arquivos, etc. Crie uma pasta em Meu computador e dê um nome a ela. Mova seus arquivos para esta pasta.
Mova todos os outros dados para o seu computador. Abra os arquivos do seu iPad em Meu computador e mova todos os dados que desejar para o seu computador. Podem ser imagens, downloads, arquivos, etc. Crie uma pasta em Meu computador e dê um nome a ela. Mova seus arquivos para esta pasta.  Faça backup do seu iPad. Quando terminar de mover os arquivos para o computador, faça um backup oficial do iPad. Clique em Arquivo> Dispositivos> Backup. Siga as instruções para ajudá-lo a criar o backup.
Faça backup do seu iPad. Quando terminar de mover os arquivos para o computador, faça um backup oficial do iPad. Clique em Arquivo> Dispositivos> Backup. Siga as instruções para ajudá-lo a criar o backup. - Se o seu computador não mostrar o item Arquivo, pressione Alt no seu laptop. Isso abrirá o arquivo.
 Verifique novamente se o backup foi bem-sucedido. Depois de concluir o backup, vá para Preferências do iTunes em Ajustes. Vá para Dispositivos. Seu log de backup deve estar lá, junto com a data e hora de seu backup.
Verifique novamente se o backup foi bem-sucedido. Depois de concluir o backup, vá para Preferências do iTunes em Ajustes. Vá para Dispositivos. Seu log de backup deve estar lá, junto com a data e hora de seu backup.  Atualize a versão mais recente do software iOS para o seu iPad. Faça isso antes de entrar no modo de recuperação. Atualize para a versão mais recente do iTunes primeiro.
Atualize a versão mais recente do software iOS para o seu iPad. Faça isso antes de entrar no modo de recuperação. Atualize para a versão mais recente do iTunes primeiro.  Primeiro, atualize a versão mais recente do iTunes para o seu computador. Se você não tiver a versão mais recente, faça o seguinte. Se você não tem certeza se possui a versão mais recente, atualize. As etapas a seguir irão atualizar seu iPad.
Primeiro, atualize a versão mais recente do iTunes para o seu computador. Se você não tiver a versão mais recente, faça o seguinte. Se você não tem certeza se possui a versão mais recente, atualize. As etapas a seguir irão atualizar seu iPad. - No Mac, abra o iTunes. Vá para o menu principal na parte superior da tela e selecione iTunes. Clique em Verificar atualizações. Siga as instruções enquanto seu computador está atualizando o iTunes.
- No Windows, abra o iTunes. Se o menu principal não aparecer no iTunes, mantenha pressionadas as teclas Ctrl e B para fazer isso. Clique em “Ajuda” e depois em “Verificar atualizações”. Siga todas as instruções para atualizar o iTunes.
 Atualize o software iOS no seu iPad. Conecte seu iPad ao computador com o iTunes atualizado. Se o seu iPad já estiver conectado, deixe-o como está.
Atualize o software iOS no seu iPad. Conecte seu iPad ao computador com o iTunes atualizado. Se o seu iPad já estiver conectado, deixe-o como está. - Selecione seu iPad no iTunes. Seu dispositivo aparecerá no lado esquerdo da janela do iTunes.
- Clique em Verificar atualizações na janela que aparece. Esta opção aparece na janela Visão geral do seu iPad.
- Clique em Atualizar para atualizar seu iPad.
- Se você tiver muitos itens no seu iPad para baixar a atualização mais recente, exclua algo do seu iPad. Em seguida, siga as etapas novamente e baixe a atualização do iOS.
 Recupere seu iPad. Conecte seu iPad ao computador. Abra o iTunes e selecione seu dispositivo. Você verá seu iPad no lado esquerdo da janela. Você pode ter que rolar para selecionar seu iPad.
Recupere seu iPad. Conecte seu iPad ao computador. Abra o iTunes e selecione seu dispositivo. Você verá seu iPad no lado esquerdo da janela. Você pode ter que rolar para selecionar seu iPad. - Se você tiver iOS 6 ou posterior, desative Find My iPhone antes de restaurar. Vá para “Configurações” no seu iPad e clique em iCloud. Desative o Find My iPhone.
- Clique em Restaurar na janela de visão geral. Clique em Restaurar novamente para confirmar sua decisão.
 Deslize para a direita para configurar seu iPad. Uma vez que seu iPad foi restaurado para as configurações de fábrica e atualizado para a versão mais recente do iOS, você segue as mesmas etapas para configurar o seu iPad como faria com um novo iPad. Siga as instruções e você poderá configurar o iPad como novo ou usar um backup.
Deslize para a direita para configurar seu iPad. Uma vez que seu iPad foi restaurado para as configurações de fábrica e atualizado para a versão mais recente do iOS, você segue as mesmas etapas para configurar o seu iPad como faria com um novo iPad. Siga as instruções e você poderá configurar o iPad como novo ou usar um backup. - Se o seu iPad não estiver se recuperando, entre em contato com o suporte da Apple. Eles podem ajudá-lo a resolver quaisquer problemas.