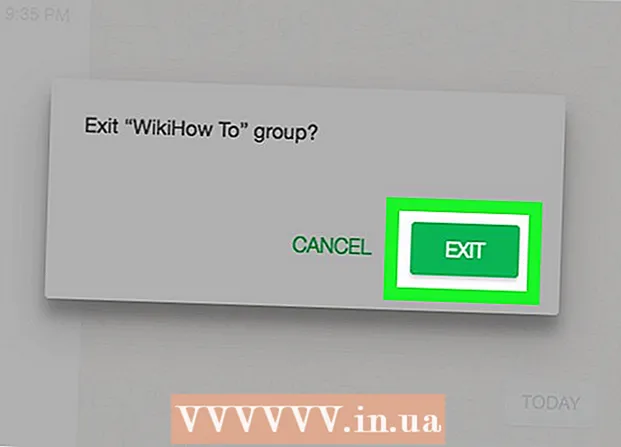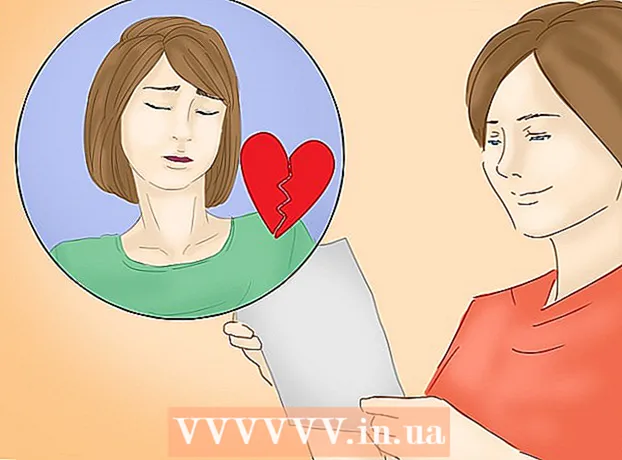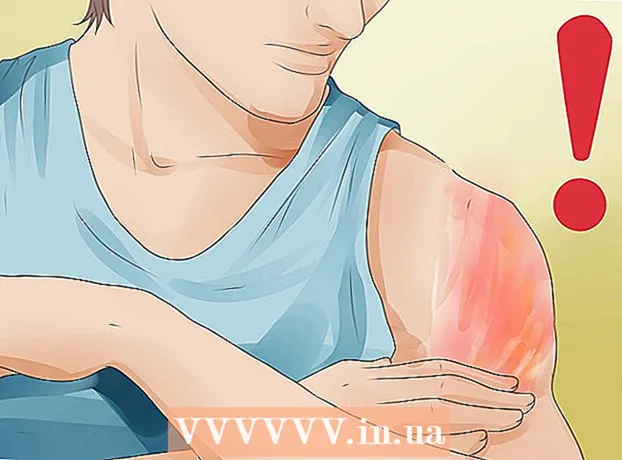Autor:
Roger Morrison
Data De Criação:
26 Setembro 2021
Data De Atualização:
1 Julho 2024

Contente
O alto uso da CPU pode ser uma indicação de vários problemas diferentes. Se um programa ocupar todo o processador, há uma boa chance de que ele não se comporte corretamente. Uma CPU funcionando no máximo também pode ser um sinal de um vírus de computador ou adware, que deve ser resolvido imediatamente. Também pode significar que o computador simplesmente não consegue acompanhar o que você deseja fazer e precisa de uma atualização.
Dar um passo
Método 1 de 2: Windows
 Aperte .Ctrl+⇧ Shift+Escpara abrir o Gerenciador de Tarefas. Este é um utilitário para monitorar e relatar processos e programas em execução no seu computador.
Aperte .Ctrl+⇧ Shift+Escpara abrir o Gerenciador de Tarefas. Este é um utilitário para monitorar e relatar processos e programas em execução no seu computador.  Clique na aba.Processos. Isso irá listar todos os processos atualmente em execução no seu computador.
Clique na aba.Processos. Isso irá listar todos os processos atualmente em execução no seu computador. 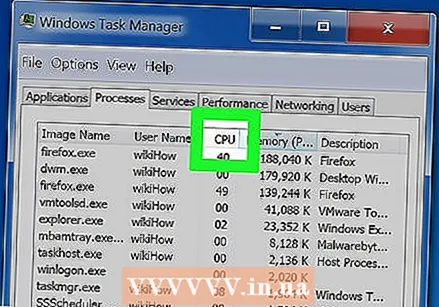 Clique na coluna "CPU". Isso classifica os processos com base no uso atual da CPU.
Clique na coluna "CPU". Isso classifica os processos com base no uso atual da CPU. 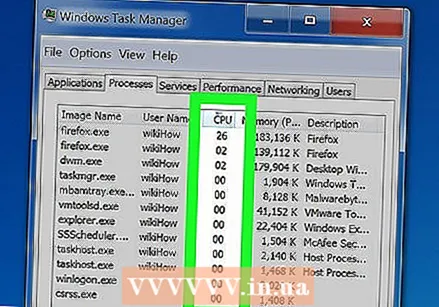 Encontre os processos responsáveis pela maior parte do uso da CPU. Normalmente não há mais do que um com um máximo de 99-100%, mas pode haver alguns que representam 50% cada.
Encontre os processos responsáveis pela maior parte do uso da CPU. Normalmente não há mais do que um com um máximo de 99-100%, mas pode haver alguns que representam 50% cada. - Muitos jogos e editores de mídia requerem 100% de sua CPU durante a execução. Isso é normal, pois eles são projetados para serem os únicos usados durante a execução.
 Anote o "Nome do processo". Em seguida, você pode pesquisá-los mais tarde para ver como pode evitar que ocupem muito tempo do processador.
Anote o "Nome do processo". Em seguida, você pode pesquisá-los mais tarde para ver como pode evitar que ocupem muito tempo do processador. - No Windows 8, você verá o nome completo do programa, em vez do nome do processo no sistema. Isso torna muito mais fácil identificar o que é.
 Selecione o programa incriminador e clique em.Fim do processo. Você será solicitado a confirmar que deseja encerrar o processo.
Selecione o programa incriminador e clique em.Fim do processo. Você será solicitado a confirmar que deseja encerrar o processo. - No Windows 8, este botão é denominado Finalizar Tarefa.
- Forçar o encerramento de um programa fará com que qualquer trabalho não salvo seja perdido. Parar um processo do sistema pode fazer com que o computador congele e exija uma reinicialização.
- Não há necessidade de desligar "Processos de sistema ociosos". Se este processo ocupar sua CPU, ele não será usado. Se os processos ociosos do sistema indicarem um valor alto para o uso da CPU, isso significa que seu computador ainda tem muito poder de processamento.
- Se você não conseguir fechar um programa, clique aqui para obter métodos mais avançados.
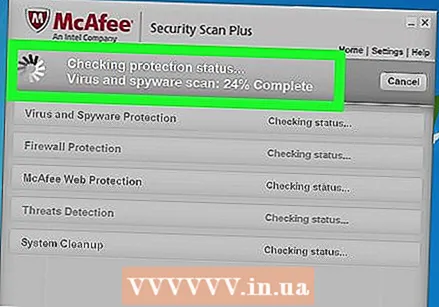 Determine a próxima etapa a ser executada ao pesquisar o programa que é o culpado. Pesquise na Internet o nome do processo que você fechou. Desta forma, você poderá saber para que serve o processo e também os passos que podem ser executados para que não ocupe 100% do CPU. Normalmente, existem algumas maneiras diferentes de neutralizar a alta CPU por um programa específico:
Determine a próxima etapa a ser executada ao pesquisar o programa que é o culpado. Pesquise na Internet o nome do processo que você fechou. Desta forma, você poderá saber para que serve o processo e também os passos que podem ser executados para que não ocupe 100% do CPU. Normalmente, existem algumas maneiras diferentes de neutralizar a alta CPU por um programa específico: - Desinstalar - se o programa não for necessário, a desinstalação pode ser a maneira mais fácil de garantir que seu sistema não fique lento.
- Reinstalar ou Atualizar - Às vezes, um bug no programa pode fazer com que sua CPU funcione com potência total. Reinstalar ou atualizar (somente atualizações oficiais) pode corrigir os problemas que você encontrar.
- Remova o programa da lista de programas de inicialização - Se o programa está fazendo com que o computador inicie lentamente, mas você não deseja removê-lo, pode impedir que ele inicialize quando o computador inicializar.
- Execute verificações de vírus e malware - se sua pesquisa mostrar que o programa é malicioso, pode ser necessário removê-lo com um programa antivírus ou antimalware. Este pode ser um processo complicado e você não pode se livrar do vírus sem reinstalar o Windows. Clique aqui para obter instruções de remoção de vírus e consulte o wikiHow para obter instruções de remoção de malware e adware.
 Verifique as configurações de gerenciamento de energia (apenas para laptops). Se você estiver usando um laptop que está desconectado, seu computador pode ter ficado lento automaticamente para conservar a bateria. Ajustar as configurações por meio das Opções de energia pode ajudar a aumentar o desempenho do seu processador, mas fará com que você tenha que carregar o computador com mais frequência.
Verifique as configurações de gerenciamento de energia (apenas para laptops). Se você estiver usando um laptop que está desconectado, seu computador pode ter ficado lento automaticamente para conservar a bateria. Ajustar as configurações por meio das Opções de energia pode ajudar a aumentar o desempenho do seu processador, mas fará com que você tenha que carregar o computador com mais frequência. - Abra o painel de controle e selecione Opções de energia. Se você não vir esta opção, clique em "Hardware e Sons" e selecione Opções de Energia.
- Clique na opção "Ver programações adicionais" para expandir a lista.
- Selecione "Alto desempenho". Se ainda não for o caso, isso ligará a potência total do seu processador.
 Atualize seu hardware se tiver problemas ao executar a maioria dos programas. Se você está constantemente lidando com 100% de uso da CPU e nenhum de seus programas parece ser responsável por isso, talvez seja necessário considerar a atualização de seu hardware.
Atualize seu hardware se tiver problemas ao executar a maioria dos programas. Se você está constantemente lidando com 100% de uso da CPU e nenhum de seus programas parece ser responsável por isso, talvez seja necessário considerar a atualização de seu hardware. - Clique aqui para obter instruções sobre como usar uma unidade flash USB para expandir a memória do sistema disponível.
- Clique aqui para obter instruções sobre como atualizar sua RAM. Adicionar mais RAM pode reduzir a carga do processador.
- Clique aqui para obter instruções sobre como atualizar seu processador.
Método 2 de 2: Mac
 Abra a visualização de atividades. Eles podem ser encontrados na pasta Utilitários. Você pode ir diretamente para a pasta clicando no menu "Ir" e selecionando "Ferramentas".
Abra a visualização de atividades. Eles podem ser encontrados na pasta Utilitários. Você pode ir diretamente para a pasta clicando no menu "Ir" e selecionando "Ferramentas". - A Visualização de atividades mostra todos os processos atualmente em execução no seu Mac.
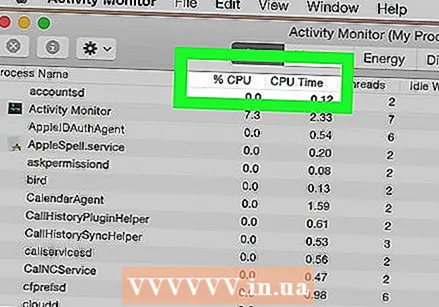 Clique na coluna "CPU". Isso classificará os processos pelo uso atual da CPU.
Clique na coluna "CPU". Isso classificará os processos pelo uso atual da CPU. 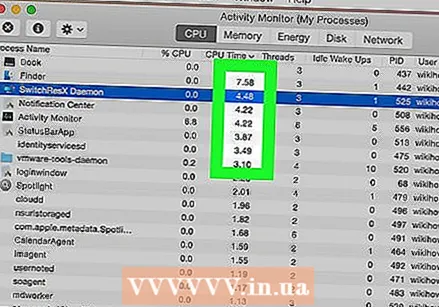 Encontre os processos responsáveis pela maior parte do uso da CPU. Normalmente, há apenas um que está em 99-100%, mas pode haver vários programas que usam 50% cada.
Encontre os processos responsáveis pela maior parte do uso da CPU. Normalmente, há apenas um que está em 99-100%, mas pode haver vários programas que usam 50% cada. - Muitos editores de mídia requerem 100% da CPU quando estão em execução, especialmente durante a codificação, gravação ou renderização. Este é um comportamento normal, pois esses programas são projetados para aproveitar ao máximo o processador.
 Anote o nome do processo que está se comportando mal. Então, você pode pesquisar isso mais tarde para descobrir como o alto uso da CPU pode ser evitado.
Anote o nome do processo que está se comportando mal. Então, você pode pesquisar isso mais tarde para descobrir como o alto uso da CPU pode ser evitado.  Selecione o programa infrator e clique em "Parar Processo". Você será solicitado a confirmar o encerramento do processo.
Selecione o programa infrator e clique em "Parar Processo". Você será solicitado a confirmar o encerramento do processo. - Forçar o encerramento de um programa fará com que todas as alterações não salvas no programa sejam perdidas. Quando você força a interrupção de um processo do sistema, o computador pode travar até que o sistema seja reiniciado.
- Se você estiver tendo problemas para encerrar o processo, clique aqui para métodos mais avançados.
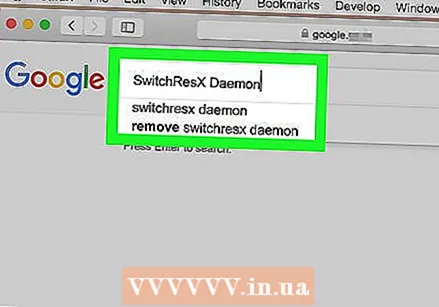 Determine a próxima etapa a ser executada ao pesquisar o programa que é o culpado. Pesquise na Internet o nome do processo que você fechou. Desta forma, você poderá saber para que serve o processo, bem como os passos que podem ser executados para que não ocupe 100% do CPU. Normalmente, existem algumas maneiras diferentes de neutralizar a alta CPU por um programa específico:
Determine a próxima etapa a ser executada ao pesquisar o programa que é o culpado. Pesquise na Internet o nome do processo que você fechou. Desta forma, você poderá saber para que serve o processo, bem como os passos que podem ser executados para que não ocupe 100% do CPU. Normalmente, existem algumas maneiras diferentes de neutralizar a alta CPU por um programa específico: - Desinstalar - se o programa não for necessário, desinstalá-lo pode ser a maneira mais fácil de tornar o sistema mais lento.
- Reinstalar ou Atualizar - Às vezes, um bug no programa pode fazer com que sua CPU funcione com potência total. Reinstalar ou atualizar (somente atualizações oficiais) pode corrigir os problemas que você encontrar.
- Remova o programa da lista de programas de inicialização - Se o programa está fazendo com que o computador inicie lentamente, mas você não deseja removê-lo, pode impedir que ele inicialize quando o computador inicializar.
- Execute verificações de vírus e malware - se sua pesquisa mostrar que o programa é malicioso, você pode removê-lo com um programa antivírus ou antimalware. Os vírus não são muito comuns em Macs, mas existem. O adware é um problema muito maior e esses programas podem sobrecarregar o seu processador. Uma das melhores ferramentas anti-adware é o AdWare Medic, que você pode baixar gratuitamente em adwaremedic.com.
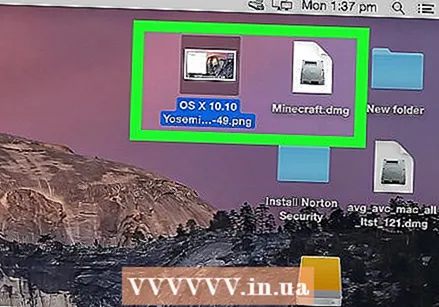 Exclua arquivos de sua área de trabalho. Seu Mac gerará visualizações de todos os arquivos em sua área de trabalho e, se você tiver muitos arquivos de vídeo, eles podem sobrecarregar rapidamente um processador e fazer com que o Finder ocupe 100% de sua CPU. Mova os arquivos de sua área de trabalho para uma pasta e você notará apenas um atraso ao abrir a pasta.
Exclua arquivos de sua área de trabalho. Seu Mac gerará visualizações de todos os arquivos em sua área de trabalho e, se você tiver muitos arquivos de vídeo, eles podem sobrecarregar rapidamente um processador e fazer com que o Finder ocupe 100% de sua CPU. Mova os arquivos de sua área de trabalho para uma pasta e você notará apenas um atraso ao abrir a pasta.  Atualize seu hardware se tiver problemas ao executar a maioria dos programas. Se você está constantemente experimentando 100% de uso da CPU e nenhum dos programas pode ser culpado, pode ser necessário considerar a atualização de seu hardware. Suas opções são mais limitadas em um Mac do que em um PC, mas atualizar a RAM pode ajudar a melhorar o desempenho do sistema.
Atualize seu hardware se tiver problemas ao executar a maioria dos programas. Se você está constantemente experimentando 100% de uso da CPU e nenhum dos programas pode ser culpado, pode ser necessário considerar a atualização de seu hardware. Suas opções são mais limitadas em um Mac do que em um PC, mas atualizar a RAM pode ajudar a melhorar o desempenho do sistema. - Clique aqui para obter instruções sobre como atualizar sua RAM. Adicionar RAM pode ajudar a reduzir a carga do processador.