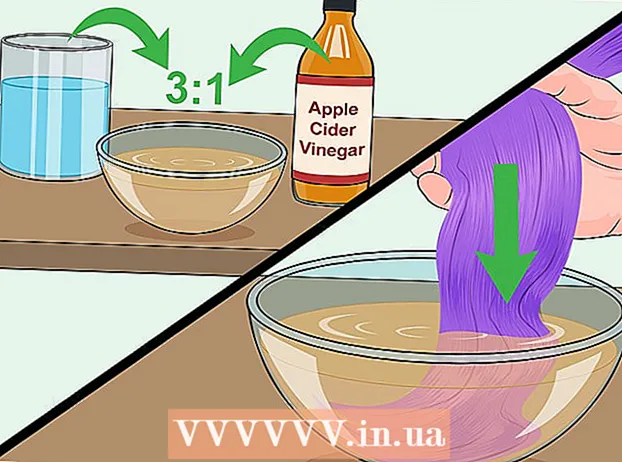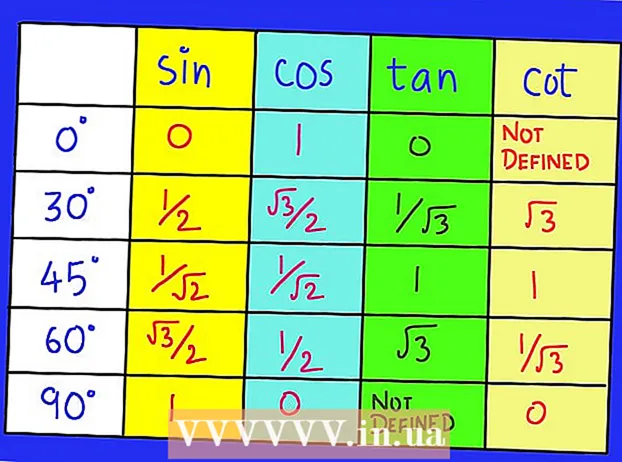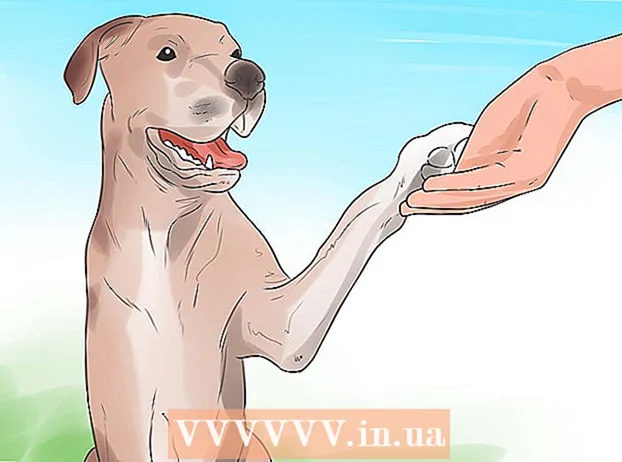Autor:
Robert Simon
Data De Criação:
22 Junho 2021
Data De Atualização:
1 Julho 2024

Contente
- Dar um passo
- Método 1 de 3: usando o teclado para encontrar uma caixa de diálogo
- Método 2 de 3: desative um complemento
- Método 3 de 3: Desativar vista protegida
Este wikiHow ensina como corrigir a mensagem de erro do Microsoft Word de que o Word não pode executar uma determinada ação devido a uma caixa de diálogo aberta. Esse tipo de erro geralmente ocorre devido a um suplemento do Word inválido ou a configurações de segurança estritas extras.
Dar um passo
Método 1 de 3: usando o teclado para encontrar uma caixa de diálogo
 Clique em OK na janela da mensagem de erro. Se você vir uma mensagem dizendo que o Word não pode concluir uma ação porque uma caixa de diálogo está aberta, mas você não vir uma caixa de diálogo, você poderá encontrá-la usando um atalho de teclado.
Clique em OK na janela da mensagem de erro. Se você vir uma mensagem dizendo que o Word não pode concluir uma ação porque uma caixa de diálogo está aberta, mas você não vir uma caixa de diálogo, você poderá encontrá-la usando um atalho de teclado.  Aperte Alt+Tab ↹. Isso percorre as janelas abertas em seu computador. Você verá agora a próxima janela aberta, que pode ser a caixa de diálogo aberta.
Aperte Alt+Tab ↹. Isso percorre as janelas abertas em seu computador. Você verá agora a próxima janela aberta, que pode ser a caixa de diálogo aberta.  Pressione novamente Alt+Tab ↹ até encontrar a caixa de diálogo. Se a caixa de diálogo estiver apenas escondida atrás de outra janela aberta, você deve conseguir encontrá-la desta forma.
Pressione novamente Alt+Tab ↹ até encontrar a caixa de diálogo. Se a caixa de diálogo estiver apenas escondida atrás de outra janela aberta, você deve conseguir encontrá-la desta forma.  Clique em Perto ou OK. Você pode ter que clicar em outro botão para fechar certos tipos de caixas de diálogo, como Cancelar, Não, ou sim.
Clique em Perto ou OK. Você pode ter que clicar em outro botão para fechar certos tipos de caixas de diálogo, como Cancelar, Não, ou sim.
Método 2 de 3: desative um complemento
 Inicie o Word no modo de segurança. Se você vir uma mensagem informando que o Word não pode concluir uma ação porque uma caixa de diálogo está aberta, mas você não vir uma caixa de diálogo, uma das adições do Word pode estar causando um problema. Encontre a solução para o problema abrindo o Word no Modo de Segurança da seguinte maneira:
Inicie o Word no modo de segurança. Se você vir uma mensagem informando que o Word não pode concluir uma ação porque uma caixa de diálogo está aberta, mas você não vir uma caixa de diálogo, uma das adições do Word pode estar causando um problema. Encontre a solução para o problema abrindo o Word no Modo de Segurança da seguinte maneira: - Feche o Word se estiver aberto.
- Aperte ⊞ Win+R. para abrir Executar.
- Modelo Winword / seguro e pressione ↵ Entre.
 Tente reproduzir o problema. Tente fazer o mesmo que você fez, o que resultou na mensagem de erro. Se você não vir mais um erro, é provável que o problema seja um suplemento problemático.
Tente reproduzir o problema. Tente fazer o mesmo que você fez, o que resultou na mensagem de erro. Se você não vir mais um erro, é provável que o problema seja um suplemento problemático. - Se você ainda vir o erro, tente um método diferente.
 Desative um suplemento. Você faz isso da seguinte maneira:
Desative um suplemento. Você faz isso da seguinte maneira: - Clique no menu Arquivo.
- Clique em Opções.
- Clique em Complementos.
- Clique em Começar por trás de "Gerenciar".
- Desmarque o primeiro suplemento. Desmarque apenas um suplemento, pois cada um deve ser testado individualmente.
- Clique em OK.
 Feche e reabra o Microsoft Word. Reinicie o Word normalmente (clicando no menu Iniciar) em vez do Modo de Segurança. O aplicativo será iniciado com todos os complementos, exceto aqueles que você desativou.
Feche e reabra o Microsoft Word. Reinicie o Word normalmente (clicando no menu Iniciar) em vez do Modo de Segurança. O aplicativo será iniciado com todos os complementos, exceto aqueles que você desativou.  Tente reproduzir o problema. Repita a ação que você executou que resultou na mensagem de erro.
Tente reproduzir o problema. Repita a ação que você executou que resultou na mensagem de erro. - Se você não vir mais um erro, o complemento que você desativou provavelmente foi o culpado.
- Se você ainda vir o erro, o complemento desativado não era o problema.
 Desative outro suplemento. Volte para a lista de suplementos e desmarque outro suplemento. Você pode verificar novamente o suplemento que desativou anteriormente para que possa ser usado novamente.
Desative outro suplemento. Volte para a lista de suplementos e desmarque outro suplemento. Você pode verificar novamente o suplemento que desativou anteriormente para que possa ser usado novamente.  Repita o processo de teste até encontrar o suplemento. Depois de encontrar o complemento que está causando o erro, você pode optar por removê-lo ou desativá-lo permanentemente.
Repita o processo de teste até encontrar o suplemento. Depois de encontrar o complemento que está causando o erro, você pode optar por removê-lo ou desativá-lo permanentemente.
Método 3 de 3: Desativar vista protegida
 Abra o Microsoft Word. Se você tentar abrir um documento baixado da Internet (como em um navegador da web, e-mail ou aplicativo de mensagens), poderá receber uma mensagem de erro que diz: `ʻO Word não pode fazer isso porque uma caixa de diálogo está aberta. . Feche a caixa de diálogo para continuar. "Isso geralmente tem a ver com suas configurações de segurança. Comece abrindo o Word diretamente do menu Iniciar - você o encontrará na pasta Microsoft Office abaixo de Todos os aplicativos.
Abra o Microsoft Word. Se você tentar abrir um documento baixado da Internet (como em um navegador da web, e-mail ou aplicativo de mensagens), poderá receber uma mensagem de erro que diz: `ʻO Word não pode fazer isso porque uma caixa de diálogo está aberta. . Feche a caixa de diálogo para continuar. "Isso geralmente tem a ver com suas configurações de segurança. Comece abrindo o Word diretamente do menu Iniciar - você o encontrará na pasta Microsoft Office abaixo de Todos os aplicativos. - Não tente este método a menos que tenha certeza de que o documento que está tentando abrir é seguro.
- Desativar o modo de exibição protegido pode abrir seu computador para vírus, portanto, use este método por sua própria conta e risco.
 Clique no menu Arquivo. Ele está no canto superior esquerdo da tela.
Clique no menu Arquivo. Ele está no canto superior esquerdo da tela.  Clique em Opções. Ele está na parte inferior do menu.
Clique em Opções. Ele está na parte inferior do menu.  Clique em Centro de confiança. Está no lado esquerdo da janela.
Clique em Centro de confiança. Está no lado esquerdo da janela.  Clique em Configurações da Central de confiabilidade . Isso pode ser encontrado no canto inferior esquerdo do painel direito.
Clique em Configurações da Central de confiabilidade . Isso pode ser encontrado no canto inferior esquerdo do painel direito.  Clique em Vista protegida. Este está à esquerda. Você verá três configurações com caixas de seleção.
Clique em Vista protegida. Este está à esquerda. Você verá três configurações com caixas de seleção.  Remova a marca de seleção da primeira caixa. É a caixa que diz "Habilitar o modo de exibição protegido para arquivos da Internet".
Remova a marca de seleção da primeira caixa. É a caixa que diz "Habilitar o modo de exibição protegido para arquivos da Internet".  Clique em OK.
Clique em OK. Saia do Microsoft Word. Agora que desabilitou o Modo de Exibição Protegido, você deve ser capaz de clicar duas vezes no documento que baixou (ou tem em sua caixa de entrada) e abri-lo sem problemas.
Saia do Microsoft Word. Agora que desabilitou o Modo de Exibição Protegido, você deve ser capaz de clicar duas vezes no documento que baixou (ou tem em sua caixa de entrada) e abri-lo sem problemas. - Certifique-se de ativar a Visualização protegida novamente quando terminar.