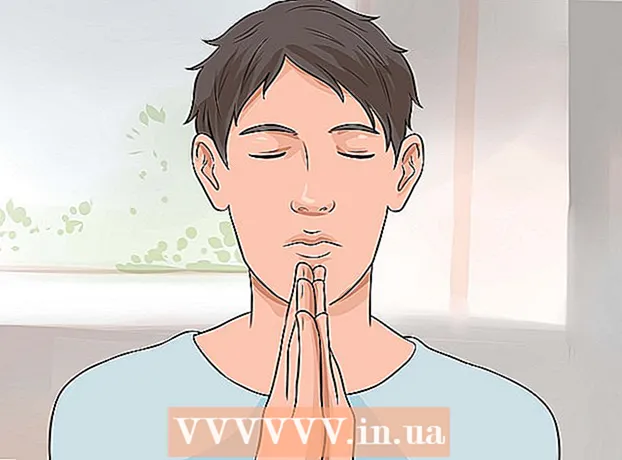Autor:
Charles Brown
Data De Criação:
4 Fevereiro 2021
Data De Atualização:
3 Julho 2024

Contente
- Dar um passo
- Parte 1 de 4: Reproduzindo um CD no Windows
- Parte 2 de 4: ajustar as configurações de reprodução automática no Windows
- Parte 3 de 4: Reproduzindo um CD em um Mac
- Parte 4 de 4: Ajuste as configurações de CD padrão do seu Mac
- Pontas
Este wikiHow ensina como executar CDs de áudio em computadores Windows e Mac.
Dar um passo
Parte 1 de 4: Reproduzindo um CD no Windows
 Pressione o botão Ejetar na unidade de CD-ROM. Normalmente, você os encontrará na parte frontal da unidade de disco, no lado direito.
Pressione o botão Ejetar na unidade de CD-ROM. Normalmente, você os encontrará na parte frontal da unidade de disco, no lado direito.  Coloque o disco na bandeja com o rótulo voltado para cima.
Coloque o disco na bandeja com o rótulo voltado para cima. Feche a bandeja empurrando-a ou pressionando Ejetar novamente. O motor da gaveta normalmente controlará o fechamento, exceto se for uma estação de notebook, que é alimentada por uma mola.
Feche a bandeja empurrando-a ou pressionando Ejetar novamente. O motor da gaveta normalmente controlará o fechamento, exceto se for uma estação de notebook, que é alimentada por uma mola.  Indique o que deve ser feito com CDs de áudio. Se não vir uma mensagem sobre isso na tela, você já designou uma ação que deve ser executada quando um CD de áudio é inserido.
Indique o que deve ser feito com CDs de áudio. Se não vir uma mensagem sobre isso na tela, você já designou uma ação que deve ser executada quando um CD de áudio é inserido. - Se você deseja alterar a configuração para abrir automaticamente um programa quando um CD é inserido, você pode fazer isso através do Painel de Controle.
 Clique em Reproduzir CD de áudio. Você verá o programa para tocar o CD abaixo. Se você instalou vários programas para reproduzir CDs de áudio, eles serão listados abaixo uns dos outros. O Windows Media Player é o programa padrão para todas as versões do Windows.
Clique em Reproduzir CD de áudio. Você verá o programa para tocar o CD abaixo. Se você instalou vários programas para reproduzir CDs de áudio, eles serão listados abaixo uns dos outros. O Windows Media Player é o programa padrão para todas as versões do Windows.  Iniciar o Windows Media Player AutoPlay não aparece. Se nada acontecer ao inserir o disco, você mesmo pode iniciar o Windows Media Player.
Iniciar o Windows Media Player AutoPlay não aparece. Se nada acontecer ao inserir o disco, você mesmo pode iniciar o Windows Media Player. - Aperte ⊞ Win e digite "windows media player".
- Clique em Windows Media Player na lista.
 Clique duas vezes no seu CD de áudio no menu à esquerda. O CD começará a tocar e você verá todas as faixas aparecerem no centro da janela.
Clique duas vezes no seu CD de áudio no menu à esquerda. O CD começará a tocar e você verá todas as faixas aparecerem no centro da janela.  Clique no botão de volume no Windows Media Player. Isso permite que você ajuste o volume do CD durante a reprodução. Este controle deslizante de volume é separado do volume do sistema. Certifique-se de que o volume do sistema esteja alto o suficiente para que o ajuste do volume no Windows Media Player tenha algum efeito.
Clique no botão de volume no Windows Media Player. Isso permite que você ajuste o volume do CD durante a reprodução. Este controle deslizante de volume é separado do volume do sistema. Certifique-se de que o volume do sistema esteja alto o suficiente para que o ajuste do volume no Windows Media Player tenha algum efeito.
Parte 2 de 4: ajustar as configurações de reprodução automática no Windows
 Abra o Painel de Controle. Este processo é um pouco diferente no Windows 10 e 8 em relação ao Windows 7 e versões anteriores:
Abra o Painel de Controle. Este processo é um pouco diferente no Windows 10 e 8 em relação ao Windows 7 e versões anteriores: - Windows 10 e 8 - Clique com o botão direito do mouse no botão Iniciar e selecione "Painel de controle".
- Windows 7 e anteriores - Clique no botão Iniciar e selecione "Painel de Controle" no menu Iniciar.
 Clique na opção Reprodução Automática. Se você não vir essa opção, clique no menu "Exibir" no canto superior direito e selecione "Ícones grandes" ou "Ícones pequenos".
Clique na opção Reprodução Automática. Se você não vir essa opção, clique no menu "Exibir" no canto superior direito e selecione "Ícones grandes" ou "Ícones pequenos".  Vá até a seção de CDs.
Vá até a seção de CDs. Clique no menu CD de áudio.
Clique no menu CD de áudio. Clique na ação a ser executada quando um CD de áudio for inserido.
Clique na ação a ser executada quando um CD de áudio for inserido. Clique no menu Enhanced Audio CD.
Clique no menu Enhanced Audio CD. Clique na ação a ser executada para CDs de áudio aprimorados.
Clique na ação a ser executada para CDs de áudio aprimorados. Clique no botão Salvar. As ações definidas se tornam as novas ações padrão quando um CD de áudio é inserido no computador.
Clique no botão Salvar. As ações definidas se tornam as novas ações padrão quando um CD de áudio é inserido no computador.
Parte 3 de 4: Reproduzindo um CD em um Mac
 Coloque o CD na unidade de disco do seu Mac. Certifique-se de que o CD seja colocado com a etiqueta voltada para cima.
Coloque o CD na unidade de disco do seu Mac. Certifique-se de que o CD seja colocado com a etiqueta voltada para cima. - A maioria dos laptops Mac tem um "slot" para CDs, mas os desktops Mac costumam ter uma gaveta que desliza para fora.
 Clique no botão iTunes em seu Dock se ele não abrir automaticamente.
Clique no botão iTunes em seu Dock se ele não abrir automaticamente. Clique no botão CD. Você pode ver isso no menu principal do iTunes.
Clique no botão CD. Você pode ver isso no menu principal do iTunes.  Clique no botão Play. O CD começará a tocar.
Clique no botão Play. O CD começará a tocar.  Clique e arraste o botão Volume para ajustar o volume. O botão de volume pode ser encontrado na parte superior da janela, ao lado dos botões de reprodução.
Clique e arraste o botão Volume para ajustar o volume. O botão de volume pode ser encontrado na parte superior da janela, ao lado dos botões de reprodução. - O botão de volume do iTunes é independente do volume do sistema. Se o volume do sistema estiver no mínimo, ajustar o volume do iTunes não terá muito efeito.
 Ejete o CD quando terminar. Existem várias maneiras de ejetar um CD em um Mac:
Ejete o CD quando terminar. Existem várias maneiras de ejetar um CD em um Mac: - Pressione o botão Ejetar no teclado.
- Aperte ⌘ Comando+E.
- Clique em sua área de trabalho e em Arquivo → Ejetar.
- Arraste o ícone do CD da sua área de trabalho para o Lixo. Isso só funciona se os ícones do CD estiverem visíveis na área de trabalho.
 Atualize o iTunes se os CDs forem ejetados automaticamente. Alguns usuários de versões mais antigas do iTunes notaram que os CDs de áudio são ejetados automaticamente, embora outros discos funcionem. Normalmente, isso pode ser resolvido atualizando para a versão mais recente do iTunes.
Atualize o iTunes se os CDs forem ejetados automaticamente. Alguns usuários de versões mais antigas do iTunes notaram que os CDs de áudio são ejetados automaticamente, embora outros discos funcionem. Normalmente, isso pode ser resolvido atualizando para a versão mais recente do iTunes.
Parte 4 de 4: Ajuste as configurações de CD padrão do seu Mac
 Clique no menu Apple.
Clique no menu Apple. Clique em Preferências do sistema. Se você não vir todas as opções de Preferências do sistema, clique no botão Mostrar tudo na parte superior da janela.
Clique em Preferências do sistema. Se você não vir todas as opções de Preferências do sistema, clique no botão Mostrar tudo na parte superior da janela.  Clique em CDs e DVDs. Você pode ver isso na segunda seção do menu Preferências do sistema.
Clique em CDs e DVDs. Você pode ver isso na segunda seção do menu Preferências do sistema.  Clique ao inserir um CD.
Clique ao inserir um CD. Clique na ação a ser executada. Se você deseja que o CD comece a tocar imediatamente no iTunes, selecione "Abrir iTunes".
Clique na ação a ser executada. Se você deseja que o CD comece a tocar imediatamente no iTunes, selecione "Abrir iTunes".  Abra o iTunes. Se você configurou o iTunes para abrir quando um CD de áudio for inserido, agora você pode especificar uma ação mais específica para o iTunes.
Abra o iTunes. Se você configurou o iTunes para abrir quando um CD de áudio for inserido, agora você pode especificar uma ação mais específica para o iTunes.  Clique no iTunes.
Clique no iTunes. Clique em Preferências.
Clique em Preferências. Clique em Ao inserir um CD.
Clique em Ao inserir um CD. Clique na ação a ser executada ao inserir um CD. Você pode escolher reproduzir música, importar música para sua biblioteca ou mostrar o conteúdo do CD.
Clique na ação a ser executada ao inserir um CD. Você pode escolher reproduzir música, importar música para sua biblioteca ou mostrar o conteúdo do CD.  Clique OK. Os CDs de áudio agora serão reproduzidos automaticamente no iTunes quando inseridos.
Clique OK. Os CDs de áudio agora serão reproduzidos automaticamente no iTunes quando inseridos.
Pontas
- Se você deseja reproduzir um DVD com vídeo, leia Reproduza DVDs grátis em seu PC com Windows.