Autor:
Christy White
Data De Criação:
3 Poderia 2021
Data De Atualização:
1 Julho 2024

Contente
- Dar um passo
- Método 1 de 4: Alterar uma extensão de arquivo em quase todos os programas de software
- Método 2 de 4: tornar as extensões de arquivo visíveis no Windows
- Método 3 de 4: tornar as extensões de arquivo visíveis no Windows 8
- Método 4 de 4: tornar as extensões de arquivo visíveis no Mac OS X
As extensões de arquivo informam ao computador o que é um arquivo e que tipo de software no computador deve abri-lo. A maneira mais fácil de mudar a extensão de um arquivo é salvar o arquivo com um tipo de arquivo diferente de um programa de software. Alterar uma extensão de arquivo no nome do arquivo não mudará o tipo de arquivo, mas impedirá que o computador reconheça o arquivo como tal. As extensões de arquivo costumam ficar ocultas no Windows e no Mac OS X. Este artigo descreve como salvar um arquivo como um tipo de arquivo diferente em quase todos os programas de software, bem como tornar a extensão do arquivo visível no Windows e Mac OS X.
Dar um passo
Método 1 de 4: Alterar uma extensão de arquivo em quase todos os programas de software
 Abra um arquivo no programa padrão apropriado.
Abra um arquivo no programa padrão apropriado. Clique no menu Arquivo e em Salvar como.
Clique no menu Arquivo e em Salvar como.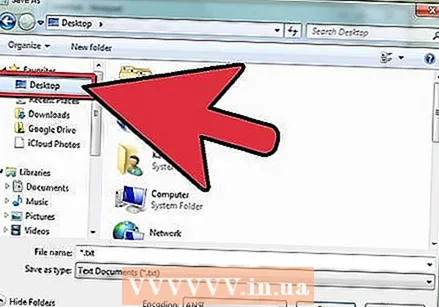 Escolha um local de armazenamento para o arquivo.
Escolha um local de armazenamento para o arquivo. Nomeie o arquivo.
Nomeie o arquivo. Na caixa de diálogo Salvar como, procure Salvar como tipo ou formato no menu suspenso.
Na caixa de diálogo Salvar como, procure Salvar como tipo ou formato no menu suspenso. Escolha um novo tipo de arquivo para o arquivo no menu suspenso.
Escolha um novo tipo de arquivo para o arquivo no menu suspenso. Clique no botão Salvar como. O arquivo original ainda está aberto no programa de software.
Clique no botão Salvar como. O arquivo original ainda está aberto no programa de software.  Encontre um local para o novo arquivo onde deseja salvá-lo.
Encontre um local para o novo arquivo onde deseja salvá-lo.
Método 2 de 4: tornar as extensões de arquivo visíveis no Windows
 Abra o Painel de Controle. Clique no menu Iniciar e depois em Painel de Controle. Se você estiver usando o Windows 8, clique aqui.
Abra o Painel de Controle. Clique no menu Iniciar e depois em Painel de Controle. Se você estiver usando o Windows 8, clique aqui. 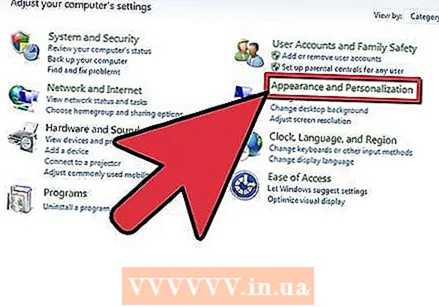 No Painel de Controle, clique em Aparência e Personalização.
No Painel de Controle, clique em Aparência e Personalização.- No Windows 8, clique na faixa de opções e em Opções.
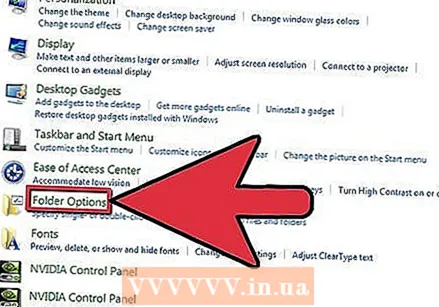 Clique em Opções de pasta.
Clique em Opções de pasta.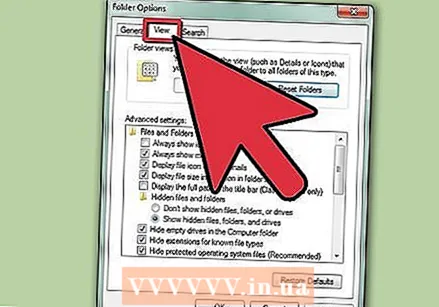 Na caixa de diálogo Opções de pasta, clique na guia Exibir.
Na caixa de diálogo Opções de pasta, clique na guia Exibir. Torne as extensões dos arquivos visíveis. Na lista de configurações avançadas, role para baixo até ver a entrada Ocultar as extensões dos tipos de arquivo conhecidos. Clique na caixa para desmarcá-la.
Torne as extensões dos arquivos visíveis. Na lista de configurações avançadas, role para baixo até ver a entrada Ocultar as extensões dos tipos de arquivo conhecidos. Clique na caixa para desmarcá-la.  Clique em Aplicar e em OK.
Clique em Aplicar e em OK. Abra o Explorador de Arquivos do Windows para ver as extensões dos arquivos.
Abra o Explorador de Arquivos do Windows para ver as extensões dos arquivos.
Método 3 de 4: tornar as extensões de arquivo visíveis no Windows 8
 Abra o Windows Explorer.
Abra o Windows Explorer. Clique na guia Exibir.
Clique na guia Exibir. Na seção Mostrar / ocultar, marque a caixa para extensões de arquivo.
Na seção Mostrar / ocultar, marque a caixa para extensões de arquivo. Quando você abre uma nova janela do Windows Explorer, as extensões dos arquivos ficam visíveis.
Quando você abre uma nova janela do Windows Explorer, as extensões dos arquivos ficam visíveis.
Método 4 de 4: tornar as extensões de arquivo visíveis no Mac OS X
 Selecione uma janela do Finder ou abra uma nova janela do Finder. Você também pode clicar na área de trabalho para alternar para o Finder.
Selecione uma janela do Finder ou abra uma nova janela do Finder. Você também pode clicar na área de trabalho para alternar para o Finder.  Clique no menu Finder e em Preferências.
Clique no menu Finder e em Preferências. Na janela de preferências do Finder, clique em Avançado.
Na janela de preferências do Finder, clique em Avançado.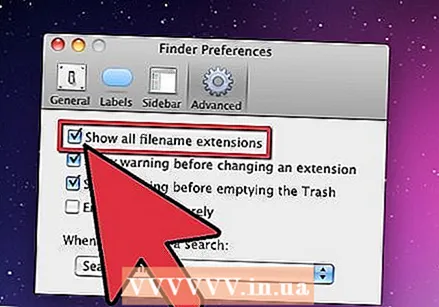 Clique na caixa Mostrar todas as extensões de nome de arquivo para marcá-la.
Clique na caixa Mostrar todas as extensões de nome de arquivo para marcá-la. Feche a janela Preferências do Finder.
Feche a janela Preferências do Finder.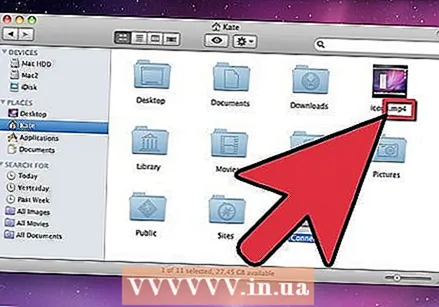 Abra uma nova janela do Finder. Os arquivos agora estão listados com suas extensões de arquivo.
Abra uma nova janela do Finder. Os arquivos agora estão listados com suas extensões de arquivo.



