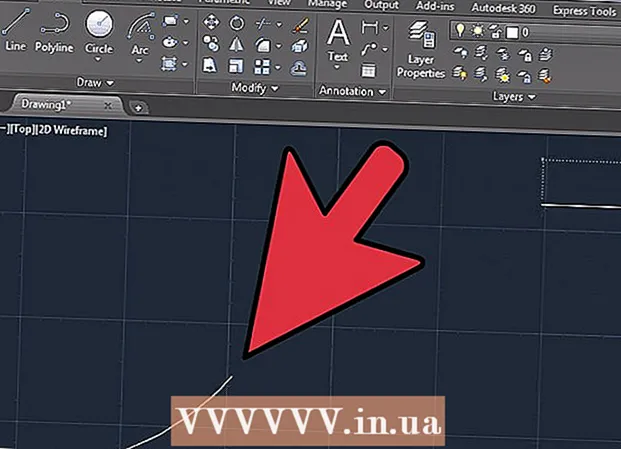Autor:
Roger Morrison
Data De Criação:
3 Setembro 2021
Data De Atualização:
21 Junho 2024
![Como RECUPERAR ARQUIVO CORROMPIDO do WORD em 2020 [Método 2]](https://i.ytimg.com/vi/JW_geP5kNSo/hqdefault.jpg)
Contente
- Dar um passo
- Método 1 de 4: usando um programa online
- Método 2 de 4: usando o Bloco de notas para Windows
- Método 3 de 4: Alterar extensões de arquivo no Windows
- Método 4 de 4: alterar extensões de arquivo em um Mac
- Avisos
Este wikiHow ensina como fingir que um documento do Microsoft Word está danificado para que não possa ser aberto.
Dar um passo
Método 1 de 4: usando um programa online
 Vamos para https://corrupt-a-file.net em um navegador da web. Corrupt-a-File é uma ferramenta gratuita que danifica qualquer documento que você enviar.
Vamos para https://corrupt-a-file.net em um navegador da web. Corrupt-a-File é uma ferramenta gratuita que danifica qualquer documento que você enviar. 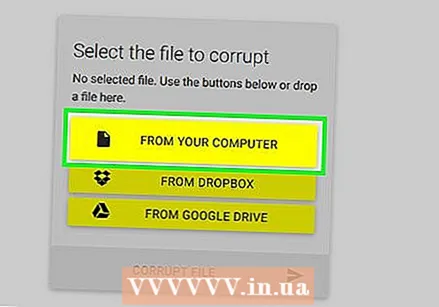 Clique em Do seu computador. Está em "Selecione o arquivo para corromper". A janela do explorer do seu computador é aberta.
Clique em Do seu computador. Está em "Selecione o arquivo para corromper". A janela do explorer do seu computador é aberta.  Selecione o documento do Word e clique em Abrir. O nome do arquivo aparece abaixo do texto "Selecione o arquivo para corromper".
Selecione o documento do Word e clique em Abrir. O nome do arquivo aparece abaixo do texto "Selecione o arquivo para corromper".  Clique em Arquivo corrompido. Isso fará o upload do arquivo e o danificará.
Clique em Arquivo corrompido. Isso fará o upload do arquivo e o danificará.  Clique em Baixe seu arquivo corrompido. Você verá esta opção quando o arquivo estiver pronto.
Clique em Baixe seu arquivo corrompido. Você verá esta opção quando o arquivo estiver pronto.  Nomeie o arquivo e clique em Salve . Isso fará o download do arquivo danificado para o seu computador.
Nomeie o arquivo e clique em Salve . Isso fará o download do arquivo danificado para o seu computador.  Tente abrir o arquivo no Word. Se você tiver o Word em seu computador, clique duas vezes nele para abri-lo. Você receberá uma mensagem de erro sobre um problema com o conteúdo. Clique em OK para continuar, após o qual o Word tentará (sem sucesso) restaurar ou recuperar o conteúdo.
Tente abrir o arquivo no Word. Se você tiver o Word em seu computador, clique duas vezes nele para abri-lo. Você receberá uma mensagem de erro sobre um problema com o conteúdo. Clique em OK para continuar, após o qual o Word tentará (sem sucesso) restaurar ou recuperar o conteúdo.
Método 2 de 4: usando o Bloco de notas para Windows
 Abra o Bloco de Notas para Windows. Você pode encontrá-lo no menu Iniciar em um menu chamado Acessórios Windows.
Abra o Bloco de Notas para Windows. Você pode encontrá-lo no menu Iniciar em um menu chamado Acessórios Windows.  Clique no menu Arquivo e selecione Abrir. O explorador de arquivos é aberto.
Clique no menu Arquivo e selecione Abrir. O explorador de arquivos é aberto.  Selecione Todos os arquivos no menu suspenso. Ele está localizado na parte inferior direita do explorador de arquivos e é definido como padrão Documentos de texto ( *. Txt).
Selecione Todos os arquivos no menu suspenso. Ele está localizado na parte inferior direita do explorador de arquivos e é definido como padrão Documentos de texto ( *. Txt).  Selecione o documento e clique em Abrir. Um monte de caracteres sem sentido aparece na tela do Bloco de notas.
Selecione o documento e clique em Abrir. Um monte de caracteres sem sentido aparece na tela do Bloco de notas. - Você pode usar qualquer documento do Word que desejar - o conteúdo não importa, porque ninguém poderá abrir o arquivo.
 Exclua várias linhas de texto. Sete ou oito linhas devem ser suficientes.
Exclua várias linhas de texto. Sete ou oito linhas devem ser suficientes.  Clique no menu Arquivo e selecione Salvar como. A janela "Salvar como" é exibida.
Clique no menu Arquivo e selecione Salvar como. A janela "Salvar como" é exibida.  Selecione Todos os arquivos no menu "Salvar como". Você pode encontrar isso na parte inferior da janela.
Selecione Todos os arquivos no menu "Salvar como". Você pode encontrar isso na parte inferior da janela. 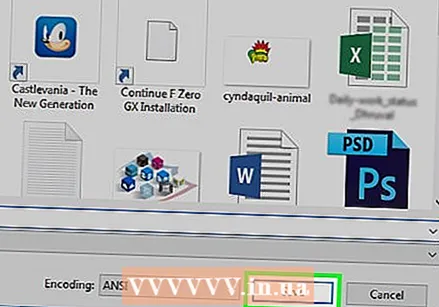 Nomeie o arquivo e clique em Salve . Esta versão do arquivo agora está corrompida.
Nomeie o arquivo e clique em Salve . Esta versão do arquivo agora está corrompida.  Tente abrir o arquivo corrompido no Word. Se você tiver o Word em seu computador, tente abrir o arquivo nesse programa clicando duas vezes nele. Você deverá ver um erro informando que há um problema com o conteúdo. Clique em OK para continuar, e então o Word tentará (e falhará) para reparar ou restaurar o conteúdo.
Tente abrir o arquivo corrompido no Word. Se você tiver o Word em seu computador, tente abrir o arquivo nesse programa clicando duas vezes nele. Você deverá ver um erro informando que há um problema com o conteúdo. Clique em OK para continuar, e então o Word tentará (e falhará) para reparar ou restaurar o conteúdo.
Método 3 de 4: Alterar extensões de arquivo no Windows
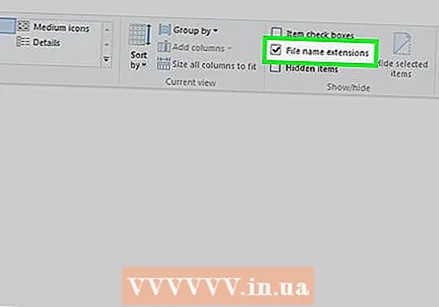 Certifique-se de que as extensões de arquivo estejam visíveis. As extensões de arquivo não são mostradas por padrão. Você pode habilitar isso da seguinte maneira:
Certifique-se de que as extensões de arquivo estejam visíveis. As extensões de arquivo não são mostradas por padrão. Você pode habilitar isso da seguinte maneira: - Abra a barra de pesquisa no Windows e digite opções de arquivo.
- Clique em Opções do explorador na lista de resultados.
- Clique na aba Exibição no topo da janela.
- Desmarque "Ocultar as extensões dos tipos de arquivo conhecidos" em "Configurações avançadas".
- Clique em OK.
 Encontre um arquivo que não seja um documento do Word ou de texto. Você deve começar com um arquivo que não pode ser aberto no Word, como um arquivo de imagem (por exemplo, .jpeg, .gif, .png) ou um clipe de som (por exemplo, .wav, .mp3, .ogg). Use este arquivo para criar um documento do Word danificado.
Encontre um arquivo que não seja um documento do Word ou de texto. Você deve começar com um arquivo que não pode ser aberto no Word, como um arquivo de imagem (por exemplo, .jpeg, .gif, .png) ou um clipe de som (por exemplo, .wav, .mp3, .ogg). Use este arquivo para criar um documento do Word danificado. - Como você danificará o arquivo, deve escolher aqueles que, de outra forma, jogaria fora. Você também pode fazer uma cópia do arquivo antes de alterar sua extensão, se desejar mantê-lo.
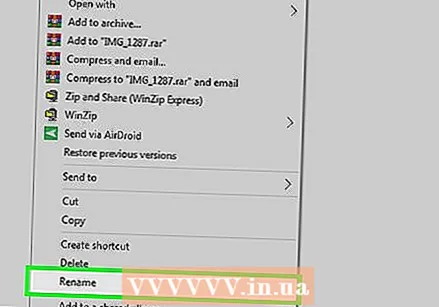 Clique com o botão direito no arquivo e escolha Renomeando. Isso selecionará o nome do arquivo, o que significa que agora é editável.
Clique com o botão direito no arquivo e escolha Renomeando. Isso selecionará o nome do arquivo, o que significa que agora é editável.  Substitua a extensão atual por .docx. Por exemplo, se você estiver trabalhando com um arquivo chamado arquivo.webp, substitua ".webp" por .docx.
Substitua a extensão atual por .docx. Por exemplo, se você estiver trabalhando com um arquivo chamado arquivo.webp, substitua ".webp" por .docx.  Aperte ↵ Entre. Você verá um pop-up perguntando se tem certeza de que deseja renomear o arquivo.
Aperte ↵ Entre. Você verá um pop-up perguntando se tem certeza de que deseja renomear o arquivo.  Clique em sim. O arquivo agora está salvo como um arquivo .docx. Se você tentar abrir o arquivo no Word, verá um erro informando que ele está corrompido.
Clique em sim. O arquivo agora está salvo como um arquivo .docx. Se você tentar abrir o arquivo no Word, verá um erro informando que ele está corrompido. - Se você quiser ocultar as extensões de arquivo novamente, volte para a guia Exibição dentro Opções do explorador e marque a caixa "Ocultar as extensões dos tipos de arquivo conhecidos".
Método 4 de 4: alterar extensões de arquivo em um Mac
 Certifique-se de que as extensões de arquivo estejam visíveis. As extensões de arquivo não são mostradas por padrão. Veja como ativá-los:
Certifique-se de que as extensões de arquivo estejam visíveis. As extensões de arquivo não são mostradas por padrão. Veja como ativá-los: - Abrir Localizador
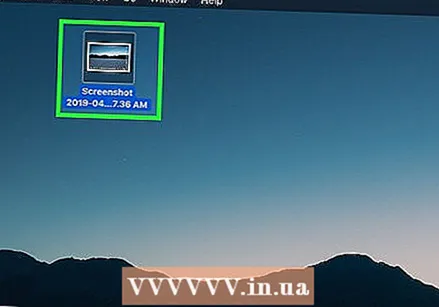 Encontre um arquivo que não seja um documento do Word ou de texto. Comece com um arquivo que não pode ser aberto no Word, como um arquivo de imagem (por exemplo, .jpeg, .gif, .png) ou um clipe de som (por exemplo, .wav, .mp3, .ogg). Use este arquivo para criar um documento do Word danificado.
Encontre um arquivo que não seja um documento do Word ou de texto. Comece com um arquivo que não pode ser aberto no Word, como um arquivo de imagem (por exemplo, .jpeg, .gif, .png) ou um clipe de som (por exemplo, .wav, .mp3, .ogg). Use este arquivo para criar um documento do Word danificado. - Já que você está danificando o arquivo, escolha um do qual você se livraria. Você também pode fazer uma cópia do arquivo antes de alterar sua extensão, se desejar manter o original.
 Clique uma vez no arquivo para selecioná-lo e pressione ⏎ Retorno. O nome do arquivo agora deve ser selecionado em azul, o que significa que é editável.
Clique uma vez no arquivo para selecioná-lo e pressione ⏎ Retorno. O nome do arquivo agora deve ser selecionado em azul, o que significa que é editável. 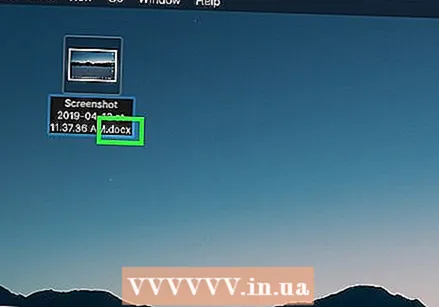 Substitua a extensão atual por .docx. Por exemplo, se você estiver trabalhando com um arquivo chamado arquivo.webp, substitua seu ".webp" por .docx.
Substitua a extensão atual por .docx. Por exemplo, se você estiver trabalhando com um arquivo chamado arquivo.webp, substitua seu ".webp" por .docx.  Aperte ⏎ Retorno. Você verá uma mensagem perguntando se tem certeza de que deseja alterar a extensão do arquivo.
Aperte ⏎ Retorno. Você verá uma mensagem perguntando se tem certeza de que deseja alterar a extensão do arquivo.  Clique em Use .docx. O arquivo agora está salvo como um arquivo .docx. Se você tentar abrir o arquivo no Word, verá um erro informando que ele está corrompido.
Clique em Use .docx. O arquivo agora está salvo como um arquivo .docx. Se você tentar abrir o arquivo no Word, verá um erro informando que ele está corrompido. - Se você quiser ocultar as extensões de arquivo no Finder, volte para Finder> Preferências> Avançado e desmarque "Mostrar todas as extensões de arquivo".
- Abrir Localizador
Avisos
- Não use arquivos de que possa precisar mais tarde, pois os arquivos danificados são muito difíceis de recuperar. Sempre crie um arquivo fictício ou use uma cópia de um documento real.
- Se você quiser danificar um arquivo para não ter que enviar nada para uma tarefa de sua escola ou ensino superior, pergunte-se novamente o que está fazendo. As escolas estão se tornando cada vez mais cientes desse truque e alguns professores imediatamente darão a você um zero por enviar um documento danificado. Em caso de força maior, é melhor informar o professor e não deixar depender da política de sua escola se você corre ou não esses riscos.