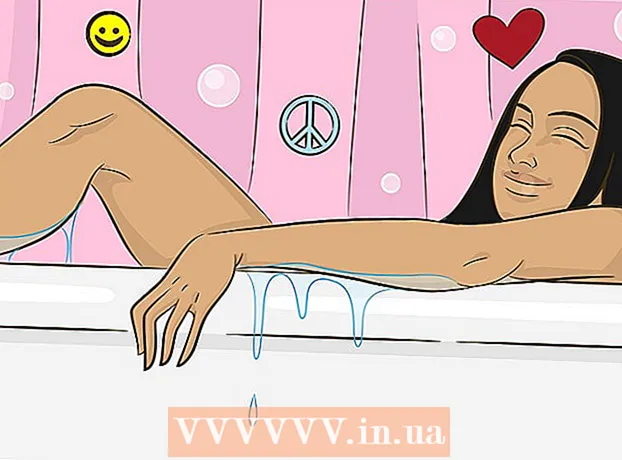Autor:
Roger Morrison
Data De Criação:
5 Setembro 2021
Data De Atualização:
1 Julho 2024

Contente
- Dar um passo
- Método 1 de 4: Windows 7 (ou mais antigo)
- Método 2 de 4: Windows 8
- Método 3 de 4: Mac OS X
- Método 4 de 4: Linux
Um arquivo ISO é uma imagem de disco, geralmente uma cópia de um CD ou DVD. Para acessar esses arquivos, eles devem ser montados em uma unidade virtual. Existem diferentes métodos de fazer isso, dependendo do seu sistema operacional. Siga as etapas neste artigo para começar a usar seus arquivos ISO rapidamente.
Dar um passo
Método 1 de 4: Windows 7 (ou mais antigo)
 Baixe o Daemon Tools Lite. Este programa gratuito permite que você crie uma unidade de disco virtual para acessar imagens de disco. Para o Windows 7, você precisa da versão 4.35.6 ou mais recente, você pode encontrar o programa em seu site, aqui. Instale o programa quando o download for concluído. As configurações padrão de instalação são adequadas para a maioria dos usuários.
Baixe o Daemon Tools Lite. Este programa gratuito permite que você crie uma unidade de disco virtual para acessar imagens de disco. Para o Windows 7, você precisa da versão 4.35.6 ou mais recente, você pode encontrar o programa em seu site, aqui. Instale o programa quando o download for concluído. As configurações padrão de instalação são adequadas para a maioria dos usuários. - Certifique-se de instalar o "Desktop Gadget" se quiser adicionar Daemon Tools aos seus gadgets de área de trabalho. Isso pode facilitar a montagem de imagens de disco no futuro.
 Arraste o arquivo ISO para o programa Daemon Tools. Arraste-o para a janela inferior do programa e o emparelhamento começará imediatamente. Quando o processo é concluído, a imagem do disco é aberta como se você estivesse abrindo um disco em uma unidade de disco.
Arraste o arquivo ISO para o programa Daemon Tools. Arraste-o para a janela inferior do programa e o emparelhamento começará imediatamente. Quando o processo é concluído, a imagem do disco é aberta como se você estivesse abrindo um disco em uma unidade de disco.  Certifique-se de que os arquivos ISO sejam abertos automaticamente pelo Daemon Tools a partir de agora. Abra "Preferências" no Daemon Tools. O ícone se parece com uma engrenagem e você pode encontrá-lo no lado direito da barra de ferramentas.
Certifique-se de que os arquivos ISO sejam abertos automaticamente pelo Daemon Tools a partir de agora. Abra "Preferências" no Daemon Tools. O ícone se parece com uma engrenagem e você pode encontrá-lo no lado direito da barra de ferramentas. - Clique em "Integração" na coluna da esquerda. Marque a caixa ao lado de "ISO" e clique em "Aplicar". A partir de agora, todos os arquivos ISO serão abertos automaticamente com o Daemon Tools quando você clicar nele.
Método 2 de 4: Windows 8
 Clique com o botão direito no arquivo ISO. O Windows 8 é a primeira versão do Windows em que a abertura de arquivos ISO é compatível com o sistema operacional.
Clique com o botão direito no arquivo ISO. O Windows 8 é a primeira versão do Windows em que a abertura de arquivos ISO é compatível com o sistema operacional.  Escolha "Abrir com o Windows Explorer" no menu. Agora seu arquivo ISO aparecerá como um disco em uma unidade de disco virtual.
Escolha "Abrir com o Windows Explorer" no menu. Agora seu arquivo ISO aparecerá como um disco em uma unidade de disco virtual.  Exclua a imagem do disco para desmontar. Abra "Computador" e clique com o botão direito na unidade de disco virtual com sua imagem de disco. Selecione "Excluir" para desmontar o arquivo ISO.
Exclua a imagem do disco para desmontar. Abra "Computador" e clique com o botão direito na unidade de disco virtual com sua imagem de disco. Selecione "Excluir" para desmontar o arquivo ISO.
Método 3 de 4: Mac OS X
 Clique duas vezes no arquivo ISO. No Mac OS X, a abertura de um arquivo ISO é compatível com o sistema operacional, nenhum software adicional é necessário. A maioria dos arquivos ISO pode ser aberta clicando duas vezes neles. A imagem do disco aparecerá em sua área de trabalho, como se você tivesse colocado o disco em sua unidade de disco.
Clique duas vezes no arquivo ISO. No Mac OS X, a abertura de um arquivo ISO é compatível com o sistema operacional, nenhum software adicional é necessário. A maioria dos arquivos ISO pode ser aberta clicando duas vezes neles. A imagem do disco aparecerá em sua área de trabalho, como se você tivesse colocado o disco em sua unidade de disco.  Use o Utilitário de Disco. Se o arquivo não abrir com um clique duplo sobre ele, você pode usar o programa Utilitário de Disco. Este programa pode ser encontrado aqui: Aplicativos> Utilitários> Utilitário de disco.
Use o Utilitário de Disco. Se o arquivo não abrir com um clique duplo sobre ele, você pode usar o programa Utilitário de Disco. Este programa pode ser encontrado aqui: Aplicativos> Utilitários> Utilitário de disco. - Clique em "Arquivo" e depois em "Abrir imagem de disco ...". Selecione seu arquivo ISO e clique em "Abrir".
- A imagem do disco aparecerá em sua área de trabalho, como se você tivesse colocado o disco em sua unidade de disco.
- Este método também funciona para outros tipos de arquivo de imagem de disco, como DMG e IMG.
 Use o Terminal. Se você preferir trabalhar com um prompt de comando, também pode montar uma imagem de disco com o programa Terminal. Vá para Aplicativos> Utilitários> Terminal.
Use o Terminal. Se você preferir trabalhar com um prompt de comando, também pode montar uma imagem de disco com o programa Terminal. Vá para Aplicativos> Utilitários> Terminal. - Digite “hdiutil mount-your-image-name> .iso” na janela Terminal e pressione Enter.
- A imagem do disco aparecerá então em sua área de trabalho, como se você tivesse colocado o disco em sua unidade de disco.
- Este método também funciona para outros tipos de arquivo de imagem de disco, como DMG e IMG.
Método 4 de 4: Linux
 Faça login como usuário root. Se você estiver logado como um usuário diferente, você pode alterar isso digitando "$ su -" na janela do prompt de comando.
Faça login como usuário root. Se você estiver logado como um usuário diferente, você pode alterar isso digitando "$ su -" na janela do prompt de comando.  Crie uma pasta. Este será o local de encaixe. Na janela do prompt de comando, digite “# mkdir –p / mnt / disk”. Substitua “disco” por um nome de pasta de sua escolha.
Crie uma pasta. Este será o local de encaixe. Na janela do prompt de comando, digite “# mkdir –p / mnt / disk”. Substitua “disco” por um nome de pasta de sua escolha.  Monte a imagem do disco. Use o comando “# mount –o loop sample> .iso / mnt / disk /”. Substitua sample> pelo nome do arquivo ISO. Se você alterou o nome da pasta na etapa anterior, também deve substituir “disco” pelo novo nome da pasta.
Monte a imagem do disco. Use o comando “# mount –o loop sample> .iso / mnt / disk /”. Substitua sample> pelo nome do arquivo ISO. Se você alterou o nome da pasta na etapa anterior, também deve substituir “disco” pelo novo nome da pasta.  Pesquise os arquivos. Se a imagem de disco que você está montando possui um sistema de arquivos, você pode pesquisar os arquivos com os seguintes comandos: “# cd / mnt / disk”, seguido de “# ls -1”.
Pesquise os arquivos. Se a imagem de disco que você está montando possui um sistema de arquivos, você pode pesquisar os arquivos com os seguintes comandos: “# cd / mnt / disk”, seguido de “# ls -1”.