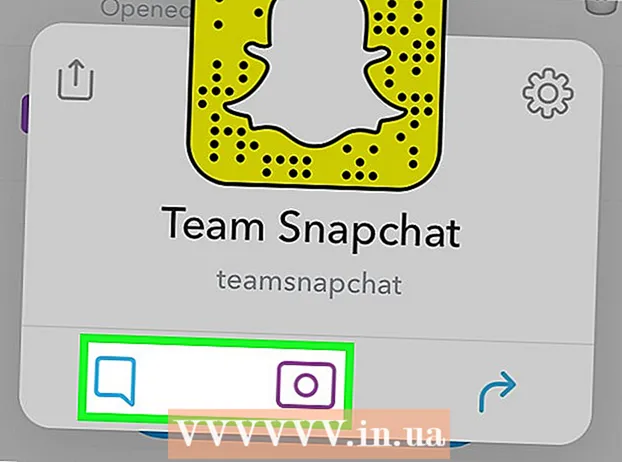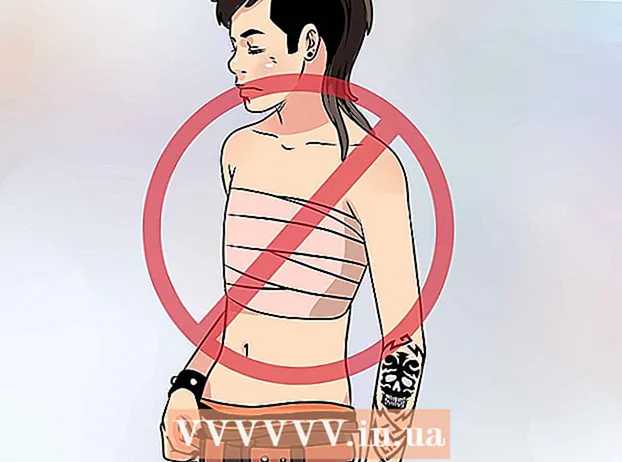Autor:
Frank Hunt
Data De Criação:
11 Marchar 2021
Data De Atualização:
1 Julho 2024

Contente
- Dar um passo
- Método 1 de 4: proteger com senha um documento do Microsoft Word (Windows e Mac)
- Método 2 de 4: anexar arquivos a mensagens criptografadas no Outlook (Windows e Mac)
- Método 3 de 4: criptografar um documento com EPS (Windows)
- Método 4 de 4: criptografar documentos com o Utilitário de Disco (Mac)
Este wikiHow ensina como compartilhar documentos importantes com segurança com outras pessoas no Windows ou macOS.
Dar um passo
Método 1 de 4: proteger com senha um documento do Microsoft Word (Windows e Mac)
 Abra o documento no Microsoft Word. A maneira mais rápida de fazer isso é clicar duas vezes no nome do arquivo.
Abra o documento no Microsoft Word. A maneira mais rápida de fazer isso é clicar duas vezes no nome do arquivo.  Clique no menu Arquivo. Ele fica no canto superior esquerdo da janela (ou na barra de menus em um Mac).
Clique no menu Arquivo. Ele fica no canto superior esquerdo da janela (ou na barra de menus em um Mac).  Clique em Informações.
Clique em Informações. Clique em Proteger documento.
Clique em Proteger documento. Clique em Criptografar com senha.
Clique em Criptografar com senha. Crie e confirme a senha do documento. Siga as instruções na tela para digitar e confirmar a senha que protegerá seu documento.
Crie e confirme a senha do documento. Siga as instruções na tela para digitar e confirmar a senha que protegerá seu documento.  Salve o arquivo. Clique no menu Arquivo e selecione Salve para salvar a nova versão do seu documento.
Salve o arquivo. Clique no menu Arquivo e selecione Salve para salvar a nova versão do seu documento.  Compartilhe o documento com outras pessoas. Agora que o arquivo está protegido por senha, você pode enviá-lo de várias maneiras:
Compartilhe o documento com outras pessoas. Agora que o arquivo está protegido por senha, você pode enviá-lo de várias maneiras: - Anexe o documento a uma mensagem de e-mail no Gmail, Outlook ou Mac Mail.
- Adicione o arquivo a uma unidade de nuvem, como Google Drive, iCloud Drive ou Dropbox.
Método 2 de 4: anexar arquivos a mensagens criptografadas no Outlook (Windows e Mac)
 Abra o Outlook em seu PC ou Mac. Isso geralmente é em Todos os aplicativos no menu Iniciar do Windows e na pasta Programas no macOS.
Abra o Outlook em seu PC ou Mac. Isso geralmente é em Todos os aplicativos no menu Iniciar do Windows e na pasta Programas no macOS.  Clique em Novo Email. É o ícone de envelope no canto superior esquerdo da janela.
Clique em Novo Email. É o ícone de envelope no canto superior esquerdo da janela.  Clique no menu Arquivo. Ele está localizado no canto superior esquerdo da tela.
Clique no menu Arquivo. Ele está localizado no canto superior esquerdo da tela. - Se você estiver usando o Outlook 2010, clique no Opçõesmenu e selecione Mais opções.
 Clique em Propriedades. Se você estiver trabalhando com o Outlook 2010, vá para a próxima etapa.
Clique em Propriedades. Se você estiver trabalhando com o Outlook 2010, vá para a próxima etapa.  Clique em Configurações de segurança.
Clique em Configurações de segurança. Marque a caixa ao lado de "Criptografar o conteúdo e os anexos da mensagem".
Marque a caixa ao lado de "Criptografar o conteúdo e os anexos da mensagem". Clique em OK. Esta mensagem agora está criptografada.
Clique em OK. Esta mensagem agora está criptografada.  Clique em Desligar. Agora que as configurações de criptografia estão definidas, você pode criar a mensagem.
Clique em Desligar. Agora que as configurações de criptografia estão definidas, você pode criar a mensagem.  Insira um destinatário, assunto e mensagem.
Insira um destinatário, assunto e mensagem. Clique em Anexar arquivo. É o ícone de clipe de papel na parte superior da nova mensagem. Isso abrirá o navegador de arquivos do seu computador.
Clique em Anexar arquivo. É o ícone de clipe de papel na parte superior da nova mensagem. Isso abrirá o navegador de arquivos do seu computador.  Selecione o anexo e clique em Abrir. Isso adiciona o arquivo à mensagem.
Selecione o anexo e clique em Abrir. Isso adiciona o arquivo à mensagem.  Clique em Enviar. A mensagem agora será enviada ao destinatário.
Clique em Enviar. A mensagem agora será enviada ao destinatário.
Método 3 de 4: criptografar um documento com EPS (Windows)
 Navegue até o arquivo que deseja criptografar. Uma maneira fácil de fazer isso é pressionar ⊞ Win+E para abrir o Explorador de Arquivos - clique duas vezes na pasta que contém o arquivo.
Navegue até o arquivo que deseja criptografar. Uma maneira fácil de fazer isso é pressionar ⊞ Win+E para abrir o Explorador de Arquivos - clique duas vezes na pasta que contém o arquivo.  Clique com o botão direito no arquivo ou pasta. Um menu de contexto aparecerá.
Clique com o botão direito no arquivo ou pasta. Um menu de contexto aparecerá.  Clique em Propriedades. É a última opção do menu.
Clique em Propriedades. É a última opção do menu.  Clique em Avançado. Ele está localizado no canto inferior direito da janela.
Clique em Avançado. Ele está localizado no canto inferior direito da janela.  Marque a caixa ao lado de "Criptografar conteúdo para proteger os dados". É a última opção da janela.
Marque a caixa ao lado de "Criptografar conteúdo para proteger os dados". É a última opção da janela.  Clique em OK. Depois de selecionar uma pasta, uma mensagem de confirmação aparecerá.
Clique em OK. Depois de selecionar uma pasta, uma mensagem de confirmação aparecerá.  Selecione Aplicar alterações a esta pasta, subpastas e arquivos.
Selecione Aplicar alterações a esta pasta, subpastas e arquivos. Clique em OK. O arquivo ou pasta selecionado agora está criptografado. Para acessar o arquivo ou pasta, você deve usar suas credenciais de login do Windows.
Clique em OK. O arquivo ou pasta selecionado agora está criptografado. Para acessar o arquivo ou pasta, você deve usar suas credenciais de login do Windows.  Envie o documento criptografado.
Envie o documento criptografado.- Se você criptografou apenas um arquivo, pode anexá-lo a um e-mail. Você não pode compactar a pasta e anexá-la a um e-mail.
- Se você criptografou uma pasta, envie-a para uma unidade na nuvem, como Google Drive, iCloud Drive ou Dropbox. Depois de carregado, você pode usar as ferramentas da unidade para compartilhar os arquivos como quiser.
Método 4 de 4: criptografar documentos com o Utilitário de Disco (Mac)
 Adicione o arquivo que deseja criptografar a uma pasta. Se você não tiver certeza de como fazer isso, leia Criando uma nova pasta em um computador.
Adicione o arquivo que deseja criptografar a uma pasta. Se você não tiver certeza de como fazer isso, leia Criando uma nova pasta em um computador.  Clique no menu Vai. Ele está no topo da tela.
Clique no menu Vai. Ele está no topo da tela.  Clique em Serviços de utilidade pública. Esta opção está localizada na parte inferior do menu. Uma nova janela do Finder será aberta.
Clique em Serviços de utilidade pública. Esta opção está localizada na parte inferior do menu. Uma nova janela do Finder será aberta.  Clique duas vezes em Utilitário de Disco. Isso abrirá o Utilitário de Disco.
Clique duas vezes em Utilitário de Disco. Isso abrirá o Utilitário de Disco.  Clique no menu Arquivo. Está na barra de menu no canto superior esquerdo da tela.
Clique no menu Arquivo. Está na barra de menu no canto superior esquerdo da tela.  Passe o mouse sobre Novo. Outro menu se expandirá.
Passe o mouse sobre Novo. Outro menu se expandirá.  Clique em Arquivo da pasta.
Clique em Arquivo da pasta. Selecione a pasta que deseja criptografar e clique em Escolher.
Selecione a pasta que deseja criptografar e clique em Escolher. Selecione 128 bits ou 256 bits no menu suspenso "Criptografar".
Selecione 128 bits ou 256 bits no menu suspenso "Criptografar". Crie uma senha. Digite uma nova senha para a pasta na caixa "Senha" e novamente na caixa "Confirmar".
Crie uma senha. Digite uma nova senha para a pasta na caixa "Senha" e novamente na caixa "Confirmar".  Clique em Selecione.
Clique em Selecione. Clique em Salve .
Clique em Salve . Clique em Preparar. Os arquivos da pasta agora estão criptografados. Agora você pode enviar a pasta para uma unidade de nuvem, como Google Drive, iCloud Drive ou Dropbox. Depois de carregado, você pode usar as ferramentas da unidade para compartilhar os arquivos como quiser.
Clique em Preparar. Os arquivos da pasta agora estão criptografados. Agora você pode enviar a pasta para uma unidade de nuvem, como Google Drive, iCloud Drive ou Dropbox. Depois de carregado, você pode usar as ferramentas da unidade para compartilhar os arquivos como quiser.