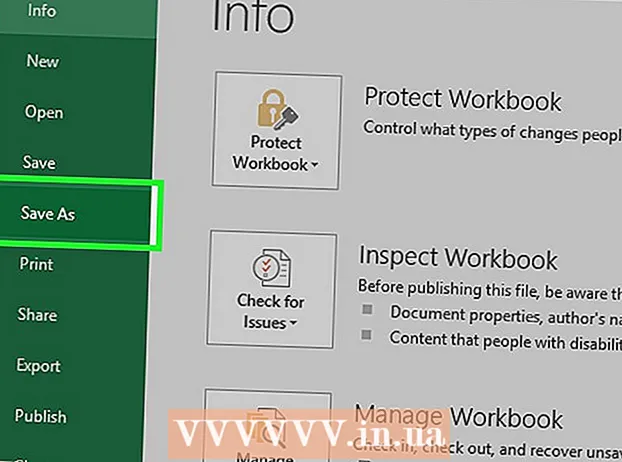Autor:
Eugene Taylor
Data De Criação:
10 Agosto 2021
Data De Atualização:
1 Julho 2024

Contente
- Dar um passo
- Método 1 de 3: Criar uma votação
- Método 2 de 3: Votar em uma votação
- Método 3 de 3: ver os resultados das pesquisas
Este wikiHow ensina como adicionar botões de votação a uma mensagem de e-mail enviada usando o Microsoft Outlook para PC.
Dar um passo
Método 1 de 3: Criar uma votação
 Abra o Outlook. Clique no menu Iniciar, clique em Todos os aplicativos, selecione Microsoft Office então clique Microsoft Outlook.
Abra o Outlook. Clique no menu Iniciar, clique em Todos os aplicativos, selecione Microsoft Office então clique Microsoft Outlook.  Clique em Novo Email. Ele está no canto superior esquerdo do Outlook. Você também pode adicionar um botão a uma mensagem que está encaminhando.
Clique em Novo Email. Ele está no canto superior esquerdo do Outlook. Você também pode adicionar um botão a uma mensagem que está encaminhando. - Para encaminhar uma mensagem, clique na mensagem e, em seguida, clique em Avançar.
 Clique no menu Opções. Ele fica no canto superior esquerdo da janela.
Clique no menu Opções. Ele fica no canto superior esquerdo da janela.  Clique em Use os botões de votação. Um menu suspenso aparecerá.
Clique em Use os botões de votação. Um menu suspenso aparecerá.  Selecione um estilo de botão de votação. Depois de fazer sua seleção, uma mensagem aparecerá dizendo "Você adicionou botões de votação a esta mensagem". A seguir estão as diferentes opções:
Selecione um estilo de botão de votação. Depois de fazer sua seleção, uma mensagem aparecerá dizendo "Você adicionou botões de votação a esta mensagem". A seguir estão as diferentes opções: - Aprovado / Rejeitado: Use quando precisar de permissão para algo.
- Sim não: Isso é útil para uma pesquisa rápida.
- Sim não Talvez: Adiciona uma resposta adicional à enquete para Sim e Não.
- Ajustado: Permite que você escolha suas próprias opções de votação, como opções de data e hora. Se você escolher esta opção, marque a caixa ao lado de "Usar botões de votação" em "Opções de votação e verificação", crie um texto para o botão e clique Perto.
 Especifique os destinatários. Digite o (s) endereço (s) de e-mail nos campos Para: e CC :, se necessário.
Especifique os destinatários. Digite o (s) endereço (s) de e-mail nos campos Para: e CC :, se necessário.  Adicione um assunto e uma mensagem. Use os campos de mensagem e / ou assunto para descrever os detalhes da votação.
Adicione um assunto e uma mensagem. Use os campos de mensagem e / ou assunto para descrever os detalhes da votação.  Clique em Enviar. Ele está no canto superior esquerdo da mensagem.
Clique em Enviar. Ele está no canto superior esquerdo da mensagem. - Quando a mensagem for entregue aos destinatários, eles podem clicar Esta postagem contém botões de votação. Clique aqui para votar para acessar os botões e, em seguida, votar. As respostas serão entregues em sua caixa de entrada.
- Você pode ver todas as respostas em uma tabela. Para fazer isso, abra uma das mensagens de resposta, clique em O remetente respondeu da seguinte forma no cabeçalho da mensagem e clique em Ver respostas de voz.
Método 2 de 3: Votar em uma votação
 Abra o Outlook. Clique no menu Iniciar, clique em Todos os aplicativos, selecione Microsoft Office então clique Microsoft Outlook.
Abra o Outlook. Clique no menu Iniciar, clique em Todos os aplicativos, selecione Microsoft Office então clique Microsoft Outlook.  Clique duas vezes na mensagem que contém a votação. Isso abrirá a mensagem em sua própria janela.
Clique duas vezes na mensagem que contém a votação. Isso abrirá a mensagem em sua própria janela. - Ao visualizar a mensagem no painel de leitura, clique em Clique aqui para votar no cabeçalho da mensagem e vá para a última etapa.
 Clique na aba Mensagem. Está no topo da janela.
Clique na aba Mensagem. Está no topo da janela.  Clique em Votar. Está sob o título "Responder".
Clique em Votar. Está sob o título "Responder".  Clique na opção desejada. Isso adicionará seu voto aos resultados da enquete.
Clique na opção desejada. Isso adicionará seu voto aos resultados da enquete.
Método 3 de 3: ver os resultados das pesquisas
 Abra o Outlook. Clique no menu Iniciar, clique em Todos os aplicativos, selecione Microsoft Office então clique Microsoft Outlook.
Abra o Outlook. Clique no menu Iniciar, clique em Todos os aplicativos, selecione Microsoft Office então clique Microsoft Outlook. - Use este método depois de criar uma enquete e desejar ver os resultados.
 Clique na pasta Itens enviados. Está no painel esquerdo.
Clique na pasta Itens enviados. Está no painel esquerdo.  Clique na mensagem que contém a enquete. Isso abre a mensagem no painel de leitura.
Clique na mensagem que contém a enquete. Isso abre a mensagem no painel de leitura.  Clique na aba Mensagem. Está no topo da janela.
Clique na aba Mensagem. Está no topo da janela.  Clique em Checar. Está sob o título "Exibir". Os resultados da pesquisa agora aparecem em uma tabela na janela.
Clique em Checar. Está sob o título "Exibir". Os resultados da pesquisa agora aparecem em uma tabela na janela. - Você vê o Checarbotão até que pelo menos um dos destinatários dê um voto.