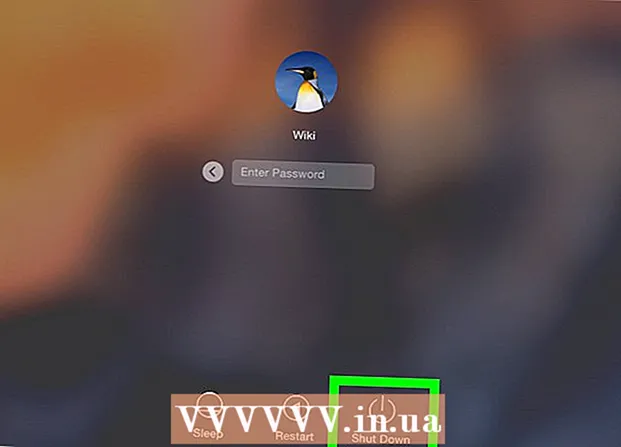Autor:
Morris Wright
Data De Criação:
26 Abril 2021
Data De Atualização:
1 Julho 2024

Contente
- Dar um passo
- Método 1 de 4: Windows XP
- Menu Iniciar
- Método 2 de 4: Windows Vista e Windows 7
- Menu Iniciar
- Método 3 de 4: Windows 8 e 8.1
- Função de pesquisa da barra de charms
- Menu de contexto do botão Iniciar
- Método 4 de 4: todas as versões do Windows
- Abra a caixa de diálogo
- Atalho
- Gestão de tarefas
- Arquivo de lote
- Pasta
- Internet Explorer
- Pontas
- Avisos
O prompt de comando do Windows permite que você navegue em seus arquivos e sistema usando a interface de linha de comando do MS-DOS. O Prompt de Comando é uma ferramenta útil se você usa programas avançados ou precisa habilitar os utilitários do sistema. Continue lendo para saber como abrir o Prompt de Comando no Windows.
Dar um passo
Método 1 de 4: Windows XP
Menu Iniciar
 Abra o menu iniciar. Para fazer isso, clique no botão Iniciar.
Abra o menu iniciar. Para fazer isso, clique no botão Iniciar.  Clique em "Todos os programas" para ver seus programas.
Clique em "Todos os programas" para ver seus programas. Clique em "Acessórios" para ver os acessórios da área de trabalho do Windows.
Clique em "Acessórios" para ver os acessórios da área de trabalho do Windows. Abra o prompt de comando. Clique em "Prompt de comando".
Abra o prompt de comando. Clique em "Prompt de comando".
Método 2 de 4: Windows Vista e Windows 7
Menu Iniciar
- Abra o menu iniciar. Para fazer isso, clique no botão Iniciar.
 Prompt de comando de pesquisa. Digite "cmd" para isso.
Prompt de comando de pesquisa. Digite "cmd" para isso.  Abra o prompt de comando.
Abra o prompt de comando.- Clique no primeiro resultado da pesquisa para abrir o Prompt de Comando com Acesso Restrito.
- Clique com o botão direito no primeiro resultado da pesquisa e clique em "Executar como administrador" para abrir o Prompt de Comando com opções de administrador.
Método 3 de 4: Windows 8 e 8.1
Função de pesquisa da barra de charms
 Abra a função de pesquisa da barra Charms. Para fazer isso, pressione ⊞ Win+S. no seu teclado.
Abra a função de pesquisa da barra Charms. Para fazer isso, pressione ⊞ Win+S. no seu teclado.  Prompt de comando de pesquisa. Digite "cmd".
Prompt de comando de pesquisa. Digite "cmd".  Abra o prompt de comando.
Abra o prompt de comando.- Clique no primeiro resultado para abrir o Prompt de Comando com Acesso Restrito.
- Clique com o botão direito no primeiro resultado da pesquisa e clique em "Executar como administrador" para abrir o Prompt de Comando com opções de administrador.
Menu de contexto do botão Iniciar
 Clique com o botão direito do mouse no botão iniciar para abrir o menu de contexto.
Clique com o botão direito do mouse no botão iniciar para abrir o menu de contexto. Abra o prompt de comando.
Abra o prompt de comando.- Clique em “Prompt de Comando” para abrir o Prompt de Comando com Acesso Restrito.
- Clique em "Prompt de Comando (Admin)" para abrir o Prompt de Comando com opções administrativas.
Método 4 de 4: todas as versões do Windows
Abra a caixa de diálogo
 Abra a caixa de diálogo. Para fazer isso, pressione ⊞ Win+R. no seu teclado.
Abra a caixa de diálogo. Para fazer isso, pressione ⊞ Win+R. no seu teclado.  Abra o prompt de comando. Digite "cmd" e clique em OK.
Abra o prompt de comando. Digite "cmd" e clique em OK. - O prompt de comando agora será aberto com acesso restrito, a menos que a seguinte mensagem apareça: "Esta tarefa está sendo executada com privilégios de administrador".
Atalho
- Clique com o botão direito em um local vazio da área de trabalho para abrir o menu de contexto.
- Abra o assistente para criar atalhos. No menu de contexto, clique em "Novo" para abrir um submenu e clique em "Atalho".
- Vincule o atalho ao prompt de comando. Em "Digite a localização do arquivo" aqui: "C: Windows System32 cmd.exe".
- Prossiga para o próximo passo. Clique em Avançar.
- Escolha um nome para o seu atalho. Em "Digite aqui um nome para o atalho", digite o nome do seu atalho.
- Crie o atalho. Clique em Concluir.
- Abra o prompt de comando.
- Clique duas vezes no atalho para abrir o Prompt de Comando com Acesso Restrito.
- Clique com o botão direito no atalho e clique em "Executar como administrador" para abrir o Prompt de Comando com privilégios de administrador.
Gestão de tarefas
- Abra o Gerenciador de Tarefas. Aperte Ctrl+⇧ Shift+Esc no seu teclado.
- Maximize o Gerenciador de Tarefas para que a tela se pareça com uma das imagens acima.
- Windows XP, Vista e 7: Clique duas vezes no local indicado na imagem à esquerda acima.
- Windows 8 e 8.1: Clique em "Mais detalhes".
- Clique em "Arquivo" para abrir o menu de contexto.
- Abra a caixa de diálogo Criar nova tarefa. Clique em “Criar Nova Tarefa” no Windows 8 e 8.1 e “Nova Tarefa” no Windows XP, Vista e 7.
- Abra o prompt de comando. Digite "cmd" na caixa de diálogo e clique em OK.
- O prompt de comando agora será aberto com acesso restrito, a menos que a seguinte mensagem apareça: "Esta tarefa está sendo executada com privilégios de administrador".
- Para abrir o Prompt de Comando no Windows 8 e 8.1 com privilégios de administrador, marque a caixa "Criar esta tarefa com privilégios de administrador" antes de clicar em OK.
Arquivo de lote
 Abra a caixa de diálogo. Para fazer isso, pressione ⊞ Win+R. no seu teclado.
Abra a caixa de diálogo. Para fazer isso, pressione ⊞ Win+R. no seu teclado.  Abra o bloco de notas. Digite "notepad" na caixa de diálogo e clique em OK.
Abra o bloco de notas. Digite "notepad" na caixa de diálogo e clique em OK.  Digite "iniciar" no Bloco de notas.
Digite "iniciar" no Bloco de notas. Abra a janela Salvar como. Aperte Ctrl+S. no seu teclado.
Abra a janela Salvar como. Aperte Ctrl+S. no seu teclado.  Maximize a caixa de combinação ao lado de "Salvar como tipo" e selecione "Todos os arquivos".
Maximize a caixa de combinação ao lado de "Salvar como tipo" e selecione "Todos os arquivos". No campo de entrada próximo a "Nome do arquivo", insira um nome para o arquivo, seguido por um ponto e "bastão".
No campo de entrada próximo a "Nome do arquivo", insira um nome para o arquivo, seguido por um ponto e "bastão". Selecione o local onde deseja salvar o arquivo.
Selecione o local onde deseja salvar o arquivo. Salve o arquivo. Clique em Salvar.
Salve o arquivo. Clique em Salvar.  Feche o bloco de notas. Clique na cruz no canto superior direito da tela.
Feche o bloco de notas. Clique na cruz no canto superior direito da tela.  Abra o prompt de comando usando o arquivo em lote.
Abra o prompt de comando usando o arquivo em lote.- Clique duas vezes no arquivo para abrir o Prompt de Comando com Acesso Restrito.
- Clique com o botão direito no arquivo e clique em "Executar como administrador" para abrir o Prompt de Comando com privilégios de administrador.
Pasta
 Abra a pasta da qual deseja abrir o Prompt de Comando. Nas versões mais recentes do Windows, você pode abrir o Prompt de Comando em qualquer pasta do Windows Explorer. Desta forma, você pode colocar o Prompt de Comando em um local que achar mais fácil.
Abra a pasta da qual deseja abrir o Prompt de Comando. Nas versões mais recentes do Windows, você pode abrir o Prompt de Comando em qualquer pasta do Windows Explorer. Desta forma, você pode colocar o Prompt de Comando em um local que achar mais fácil. - Os usuários do Windows XP podem obter esse recurso instalando a extensão PowerToy. Você pode encontrá-lo aqui.
 Manter ⇧ Shift e clique com o botão direito em um local vazio na pasta. Certifique-se de não clicar em um arquivo existente.
Manter ⇧ Shift e clique com o botão direito em um local vazio na pasta. Certifique-se de não clicar em um arquivo existente.  Selecione "Abra uma janela de comando aqui". O prompt de comando será aberto quando você clicar na pasta.
Selecione "Abra uma janela de comando aqui". O prompt de comando será aberto quando você clicar na pasta.
Internet Explorer
 Abra a caixa de diálogo. Aperte ⊞ Win+R. no seu teclado.
Abra a caixa de diálogo. Aperte ⊞ Win+R. no seu teclado. - Abra o Internet Explorer. Digite "iexplore.exe" na caixa de diálogo e clique em OK.
 Modelo C: Windows System32 cmd.exe na barra de endereços do Internet Explorer e pressione ↵ Entre.
Modelo C: Windows System32 cmd.exe na barra de endereços do Internet Explorer e pressione ↵ Entre. Abra o prompt de comando. Clique em Abrir na janela pop-up que agora aparece.
Abra o prompt de comando. Clique em Abrir na janela pop-up que agora aparece. - Isso abrirá o prompt de comando com acesso limitado.
Pontas
- Se você não conseguir abrir o prompt de comando, pode tentar na pasta C: Windows System32 abrir. Se isso não funcionar, sua melhor aposta é tentar restaurar ou reinstalar o Windows.
Avisos
- Tenha muito cuidado ao usar o Prompt de Comando. Você pode danificar seu computador com truques perigosos.