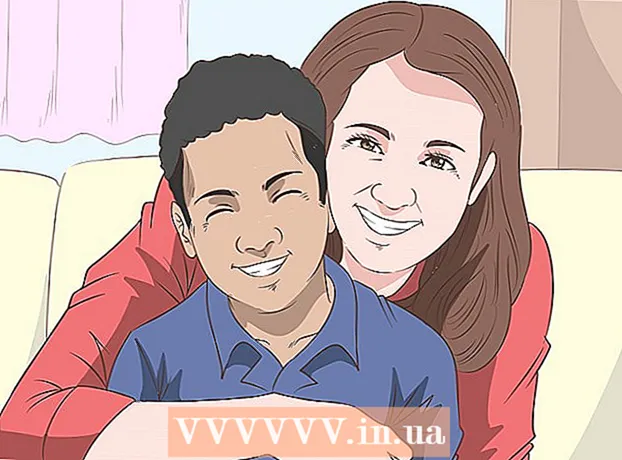Autor:
Roger Morrison
Data De Criação:
5 Setembro 2021
Data De Atualização:
1 Julho 2024

Contente
- Dar um passo
- Método 1 de 3: alterar a cor de um objeto de texto
- Método 2 de 3: modificar vários objetos de texto de uma vez
- Método 3 de 3: alterar a cor de caracteres específicos
- Pontas
Para alterar a cor do texto no Illustrator, selecione o texto com a ferramenta de seleção e escolha a cor na paleta. Para alterar mais de uma área de texto, mantenha pressionada a tecla Shift enquanto seleciona áreas adicionais. Você também pode alterar a cor de um caractere individual selecionando apenas esse caractere com a ferramenta Texto.
Dar um passo
Método 1 de 3: alterar a cor de um objeto de texto
 Clique na primeira seta da barra de ferramentas para usar a ferramenta de seleção. Se você não estiver satisfeito com a cor de um objeto de texto (um bloco de texto) em seu documento, poderá alterá-la facilmente com a ferramenta de seleção.
Clique na primeira seta da barra de ferramentas para usar a ferramenta de seleção. Se você não estiver satisfeito com a cor de um objeto de texto (um bloco de texto) em seu documento, poderá alterá-la facilmente com a ferramenta de seleção.  Clique para selecionar a área de texto que deseja alterar. Quando você clica no texto que deseja alterar, uma caixa de seleção aparece ao redor dele.
Clique para selecionar a área de texto que deseja alterar. Quando você clica no texto que deseja alterar, uma caixa de seleção aparece ao redor dele. - Você também pode selecionar texto no painel Camadas. Encontre a camada que contém o texto que você deseja alterar e clique no círculo no final do nome da camada para selecioná-la.
- Se o painel Camadas ainda não estiver aberto, pressione F7 para abri-lo agora.
 Clique duas vezes na paleta de cores na barra de ferramentas. A paleta é representada por uma caixa da mesma cor do texto atualmente selecionado. Uma paleta maior de cores diferentes aparecerá para você escolher.
Clique duas vezes na paleta de cores na barra de ferramentas. A paleta é representada por uma caixa da mesma cor do texto atualmente selecionado. Uma paleta maior de cores diferentes aparecerá para você escolher. - Para alterar a espessura da linha do contorno (o contorno ao redor do texto em vez do texto em si), clique duas vezes na parte inferior das duas caixas. Ele terá uma linha vermelha (se não houver cor de contorno no momento) ou aparecerá como uma caixa com uma linha grossa ao redor.
 Selecione uma cor e clique em "OK". O texto em todas as áreas selecionadas agora será alterado para o texto que você selecionou.
Selecione uma cor e clique em "OK". O texto em todas as áreas selecionadas agora será alterado para o texto que você selecionou. - Se você não estiver satisfeito com a cor, pressione ⌘ Cmd+Z (Mac) ou Ctrl+Z (Windows) para desfazer as alterações.
Método 2 de 3: modificar vários objetos de texto de uma vez
 Clique na primeira seta da barra de ferramentas para usar a ferramenta de seleção. Se você tiver várias áreas de texto em um documento que deseja alterar para a mesma cor, pode fazer isso com a ferramenta de seleção.
Clique na primeira seta da barra de ferramentas para usar a ferramenta de seleção. Se você tiver várias áreas de texto em um documento que deseja alterar para a mesma cor, pode fazer isso com a ferramenta de seleção.  Clique para selecionar uma área de texto a ser alterada. Uma caixa de seleção aparece ao redor da área de texto selecionada.
Clique para selecionar uma área de texto a ser alterada. Uma caixa de seleção aparece ao redor da área de texto selecionada. - Você também pode selecionar o texto selecionando-o no painel Camadas. Encontre a camada que contém o texto que você deseja alterar e clique no círculo para selecioná-lo.
- Se o painel Camadas ainda não estiver aberto, pressione F7 para abri-lo.
 Segure a chave ⇧ Shift e clique em cada objeto de texto adicional. Segure a chave ⇧ Shift enquanto clica em cada área. Cada área selecionada agora também está cercada por uma caixa delimitadora.
Segure a chave ⇧ Shift e clique em cada objeto de texto adicional. Segure a chave ⇧ Shift enquanto clica em cada área. Cada área selecionada agora também está cercada por uma caixa delimitadora. - Se estiver usando o painel Camadas, você pode selecionar várias camadas clicando em ⇧ Shift enquanto clica em círculos adicionais.
- Depois de selecionar todas as áreas (usando a ferramenta Seleção ou no painel Camadas), solte a tecla ⇧ Shift solto.
 Clique duas vezes na paleta de cores na barra de ferramentas. A paleta é representada por uma caixa que possui a mesma cor do texto atualmente selecionado. Uma paleta maior aparecerá, com uma variedade de cores para escolher.
Clique duas vezes na paleta de cores na barra de ferramentas. A paleta é representada por uma caixa que possui a mesma cor do texto atualmente selecionado. Uma paleta maior aparecerá, com uma variedade de cores para escolher. - Para alterar a espessura da linha do contorno (o contorno ao redor do texto em vez do texto em si), clique duas vezes na parte inferior das duas caixas. Ele terá uma linha vermelha (se não houver cor de contorno no momento) ou aparecerá como uma caixa com uma linha grossa ao redor.
 Selecione uma cor e clique em "OK". O texto em todas as áreas selecionadas agora será alterado para o texto que você selecionou.
Selecione uma cor e clique em "OK". O texto em todas as áreas selecionadas agora será alterado para o texto que você selecionou. - Se você não estiver satisfeito com a cor, pressione ⌘ Cmd+Z (Mac) ou Ctrl+Z (Windows) para desfazer as alterações.
- Você também pode alterar outros atributos de texto dessa forma, como fonte e tamanho.
Método 3 de 3: alterar a cor de caracteres específicos
 Clique na ferramenta Texto (T) na barra de ferramentas. Se quiser alterar um caractere individual (ou string) sem alterar todo o texto, você pode fazer isso selecionando o (s) caractere (s) com a ferramenta Texto.
Clique na ferramenta Texto (T) na barra de ferramentas. Se quiser alterar um caractere individual (ou string) sem alterar todo o texto, você pode fazer isso selecionando o (s) caractere (s) com a ferramenta Texto.  Selecione os personagens que você deseja alterar. Os personagens selecionados agora devem ter uma linha de contorno.
Selecione os personagens que você deseja alterar. Os personagens selecionados agora devem ter uma linha de contorno.  Clique duas vezes na paleta de cores na barra de ferramentas. A paleta é representada por uma caixa da mesma cor do texto atualmente selecionado. Uma paleta maior de cores diferentes aparecerá para você escolher.
Clique duas vezes na paleta de cores na barra de ferramentas. A paleta é representada por uma caixa da mesma cor do texto atualmente selecionado. Uma paleta maior de cores diferentes aparecerá para você escolher. - Para alterar a espessura da linha do contorno (o contorno ao redor do texto em vez do texto em si), clique duas vezes na parte inferior das duas caixas. Ele terá uma linha vermelha (se não houver cor de contorno no momento) ou aparecerá como uma caixa com uma linha grossa ao redor.
 Selecione uma cor e clique em "OK". Os caracteres que você destacou mudarão para a cor que você selecionou.
Selecione uma cor e clique em "OK". Os caracteres que você destacou mudarão para a cor que você selecionou. - Se você não estiver satisfeito com a cor, pressione ⌘ Cmd+Z (Mac) ou Ctrl+Z (Windows) para desfazer as alterações.
- Você também pode alterar a fonte e o tamanho da fonte de caracteres individuais usando este método.
Pontas
- Você pode controlar quais painéis aparecem no Illustrator, selecionando-os no menu Janela.
- Para alterar várias configurações padrão do Illustrator, vá para Editar Preferências e explore as diferentes opções.