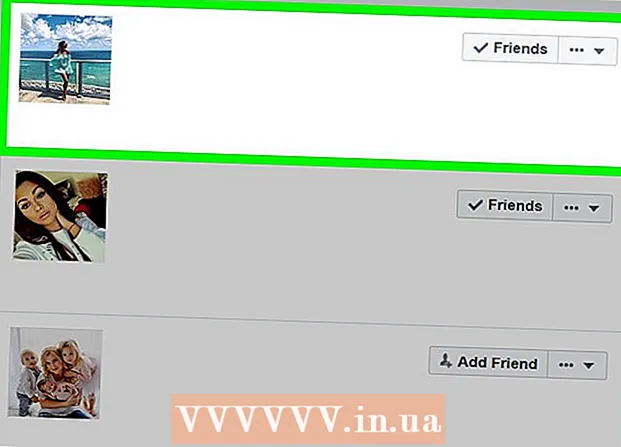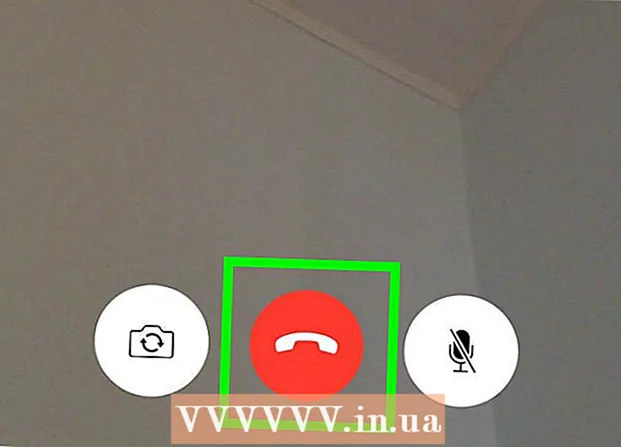Autor:
Christy White
Data De Criação:
4 Poderia 2021
Data De Atualização:
1 Julho 2024

Contente
Você visualizou coisas que não deveria estar visualizando ou deseja manter o histórico do seu navegador oculto para outras pessoas? Limpar o histórico do navegador é algo que qualquer usuário da Internet deve ser capaz de fazer, especialmente se você compartilha o seu iPad com outras pessoas. O processo depende do navegador que você está usando. Continue na etapa 1 para aprender como limpar o histórico no seu iPad, Safari e Chrome.
Dar um passo
Método 1 de 2: Safari
 Abra o aplicativo de configurações. Você pode encontrá-lo na tela inicial do seu iPad. Ao tocar no aplicativo, você abre o menu de configurações.
Abra o aplicativo de configurações. Você pode encontrá-lo na tela inicial do seu iPad. Ao tocar no aplicativo, você abre o menu de configurações.  Toque em Safari. Role para baixo na lista de configurações e toque em Safari. Agora, uma lista de opções do Safari será aberta no painel direito.
Toque em Safari. Role para baixo na lista de configurações e toque em Safari. Agora, uma lista de opções do Safari será aberta no painel direito. 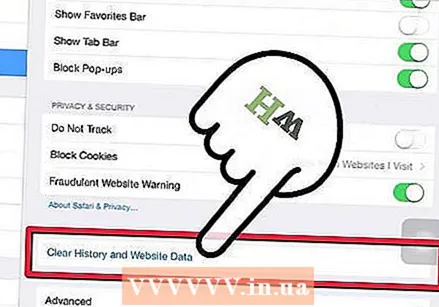 Limpe o histórico do seu navegador. Você pode limpar o histórico do navegador tocando em "Limpar histórico". Agora será perguntado se você tem certeza de que deseja limpar o histórico. Você não pode desfazer isso.
Limpe o histórico do seu navegador. Você pode limpar o histórico do navegador tocando em "Limpar histórico". Agora será perguntado se você tem certeza de que deseja limpar o histórico. Você não pode desfazer isso. - Se você não puder tocar no botão, não há histórico para excluir. Você pode estar usando um navegador diferente para navegar, como o Chrome. Nesse caso, observe o próximo método.
 Limpe seus cookies. Você pode excluir os cookies e outros dados colocados em seu iPad por sites tocando em "Limpar cookies e dados", localizado em "Limpar histórico". Novamente, você será solicitado a confirmar se deseja excluir esses itens.
Limpe seus cookies. Você pode excluir os cookies e outros dados colocados em seu iPad por sites tocando em "Limpar cookies e dados", localizado em "Limpar histórico". Novamente, você será solicitado a confirmar se deseja excluir esses itens.  Navegue em modo privado. Se você precisa limpar seu histórico regularmente, você pode usar o modo privado. Se você fizer isso, o Safari não manterá mais um histórico seu. Para iniciar uma sessão em modo privado, toque no ícone "+" na barra de ferramentas do Safari para abrir uma nova guia. Na parte inferior da guia, você pode tocar no botão "privado". Agora você será perguntado se deseja fechar as guias existentes.
Navegue em modo privado. Se você precisa limpar seu histórico regularmente, você pode usar o modo privado. Se você fizer isso, o Safari não manterá mais um histórico seu. Para iniciar uma sessão em modo privado, toque no ícone "+" na barra de ferramentas do Safari para abrir uma nova guia. Na parte inferior da guia, você pode tocar no botão "privado". Agora você será perguntado se deseja fechar as guias existentes.
Método 2 de 2: Chrome
 Abra o navegador Chrome. Você precisa limpar o histórico do navegador Chrome dentro do navegador Chrome, e não no aplicativo de configurações. Toque no ícone do Chrome em sua tela inicial para abrir o navegador.
Abra o navegador Chrome. Você precisa limpar o histórico do navegador Chrome dentro do navegador Chrome, e não no aplicativo de configurações. Toque no ícone do Chrome em sua tela inicial para abrir o navegador.  Toque no botão de menu (☰). Você pode encontrar isso no canto superior direito da tela. Selecione "Configurações" no menu.
Toque no botão de menu (☰). Você pode encontrar isso no canto superior direito da tela. Selecione "Configurações" no menu.  Toque no botão "Privacidade". Ele está localizado na seção "Avançado" do menu de configurações. Este menu permite que você exclua vários tipos de dados relacionados ao seu comportamento de navegação.
Toque no botão "Privacidade". Ele está localizado na seção "Avançado" do menu de configurações. Este menu permite que você exclua vários tipos de dados relacionados ao seu comportamento de navegação.  Limpe seu histórico. Toque em "Limpar histórico de navegação" para excluir todo o seu histórico de navegação do Chrome. Você será solicitado a confirmar sua escolha.
Limpe seu histórico. Toque em "Limpar histórico de navegação" para excluir todo o seu histórico de navegação do Chrome. Você será solicitado a confirmar sua escolha.  Exclua outros dados. Você também pode limpar os cookies, o cache e os dados do site tocando nas opções apropriadas neste menu. Você pode excluir tudo de uma vez tocando em "Excluir tudo".
Exclua outros dados. Você também pode limpar os cookies, o cache e os dados do site tocando nas opções apropriadas neste menu. Você pode excluir tudo de uma vez tocando em "Excluir tudo".  Navegue anonimamente no futuro. Se você costuma limpar seu histórico, agora pode navegar em uma "guia anônima". Se você fizer isso, o Chrome não salvará mais o histórico ou os cookies enquanto você estiver navegando. Você pode abrir uma guia anônima tocando no botão de menu (☰) e selecionando "Nova guia anônima". Nada do seu comportamento de navegação agora é salvo no seu iPad.
Navegue anonimamente no futuro. Se você costuma limpar seu histórico, agora pode navegar em uma "guia anônima". Se você fizer isso, o Chrome não salvará mais o histórico ou os cookies enquanto você estiver navegando. Você pode abrir uma guia anônima tocando no botão de menu (☰) e selecionando "Nova guia anônima". Nada do seu comportamento de navegação agora é salvo no seu iPad.
Pontas
- Você também pode excluir dados de sites específicos no Safari tocando em "Avançado" e em "Dados do site". Agora você pode tocar em "Editar" e excluir dados de qualquer site da lista.
- Na janela de dados do site, você também pode tocar em "Excluir todos os dados do site". Em seguida, as informações de todos os sites serão excluídas de uma vez.
Avisos
- Excluir todos os cookies e dados pode tornar seu navegador mais lento, pois os sites carregam mais devagar e você terá que inserir novamente as credenciais de login todas as vezes.
- Se você compartilha seu iPad com outras pessoas, deve excluir todo o histórico e cookies sempre que terminar de navegar.