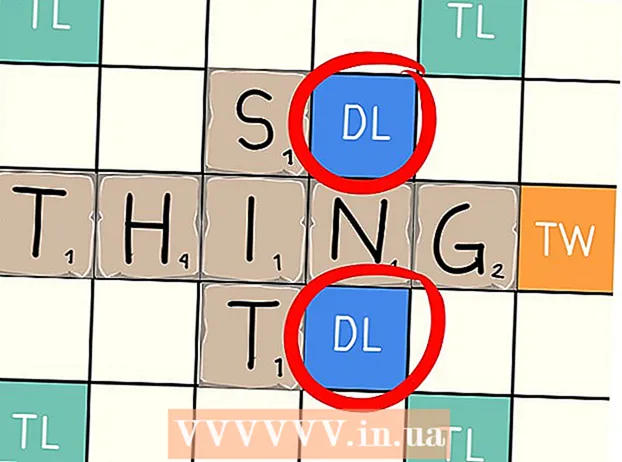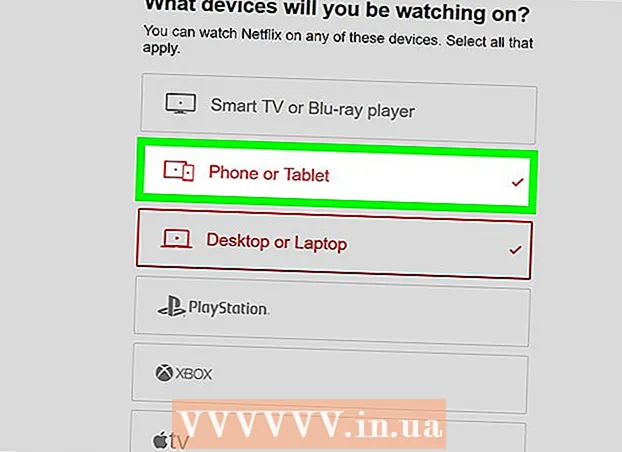Autor:
Eugene Taylor
Data De Criação:
9 Agosto 2021
Data De Atualização:
1 Julho 2024

Contente
- Dar um passo
- Método 1 de 2: ajustar a cor de fundo da área de trabalho
- Método 2 de 2: ajustar a cor de fundo de uma imagem
Com o programa Photoshop da Adobe, você pode editar e ajustar imagens a seu gosto. Você pode ajustar os planos de fundo da imagem ou alterar o plano de fundo de toda a área de trabalho. Neste artigo, mostraremos como alterar a cor de fundo no Photoshop CS5 usando dois métodos: espaço de trabalho e imagem. A localização das ferramentas e a eficácia desse método podem variar de acordo com a versão do Photoshop.
Dar um passo
Método 1 de 2: ajustar a cor de fundo da área de trabalho
 Inicie o Adobe Photoshop em seu computador.
Inicie o Adobe Photoshop em seu computador. Clique com o botão direito na área de trabalho. A cor padrão é cinza.
Clique com o botão direito na área de trabalho. A cor padrão é cinza.  Selecione "Cinza", "Preto" ou "Personalizado".
Selecione "Cinza", "Preto" ou "Personalizado".- Arraste até a opção inferior para selecionar imediatamente sua cor personalizada.
 Escolha sua cor personalizada na caixa de diálogo "Seletor de cores".
Escolha sua cor personalizada na caixa de diálogo "Seletor de cores". Clique em "OK" quando terminar. A cor de fundo da sua área de trabalho agora deve mudar.
Clique em "OK" quando terminar. A cor de fundo da sua área de trabalho agora deve mudar.
Método 2 de 2: ajustar a cor de fundo de uma imagem
 Inicie o Adobe Photoshop em seu computador.
Inicie o Adobe Photoshop em seu computador. Abra um documento que deseja alterar ou abra uma imagem no Adobe Photoshop.
Abra um documento que deseja alterar ou abra uma imagem no Adobe Photoshop. Clique em "Imagem".
Clique em "Imagem". Selecione a ferramenta "Seleção rápida" na barra de ferramentas. Você usará isso para separar o fundo dos objetos em primeiro plano.
Selecione a ferramenta "Seleção rápida" na barra de ferramentas. Você usará isso para separar o fundo dos objetos em primeiro plano. - A ferramenta "Seleção rápida" se parece com um pincel com um círculo de linhas pontilhadas ao redor.
 Posicione o cursor na parte superior do objeto em primeiro plano. Selecione e arraste o objeto sobre a imagem.
Posicione o cursor na parte superior do objeto em primeiro plano. Selecione e arraste o objeto sobre a imagem. - Se a imagem for muito detalhada, é melhor selecionar e arrastar áreas menores.
- Depois de selecionar uma parte da imagem, você pode clicar na parte inferior da parte selecionada e ajustar a seleção.
- Faça isso até que uma linha pontilhada ao redor do contorno da imagem esteja em primeiro plano.
- Se a ferramenta "Seleção rápida" selecionar uma área fora da imagem, clique no pincel na parte superior da janela para "remover de uma seleção".
 Use o botão "Refinar borda" na parte superior da janela. Se você clicar nele, uma caixa de diálogo aparecerá.
Use o botão "Refinar borda" na parte superior da janela. Se você clicar nele, uma caixa de diálogo aparecerá. - Selecione "Smart Beam".
- Mova o feixe para a esquerda ou direita, observando de perto sua aparência na imagem.
- Quando a borda tiver sido ajustada de acordo com sua preferência, você pode clicar em "OK".
 Clique com o botão direito no fundo da imagem. Selecione "Inverter seleção".
Clique com o botão direito no fundo da imagem. Selecione "Inverter seleção".  Clique no menu “Camadas” na barra superior. Selecione "Nova camada de preenchimento" e depois "Cor sólida".
Clique no menu “Camadas” na barra superior. Selecione "Nova camada de preenchimento" e depois "Cor sólida". - Você também pode escolher "Gradiente" ou "Padrão", dependendo de suas preferências.
- Um menu de cores é aberto.
 Escolha uma nova cor de fundo. Clique em "OK", a cor de fundo deve mudar agora.
Escolha uma nova cor de fundo. Clique em "OK", a cor de fundo deve mudar agora.  Salve a imagem a partir do menu "Arquivo" (Windows) ou "Arquivo" (Mac).
Salve a imagem a partir do menu "Arquivo" (Windows) ou "Arquivo" (Mac).