Autor:
Tamara Smith
Data De Criação:
26 Janeiro 2021
Data De Atualização:
29 Junho 2024

Contente
- Dar um passo
- Parte 1 de 5: Conectando a lâmpada e a ponte
- Parte 2 de 5: Instale o aplicativo Philips Hue
- Parte 3 de 5: Conectando as luzes
- Parte 4 de 5: Configurando sua casa
- Parte 5 de 5: Configurando seus quartos
Este wikiHow ensina como configurar o Philips Hue Bridge, o dispositivo que alimenta a iluminação doméstica inteligente. A Philips possui uma linha de lâmpadas inteligentes que podem ser montadas em qualquer tomada de lâmpada padrão existente. Depois de conectar o Hue Bridge diretamente ao roteador de Internet com um cabo Ethernet, você pode conectar sem fio às luzes inteligentes Hue em sua casa com o aplicativo Philips Hue em seu telefone celular ou computador.
Dar um passo
Parte 1 de 5: Conectando a lâmpada e a ponte
 Instale todas as lâmpadas Philips Hue nas conexões de lâmpada disponíveis. Se você deseja conectar as luzes Philips Hue ao Bridge, poderá conectá-las com mais facilidade ao configurar o Hue Bridge. As lâmpadas inteligentes da Hue são projetadas para qualquer base de lâmpada padrão A19 e E12.
Instale todas as lâmpadas Philips Hue nas conexões de lâmpada disponíveis. Se você deseja conectar as luzes Philips Hue ao Bridge, poderá conectá-las com mais facilidade ao configurar o Hue Bridge. As lâmpadas inteligentes da Hue são projetadas para qualquer base de lâmpada padrão A19 e E12.  Certifique-se de que os interruptores de luz para as lâmpadas Hue estão ligados. As lâmpadas inteligentes Hue ligam-se automaticamente quando devidamente conectadas, alimentadas e prontas para emparelhar.
Certifique-se de que os interruptores de luz para as lâmpadas Hue estão ligados. As lâmpadas inteligentes Hue ligam-se automaticamente quando devidamente conectadas, alimentadas e prontas para emparelhar.  Conecte o cabo de alimentação da ponte. Use o adaptador de energia para conectar o Hue Bridge a uma tomada perto do roteador sem fio.
Conecte o cabo de alimentação da ponte. Use o adaptador de energia para conectar o Hue Bridge a uma tomada perto do roteador sem fio.  Conecte a ponte ao seu roteador sem fio. O Hue Bridge se conecta a qualquer porta Ethernet disponível em seu roteador sem fio usando um cabo Ethernet. Conecte o cabo Ethernet incluído no Bridge e a outra extremidade em um slot Ethernet aberto em seu roteador. Assim que as quatro luzes da ponte se acenderem, ela estará pronta para ser configurada.
Conecte a ponte ao seu roteador sem fio. O Hue Bridge se conecta a qualquer porta Ethernet disponível em seu roteador sem fio usando um cabo Ethernet. Conecte o cabo Ethernet incluído no Bridge e a outra extremidade em um slot Ethernet aberto em seu roteador. Assim que as quatro luzes da ponte se acenderem, ela estará pronta para ser configurada. - A ponte Hue não tem WiFi embutido.
Parte 2 de 5: Instale o aplicativo Philips Hue
 Abra a app store no seu dispositivo móvel. Abra a app store no seu dispositivo móvel para localizar e baixar o aplicativo Philips Hue.
Abra a app store no seu dispositivo móvel. Abra a app store no seu dispositivo móvel para localizar e baixar o aplicativo Philips Hue. - Abra a Google Play Store
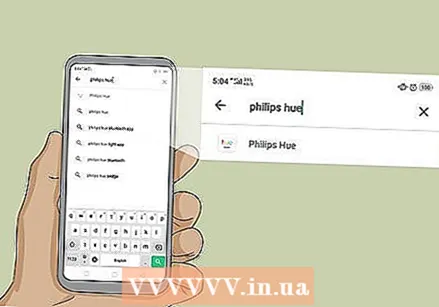 Toque na barra de pesquisa e digite matiz philips. A barra de pesquisa está na parte superior da tela. Conforme você digita, os aplicativos sugeridos aparecem abaixo da barra de pesquisa. Toque no aplicativo Philips Hue ao vê-lo.
Toque na barra de pesquisa e digite matiz philips. A barra de pesquisa está na parte superior da tela. Conforme você digita, os aplicativos sugeridos aparecem abaixo da barra de pesquisa. Toque no aplicativo Philips Hue ao vê-lo. - No iPhone, toque na guia "Pesquisar" primeiro e, em seguida, toque na barra de pesquisa na parte superior.
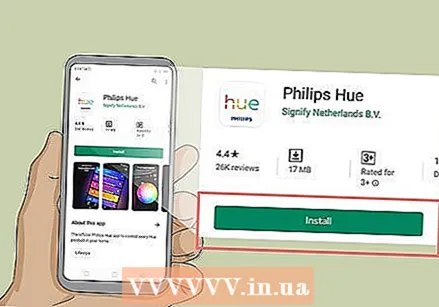 Toque em BAIXAR ou para instalar ao lado do aplicativo Philips Hue. É o aplicativo com "Hue" em letras coloridas acima do logotipo da Philips. Existem vários aplicativos Philips Hue da Philips, portanto, certifique-se de baixar o aplicativo oficial Philips Hue. Aguarde para instalar o aplicativo.
Toque em BAIXAR ou para instalar ao lado do aplicativo Philips Hue. É o aplicativo com "Hue" em letras coloridas acima do logotipo da Philips. Existem vários aplicativos Philips Hue da Philips, portanto, certifique-se de baixar o aplicativo oficial Philips Hue. Aguarde para instalar o aplicativo.
- Abra a Google Play Store
Parte 3 de 5: Conectando as luzes
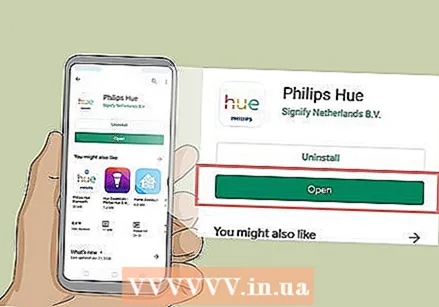 Abra o aplicativo Philips Hue. Você pode tocar em "Abrir" na app store quando terminar de instalar ou tocar no ícone do aplicativo na tela inicial. É o aplicativo com "Hue" em letras coloridas acima do logotipo da Philips.
Abra o aplicativo Philips Hue. Você pode tocar em "Abrir" na app store quando terminar de instalar ou tocar no ícone do aplicativo na tela inicial. É o aplicativo com "Hue" em letras coloridas acima do logotipo da Philips.  Toque em Configuração. É o botão laranja que aparece quando o aplicativo encontra o Hue Bridge na rede sem fio.
Toque em Configuração. É o botão laranja que aparece quando o aplicativo encontra o Hue Bridge na rede sem fio.  Pressione o link Push. É o botão no centro do aplicativo que se parece com o dispositivo Bridge.
Pressione o link Push. É o botão no centro do aplicativo que se parece com o dispositivo Bridge. 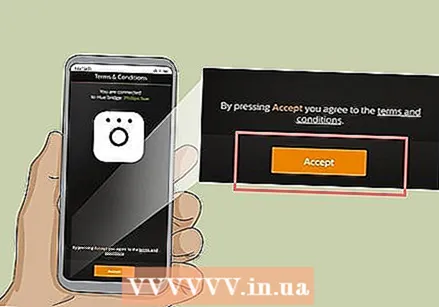 Toque em Aceitar. É o botão amarelo na parte inferior da tela. Isso indica que você concorda com os Termos e Condições. Toque no texto sublinhado com os termos e condições para lê-los.
Toque em Aceitar. É o botão amarelo na parte inferior da tela. Isso indica que você concorda com os Termos e Condições. Toque no texto sublinhado com os termos e condições para lê-los.  Toque em Conectando Bidge. É o botão amarelo na parte inferior da tela. Agora você vai começar a configurar sua casa.
Toque em Conectando Bidge. É o botão amarelo na parte inferior da tela. Agora você vai começar a configurar sua casa.
Parte 4 de 5: Configurando sua casa
 Toque em Minha casa. É o botão amarelo na parte inferior da tela.
Toque em Minha casa. É o botão amarelo na parte inferior da tela.  Digite um nome para sua página inicial e toque em Criar casa. Use a barra na parte inferior da tela para nomear seu sistema de casa inteligente. Você pode inventar algo geral, como "Home". Quando terminar de nomear sua casa, toque no botão amarelo que diz "Criar casa".
Digite um nome para sua página inicial e toque em Criar casa. Use a barra na parte inferior da tela para nomear seu sistema de casa inteligente. Você pode inventar algo geral, como "Home". Quando terminar de nomear sua casa, toque no botão amarelo que diz "Criar casa".  Digitalize o código do acessório Hue Bridge. O código do acessório está localizado na parte inferior da ponte Hue. Use a câmera do seu telefone Android para ler o código do acessório.
Digitalize o código do acessório Hue Bridge. O código do acessório está localizado na parte inferior da ponte Hue. Use a câmera do seu telefone Android para ler o código do acessório. 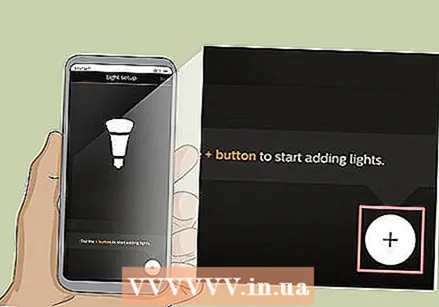 Toque em
Toque em  Toque em Procurar. É o botão amarelo na parte inferior da tela. Este procurará suas lâmpadas. Isto leverá alguns minutos. Quando terminar, ele dirá na parte superior da tela quantas lâmpadas encontrou.
Toque em Procurar. É o botão amarelo na parte inferior da tela. Este procurará suas lâmpadas. Isto leverá alguns minutos. Quando terminar, ele dirá na parte superior da tela quantas lâmpadas encontrou. - Se ele não encontrar todas as suas lâmpadas, toque no ícone "+" novamente, toque em "+ Adicionar número de série" e insira o número de série das lâmpadas para adicioná-las manualmente.
 Toque em O próximo. Depois de adicionar todas as luzes, toque em "Avançar" no canto superior direito.
Toque em O próximo. Depois de adicionar todas as luzes, toque em "Avançar" no canto superior direito.
Parte 5 de 5: Configurando seus quartos
 Toque em
Toque em  Digite o nome da sala. Use a caixa de texto na parte superior da tela para nomear a sala. Pode ser algo genérico, como "Sala de estar" ou "Quarto".
Digite o nome da sala. Use a caixa de texto na parte superior da tela para nomear a sala. Pode ser algo genérico, como "Sala de estar" ou "Quarto".  Toque em Tipo de sala. Ele está logo abaixo da caixa de texto com o nome da sala.
Toque em Tipo de sala. Ele está logo abaixo da caixa de texto com o nome da sala.  Selecione um tipo de quarto. Existem vários tipos de quartos à sua escolha, como sala de estar, cozinha, sala de jantar, quarto, etc.
Selecione um tipo de quarto. Existem vários tipos de quartos à sua escolha, como sala de estar, cozinha, sala de jantar, quarto, etc.  Verifique as luzes da sala. Toque na caixa de seleção ao lado de todas as luzes que fazem parte desta sala. Desligue todas as luzes que você não deseja associar ao espaço que está criando.
Verifique as luzes da sala. Toque na caixa de seleção ao lado de todas as luzes que fazem parte desta sala. Desligue todas as luzes que você não deseja associar ao espaço que está criando. - Infelizmente, as novas lâmpadas recebem nomes genéricos, tornando difícil saber quais lâmpadas estão em qual cômodo. Se você selecionar as lâmpadas erradas, poderá trocá-las posteriormente acessando o menu Configurações.
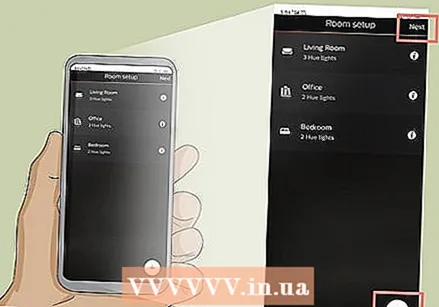 Toque em + ou O próximo. Se você quiser configurar mais quartos, toque no ícone "+" no canto inferior direito e repita as etapas acima para configurar quartos adicionais. Caso contrário, toque em "Avançar" no canto superior direito para concluir a configuração do seu sistema Hue.
Toque em + ou O próximo. Se você quiser configurar mais quartos, toque no ícone "+" no canto inferior direito e repita as etapas acima para configurar quartos adicionais. Caso contrário, toque em "Avançar" no canto superior direito para concluir a configuração do seu sistema Hue.



