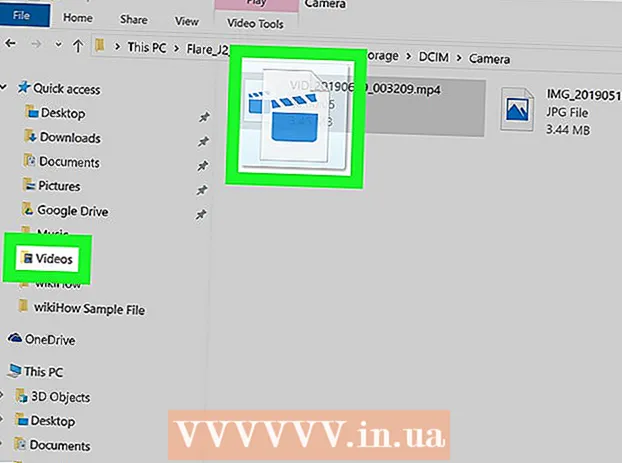Contente
- Dar um passo
- Parte 1 de 4: remover programas subjacentes
- Parte 2 de 4: Removendo o conduíte
- Internet Explorer
- Raposa de fogo
- cromada
- Parte 3 de 4: Programas anti-malware
- Parte 4 de 4: Remoção manual (avançada)
Ao baixar um programa, pode acontecer que o Conduit assuma o controle do seu navegador. Infelizmente, remover o Conduit não é suficiente. Você precisará baixar um software especial para apagar todos os vestígios do Conduit e redefinir as configurações do navegador. Pule rapidamente para a etapa 1 para aprender como se livrar do Conduit para sempre.
Dar um passo
Parte 1 de 4: remover programas subjacentes
A primeira etapa para remover o Conduit é desinstalá-lo. O conduíte pode ter vários formatos e tamanhos, portanto, leia as etapas a seguir com atenção e observe atentamente os programas instalados em seu computador.
 Abra o Painel de Controle. Você pode fazer isso no menu iniciar ou pressionando ⊞ Win+X se você tiver o Windows 8. Você deve estar logado como administrador.
Abra o Painel de Controle. Você pode fazer isso no menu iniciar ou pressionando ⊞ Win+X se você tiver o Windows 8. Você deve estar logado como administrador.  Abra "Programas e recursos". Dependendo da configuração do Painel de Controle, você verá um dos seguintes itens: "Desinstalar um programa", "Adicionar / Remover programas" ou "Programas e Recursos". Abra um desses itens para ver uma lista de todos os programas instalados.
Abra "Programas e recursos". Dependendo da configuração do Painel de Controle, você verá um dos seguintes itens: "Desinstalar um programa", "Adicionar / Remover programas" ou "Programas e Recursos". Abra um desses itens para ver uma lista de todos os programas instalados. - A lista de programas pode demorar um pouco para carregar.
 Procure os programas culpados. Verifique a lista para ver se você encontra algum programa relacionado ao Conduit. Dependendo de como a instalação foi feita, você pode encontrar os seguintes programas: "Search Protect by conduit", "Conduit Toolbar", "BrotherSoft Extreme Toolbar" e nomes semelhantes.
Procure os programas culpados. Verifique a lista para ver se você encontra algum programa relacionado ao Conduit. Dependendo de como a instalação foi feita, você pode encontrar os seguintes programas: "Search Protect by conduit", "Conduit Toolbar", "BrotherSoft Extreme Toolbar" e nomes semelhantes. - Não se preocupe se você não conseguir encontrar todos os títulos acima. Seguir cuidadosamente o restante deste artigo fará com que todos os programas restantes parem de funcionar.
 Clique no botão "Excluir". Selecione o programa que deseja remover e clique no botão "Remover" no topo da lista. Isso iniciará o processo de remoção.
Clique no botão "Excluir". Selecione o programa que deseja remover e clique no botão "Remover" no topo da lista. Isso iniciará o processo de remoção. - Repita isso para todos os programas que você encontrou e que precisam ser removidos.
Parte 2 de 4: Removendo o conduíte
Depois de encontrar e remover os programas culpados, você deve remover as barras de ferramentas instaladas em seu navegador. Siga as etapas abaixo para o navegador que você está usando.
Internet Explorer
 Abra o Internet Explorer. Você irá redefinir o Internet Explorer, isso irá redefinir todas as configurações para as configurações padrão, todas as barras de ferramentas e complementos serão removidos.
Abra o Internet Explorer. Você irá redefinir o Internet Explorer, isso irá redefinir todas as configurações para as configurações padrão, todas as barras de ferramentas e complementos serão removidos.  Abra Opções da Internet. Clique no ícone de engrenagem no canto superior direito e selecione Opções da Internet ou vá para o menu de ferramentas se o ícone de engrenagem estiver faltando.
Abra Opções da Internet. Clique no ícone de engrenagem no canto superior direito e selecione Opções da Internet ou vá para o menu de ferramentas se o ícone de engrenagem estiver faltando.  Clique na guia "Avançado". Clique no botão "Reiniciar". Agora a janela "Redefinir configurações do Internet Explorer" é aberta, aqui você pode ver o que será excluído e o que será redefinido. Marque a caixa ao lado de "Remover configurações pessoais" se quiser restaurar sua página inicial e os mecanismos de pesquisa para as configurações padrão. Você não perderá seus favoritos.
Clique na guia "Avançado". Clique no botão "Reiniciar". Agora a janela "Redefinir configurações do Internet Explorer" é aberta, aqui você pode ver o que será excluído e o que será redefinido. Marque a caixa ao lado de "Remover configurações pessoais" se quiser restaurar sua página inicial e os mecanismos de pesquisa para as configurações padrão. Você não perderá seus favoritos.  Clique no botão "Reiniciar". Quando a redefinição for concluída, você precisará reiniciar o Internet Explorer.
Clique no botão "Reiniciar". Quando a redefinição for concluída, você precisará reiniciar o Internet Explorer.
Raposa de fogo
 Abra o Firefox. Você irá redefinir o Firefox, isso irá redefinir todas as configurações para os padrões, todas as barras de ferramentas e add-ons serão removidos.
Abra o Firefox. Você irá redefinir o Firefox, isso irá redefinir todas as configurações para os padrões, todas as barras de ferramentas e add-ons serão removidos.  Clique no menu Firefox. Passe o mouse sobre "Ajuda" (ou o ponto de interrogação) e selecione "Informações para solução de problemas". Agora uma nova guia será aberta no Firefox.
Clique no menu Firefox. Passe o mouse sobre "Ajuda" (ou o ponto de interrogação) e selecione "Informações para solução de problemas". Agora uma nova guia será aberta no Firefox.  Clique no botão "Atualizar Firefox". Clique em "Atualizar Firefox" novamente para confirmar. Agora o Firefox irá fechar e reiniciar. Todos os complementos e extensões serão removidos e a página inicial será redefinida para a configuração padrão. Seus favoritos não irão desaparecer.
Clique no botão "Atualizar Firefox". Clique em "Atualizar Firefox" novamente para confirmar. Agora o Firefox irá fechar e reiniciar. Todos os complementos e extensões serão removidos e a página inicial será redefinida para a configuração padrão. Seus favoritos não irão desaparecer.
cromada
 Abra o Chrome. Você removerá manualmente as extensões do Conduit, o que redefinirá seus mecanismos de pesquisa e mudará sua página inicial.
Abra o Chrome. Você removerá manualmente as extensões do Conduit, o que redefinirá seus mecanismos de pesquisa e mudará sua página inicial.  Clique no botão do menu. Este botão se parece com três linhas horizontais, você encontrará o botão no canto superior direito. Passe o mouse sobre "Mais ferramentas" e selecione "Extensões". Agora uma nova guia será aberta no Chrome.
Clique no botão do menu. Este botão se parece com três linhas horizontais, você encontrará o botão no canto superior direito. Passe o mouse sobre "Mais ferramentas" e selecione "Extensões". Agora uma nova guia será aberta no Chrome.  Remova as extensões do conduíte. Procure por "Conduit Apps" e quaisquer outras extensões que você não reconheça. Clique no ícone da lixeira próximo a ele para excluí-lo.
Remova as extensões do conduíte. Procure por "Conduit Apps" e quaisquer outras extensões que você não reconheça. Clique no ícone da lixeira próximo a ele para excluí-lo.  Clique no botão de menu no canto superior direito novamente e selecione "Configurações". Em "Pesquisar" clique em "Gerenciar mecanismos de pesquisa", agora você verá todos os mecanismos de pesquisa instalados.
Clique no botão de menu no canto superior direito novamente e selecione "Configurações". Em "Pesquisar" clique em "Gerenciar mecanismos de pesquisa", agora você verá todos os mecanismos de pesquisa instalados.  Remova o mecanismo de pesquisa "Conduit". Clique no "X" próximo ao mecanismo de pesquisa de conduíte para removê-lo. Remova imediatamente outros mecanismos de pesquisa que você não reconhece.
Remova o mecanismo de pesquisa "Conduit". Clique no "X" próximo ao mecanismo de pesquisa de conduíte para removê-lo. Remova imediatamente outros mecanismos de pesquisa que você não reconhece. - Selecione qualquer mecanismo de pesquisa (por exemplo, Google) e clique em "Definir como padrão".
 Mude sua página inicial. Volte para o menu Configurações. Localize a seção "Na inicialização" e clique no link "Definir páginas". Aqui você pode especificar qual página deseja ver quando o Chrome é iniciado.
Mude sua página inicial. Volte para o menu Configurações. Localize a seção "Na inicialização" e clique no link "Definir páginas". Aqui você pode especificar qual página deseja ver quando o Chrome é iniciado.
Parte 3 de 4: Programas anti-malware
Remover o Conduit e as barras de ferramentas e redefinir seus navegadores ainda não é suficiente para remover completamente o Conduit do seu sistema. Para fazer isso, você precisará verificar uma série de programas anti-malware para remover o Conduit do registro.
 Use AdwCleaner. AdwCleaner é um programa gratuito que pode detectar e remover malware. Baixe o programa apenas do site do desenvolvedor para se certificar de que não está baixando um programa falso.
Use AdwCleaner. AdwCleaner é um programa gratuito que pode detectar e remover malware. Baixe o programa apenas do site do desenvolvedor para se certificar de que não está baixando um programa falso. - AdwCleaner é um programa pequeno e não precisa ser instalado para ser executado.
- Feche todos os navegadores antes de executar AdwCleaner.
- Execute a varredura. Isso pode levar vários minutos.
- Veja o relatório. Assim que a verificação for concluída, você verá um relatório com todos os programas e entradas do registro que serão removidos. Se você não vir nada na lista que deseja manter, clique no botão "Excluir".
- Reinicie o seu computador.
 Instale o Malwarebyte Anti-Malware. Este é outro programa gratuito que pode remover malware. É importante que vários programas sejam verificados, pois nenhum deles será capaz de encontrar todos os malwares. Ao contrário do AdwCleaner, o Malwarebyte Anti-Malware terá que ser instalado no seu computador. Sempre baixe o programa do site dos desenvolvedores, nunca de sites como Download.com ou Softpedia.
Instale o Malwarebyte Anti-Malware. Este é outro programa gratuito que pode remover malware. É importante que vários programas sejam verificados, pois nenhum deles será capaz de encontrar todos os malwares. Ao contrário do AdwCleaner, o Malwarebyte Anti-Malware terá que ser instalado no seu computador. Sempre baixe o programa do site dos desenvolvedores, nunca de sites como Download.com ou Softpedia. - Execute a varredura. Isso pode levar vários minutos. Não é necessário executar a verificação completa ("Verificação completa").
- Exclua os resultados. Marque todas as caixas ao lado dos resultados e clique no botão "Remover selecionados" para remover o malware.
 Instale HitmanPro. HitmanPro é outro programa anti-malware que você pode usar para fazer a varredura em seu computador. Instale o programa e selecione "Ativar licença gratuita" na instalação.
Instale HitmanPro. HitmanPro é outro programa anti-malware que você pode usar para fazer a varredura em seu computador. Instale o programa e selecione "Ativar licença gratuita" na instalação. - Faça uma varredura em seu computador. Exclua os arquivos que aparecem nos resultados.
Parte 4 de 4: Remoção manual (avançada)
As etapas anteriores devem ser suficientes para remover completamente o Conduit do seu sistema, mas pode sempre haver algo deixado no registro que pode causar problemas. Siga as etapas abaixo para remover manualmente os últimos bits.
- Abra o Editor do Registro. Clique em Iniciar (Windows 8: ⊞ Win+X) e, em seguida, Executar. Digite "regedit" na caixa de texto e clique em "Executar". Tenha cuidado, se você excluir algo que não tem certeza do que é, o sistema pode não funcionar corretamente depois.
- Procure entradas de registro relacionadas ao Conduit. Você está procurando por itens diferentes. Use a coluna à esquerda para navegar enquanto procura os seguintes itens:
HKEY_LOCAL_MACHINE SOFTWARE Microsoft Active Setup Installed Components random HKEY_LOCAL_MACHINE SOFTWARE Microsoft Windows CurrentVersion run random HKEY_CURRENT_USER Software Microsoft Installer Products 5ATIUYW62OUOMNBX256 "=" 1 "(Padrão)? HKEY_CURRENT_USER Software Microsoft Windows CurrentVersion Uninstall “UninstallString” = “'% AppData% [RANDOM] [RANDOM] .exe” -u HKEY_CURRENT_USER Software Microsoft Windows CurrentVersion Uninstall “ShortcutPath” = “'C: Documents and Settings All Users Application Data 5ATIUYW62OUOMNBX256.exe” -u' ”HKEY_CURRENT_USER Software Microsoft Windows CurrentVersion RunOnce“ 5ATIUYW62OUOMNBX256 ”=“ 'C: Documents and Settings All Users Application Data 5ATIUYW62OUOMNBX256.exe '
- Itens deletados. Para remover os itens após localizá-los, clique com o botão direito sobre eles e selecione "Excluir". Confirme sua escolha, se necessário. Repita esse processo para cada item. Reinicie o seu computador. Depois disso, o Conduit finalmente desaparecerá completamente.