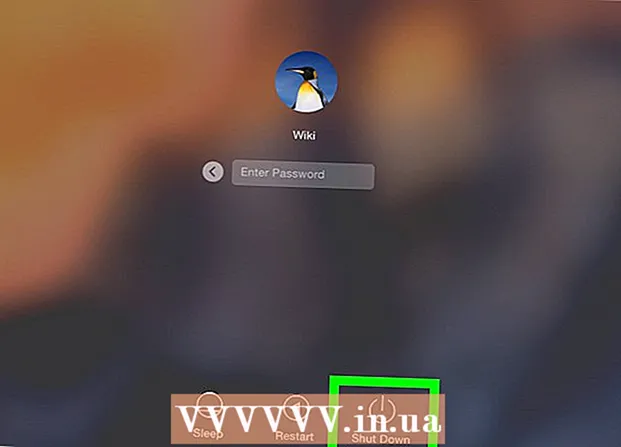Autor:
Christy White
Data De Criação:
10 Poderia 2021
Data De Atualização:
1 Julho 2024

Contente
- Dar um passo
- Método 1 de 4: usando pastas na tela inicial
- Método 2 de 4: usando pastas na gaveta do aplicativo
- Método 3 de 4: mover aplicativos na tela inicial
- Método 4 de 4: altere a ordem da gaveta do aplicativo
Este artigo irá ensiná-lo a organizar os aplicativos no Samsung Galaxy usando pastas e ordem personalizada.
Dar um passo
Método 1 de 4: usando pastas na tela inicial
 Toque em um aplicativo que deseja adicionar a uma pasta e mantenha-o pressionado. Este método permite que você crie pastas na tela inicial e organize seus aplicativos por tipo ou finalidade.
Toque em um aplicativo que deseja adicionar a uma pasta e mantenha-o pressionado. Este método permite que você crie pastas na tela inicial e organize seus aplicativos por tipo ou finalidade.  Arraste o aplicativo para outro aplicativo e solte. Ao soltar o dedo, uma pasta será criada contendo os dois aplicativos.
Arraste o aplicativo para outro aplicativo e solte. Ao soltar o dedo, uma pasta será criada contendo os dois aplicativos.  Digite um nome para a pasta. Isso pode ser algo que o aplicativo descreve, como "Produtividade" ou "Mídia social".
Digite um nome para a pasta. Isso pode ser algo que o aplicativo descreve, como "Produtividade" ou "Mídia social".  Aperte Adicionar aplicativos. Isso está na parte inferior da tela. Agora você adiciona mais aplicativos a esta pasta.
Aperte Adicionar aplicativos. Isso está na parte inferior da tela. Agora você adiciona mais aplicativos a esta pasta.  Toque em cada aplicativo que deseja adicionar. Cada ícone possui um círculo no canto superior esquerdo - selecionar um aplicativo preenche esse círculo.
Toque em cada aplicativo que deseja adicionar. Cada ícone possui um círculo no canto superior esquerdo - selecionar um aplicativo preenche esse círculo.  Aperte ADICIONAR. Ele está no canto superior direito da tela. Os aplicativos selecionados agora foram todos adicionados à nova pasta.
Aperte ADICIONAR. Ele está no canto superior direito da tela. Os aplicativos selecionados agora foram todos adicionados à nova pasta. - Agora que a pasta foi criada, você pode arrastar e soltar outros aplicativos de qualquer lugar do Galaxy.
- Para excluir uma pasta, pressione e segure-a. Selecione "Excluir pasta" e pressione "EXCLUIR PASTA".
Método 2 de 4: usando pastas na gaveta do aplicativo
 Abra a gaveta de aplicativos em seu Galaxy. Normalmente, você faz isso deslizando de baixo para cima na tela ou pressionando o ícone Apps (geralmente 9 pequenos quadrados ou pontos).
Abra a gaveta de aplicativos em seu Galaxy. Normalmente, você faz isso deslizando de baixo para cima na tela ou pressionando o ícone Apps (geralmente 9 pequenos quadrados ou pontos).  Toque e segure um aplicativo que deseja adicionar a uma pasta. Um menu aparecerá.
Toque e segure um aplicativo que deseja adicionar a uma pasta. Um menu aparecerá.  Aperte Selecione vários itens. Esta é a primeira opção do menu. Círculos aparecerão nos cantos de cada aplicativo da gaveta.
Aperte Selecione vários itens. Esta é a primeira opção do menu. Círculos aparecerão nos cantos de cada aplicativo da gaveta.  Toque em cada aplicativo que deseja adicionar à pasta. Marcas de seleção aparecerão nos círculos dos aplicativos selecionados.
Toque em cada aplicativo que deseja adicionar à pasta. Marcas de seleção aparecerão nos círculos dos aplicativos selecionados.  Aperte Criar pasta. Ele está no canto superior direito da tela.
Aperte Criar pasta. Ele está no canto superior direito da tela.  Digite um nome para a pasta. Pressione "Digite o nome da pasta" e comece a digitar.
Digite um nome para a pasta. Pressione "Digite o nome da pasta" e comece a digitar.  Aperte ADICIONAR APLICATIVOS se você deseja adicionar mais aplicativos à pasta. Caso contrário, pressione em qualquer lugar fora da caixa para retornar à gaveta do aplicativo. Sua nova pasta está agora na gaveta do aplicativo.
Aperte ADICIONAR APLICATIVOS se você deseja adicionar mais aplicativos à pasta. Caso contrário, pressione em qualquer lugar fora da caixa para retornar à gaveta do aplicativo. Sua nova pasta está agora na gaveta do aplicativo. - Para adicionar mais aplicativos à pasta, arraste um aplicativo para a gaveta de aplicativos e solte-o em uma pasta.
- Para excluir uma pasta, pressione e segure-a. Selecione "Excluir pasta" e pressione "EXCLUIR PASTA".
Método 3 de 4: mover aplicativos na tela inicial
 Pressione e segure um aplicativo na tela inicial. Você pode mover aplicativos em sua tela inicial (e para outras telas iniciais, se desejar) arrastando-os.
Pressione e segure um aplicativo na tela inicial. Você pode mover aplicativos em sua tela inicial (e para outras telas iniciais, se desejar) arrastando-os.  Arraste o aplicativo para um local diferente na tela inicial. Ao soltar o dedo, o ícone do aplicativo aparecerá no novo local.
Arraste o aplicativo para um local diferente na tela inicial. Ao soltar o dedo, o ícone do aplicativo aparecerá no novo local. - Para mover um aplicativo para outra tela, arraste-o totalmente para a direita ou esquerda até que a próxima tela apareça. Só então solte o dedo.
Método 4 de 4: altere a ordem da gaveta do aplicativo
 Abra a gaveta de aplicativos em seu Galaxy. Normalmente, você faz isso deslizando de baixo para cima na tela ou pressionando o ícone Apps (geralmente 9 pequenos quadrados ou pontos).
Abra a gaveta de aplicativos em seu Galaxy. Normalmente, você faz isso deslizando de baixo para cima na tela ou pressionando o ícone Apps (geralmente 9 pequenos quadrados ou pontos).  Aperte ⁝. Ele fica no canto superior direito da gaveta do aplicativo.
Aperte ⁝. Ele fica no canto superior direito da gaveta do aplicativo. - Se você quiser que os aplicativos sejam classificados em ordem alfabética por título, selecione "Ordem Alfabética" agora. Esta deve ser a opção padrão.
 Selecione Pedido personalizado. Isso o levará de volta à gaveta do aplicativo em um modo de edição especial.
Selecione Pedido personalizado. Isso o levará de volta à gaveta do aplicativo em um modo de edição especial.  Arraste os ícones para novos locais e solte. Depois de mover seus aplicativos, você pode acabar com espaços em branco e páginas, o que não é problema, pois você pode excluí-los.
Arraste os ícones para novos locais e solte. Depois de mover seus aplicativos, você pode acabar com espaços em branco e páginas, o que não é problema, pois você pode excluí-los.  Aperte ⁝. Ele está no canto superior direito da tela.
Aperte ⁝. Ele está no canto superior direito da tela.  Aperte Limpar páginas. Agora todas as páginas em branco e espaços são removidos da gaveta do aplicativo.
Aperte Limpar páginas. Agora todas as páginas em branco e espaços são removidos da gaveta do aplicativo.  Aperte Aplicar. As alterações em sua gaveta de aplicativos agora estão salvas.
Aperte Aplicar. As alterações em sua gaveta de aplicativos agora estão salvas.