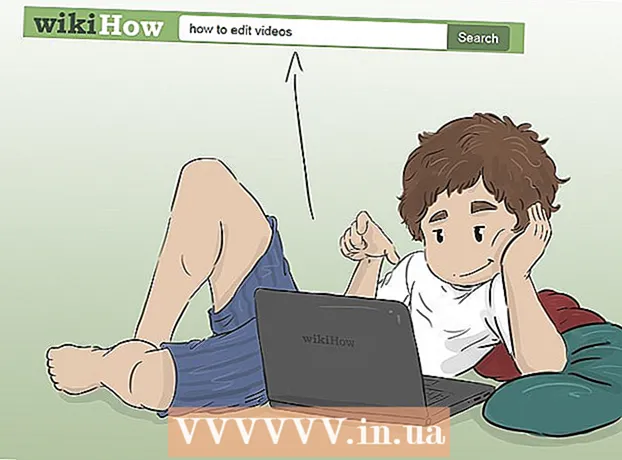Autor:
Marcus Baldwin
Data De Criação:
19 Junho 2021
Data De Atualização:
24 Junho 2024

Contente
- Passos
- Método 1 de 2: como bloquear células para proteção no Excel 2007 e Excel 2010
- Método 2 de 2: como bloquear células no Excel 2003
- Pontas
Bloquear células no Excel significa evitar alterações acidentais no texto que está nelas. O bloqueio pode ser removido a qualquer momento. Continue lendo para saber como fazer isso no Microsoft Excel 2010, 2007 e 2003.
Para saber como desbloquear células, consulte o artigo "Como abrir um arquivo Excel protegido por senha".
Passos
Método 1 de 2: como bloquear células para proteção no Excel 2007 e Excel 2010
 1 Abra a planilha do Excel que contém as células desejadas.
1 Abra a planilha do Excel que contém as células desejadas. 2 Selecione as células que você deseja bloquear.
2 Selecione as células que você deseja bloquear. 3 Clique com o botão direito nas células e selecione Formatar.
3 Clique com o botão direito nas células e selecione Formatar. 4 Clique na guia "Proteção".
4 Clique na guia "Proteção". 5 Marque a caixa ao lado de "Bloquear".
5 Marque a caixa ao lado de "Bloquear". 6 Clique OK.
6 Clique OK. 7 Clique na guia Exibir na barra de menu na parte superior da página.
7 Clique na guia Exibir na barra de menu na parte superior da página. 8 Clique no botão "Proteger página / documento" no grupo "Alterações".
8 Clique no botão "Proteger página / documento" no grupo "Alterações". 9 Marque a caixa ao lado de "Proteger conteúdo de documentos e células bloqueadas".
9 Marque a caixa ao lado de "Proteger conteúdo de documentos e células bloqueadas". 10 Digite sua senha na caixa de texto Desproteger senha.
10 Digite sua senha na caixa de texto Desproteger senha. 11 Clique OK.
11 Clique OK. 12 Digite a senha novamente no próximo campo.
12 Digite a senha novamente no próximo campo. 13 Clique OK. As células que você selecionou serão bloqueadas.
13 Clique OK. As células que você selecionou serão bloqueadas.
Método 2 de 2: como bloquear células no Excel 2003
 1 Abra uma planilha do Excel.
1 Abra uma planilha do Excel. 2 Selecione as células que você deseja bloquear.
2 Selecione as células que você deseja bloquear. 3 Clique com o botão direito nas células selecionadas e escolha Formatar.
3 Clique com o botão direito nas células selecionadas e escolha Formatar. 4 Clique na guia "Proteção".
4 Clique na guia "Proteção". 5 Marque a caixa ao lado de "Bloquear".
5 Marque a caixa ao lado de "Bloquear". 6 Clique OK.
6 Clique OK. 7 Clique na guia "Ferramentas" na barra de menu na parte superior da página.
7 Clique na guia "Ferramentas" na barra de menu na parte superior da página. 8 Selecione "Proteção" na lista de opções.
8 Selecione "Proteção" na lista de opções. 9 Clique em "Proteger Documento".
9 Clique em "Proteger Documento". 10 Marque a caixa ao lado de "Proteger o documento e o conteúdo das células bloqueadas".
10 Marque a caixa ao lado de "Proteger o documento e o conteúdo das células bloqueadas". 11 Digite sua senha no campo Senha e clique em OK.
11 Digite sua senha no campo Senha e clique em OK. 12 Digite a senha novamente para confirmar.
12 Digite a senha novamente para confirmar. 13 Clique OK. Todas as células serão protegidas.
13 Clique OK. Todas as células serão protegidas.
Pontas
- Se vários usuários usarem o documento, você poderá bloquear as células para que ninguém altere acidentalmente seu conteúdo.
- Se a maioria das células em seu documento Excel contiver dados valiosos ou fórmulas complexas, você pode bloquear (proteger) o documento inteiro e, em seguida, desbloquear as poucas células que podem ser alteradas.