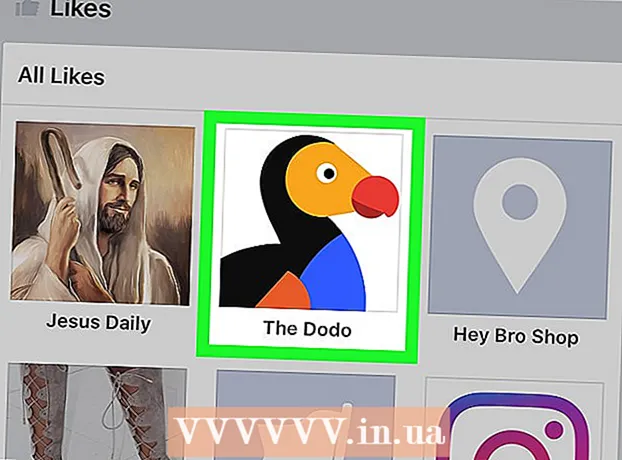Autor:
Marcus Baldwin
Data De Criação:
22 Junho 2021
Data De Atualização:
1 Julho 2024

Contente
VPN (rede privada virtual) protege você enquanto navega na internet. Se você usa o navegador Opera, ele possui uma VPN integrada e gratuita que você só precisa ativar. Neste artigo, mostraremos como ativar uma VPN gratuita no navegador Opera no Windows, macOS e Android. Esteja ciente de que o Opera para iPhone / iPad não tem VPN.
Passos
Método 1 de 2: Android
 1 Inicie o Opera em seu dispositivo Android. Toque no ícone vermelho em forma de O; o ícone está na gaveta do aplicativo.
1 Inicie o Opera em seu dispositivo Android. Toque no ícone vermelho em forma de O; o ícone está na gaveta do aplicativo. 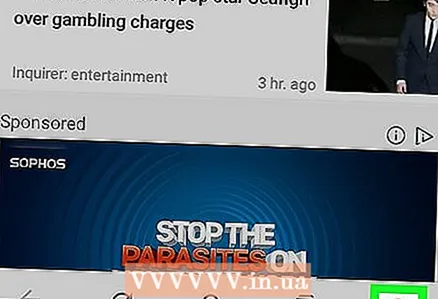 2 Toque no ícone em forma de O vermelho. Você o encontrará no canto inferior direito. Um menu será aberto.
2 Toque no ícone em forma de O vermelho. Você o encontrará no canto inferior direito. Um menu será aberto. - Se o seu dispositivo tiver uma tela grande, toque em ☰ no canto superior esquerdo.
 3 Por favor selecione Configurações no menu. Você encontrará esta opção na parte inferior do menu.
3 Por favor selecione Configurações no menu. Você encontrará esta opção na parte inferior do menu.  4 Mova o controle deslizante ao lado de "VPN" para a posição "Ativar"
4 Mova o controle deslizante ao lado de "VPN" para a posição "Ativar"  . O controle deslizante ficará azul - a partir de agora, todo o tráfego irá passar pela VPN quando você trabalhar na janela privada do Opera. Para habilitar VPN em todas as janelas, continue lendo.
. O controle deslizante ficará azul - a partir de agora, todo o tráfego irá passar pela VPN quando você trabalhar na janela privada do Opera. Para habilitar VPN em todas as janelas, continue lendo. - Para abrir uma janela privada com VPN, volte à página inicial do Opera, toque no quadrado com um número (ele indica o número de guias abertas), clique no ícone de três pontos e toque em Nova guia privada.
 5 Altere as configurações de VPN. Por padrão, o Opera VPN funciona apenas em janelas privadas. Para ativar a VPN para qualquer janela, faça o seguinte:
5 Altere as configurações de VPN. Por padrão, o Opera VPN funciona apenas em janelas privadas. Para ativar a VPN para qualquer janela, faça o seguinte: - Clique em VPN à esquerda do controle deslizante.
- Desmarque a caixa ao lado de "Usar VPN apenas em guias privadas" para fazer a VPN funcionar em todas as janelas.
- O Opera desativa a VPN automaticamente quando você abre um mecanismo de pesquisa como o Google ou o Bing. Isso ocorre porque a VPN redireciona seu tráfego para outros países, o que afeta os resultados da pesquisa. Para ativar a VPN em sites de mecanismo de pesquisa, mova o controle deslizante ao lado de "Desativar VPN ao pesquisar" para a posição "Desligado".
Método 2 de 2: Computador
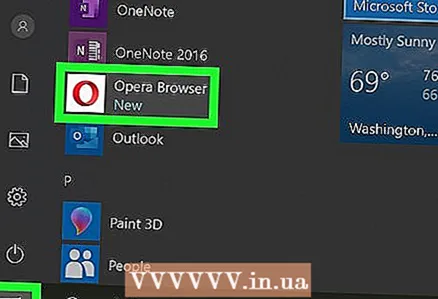 1 Inicie o Opera em seu computador. O ícone deste navegador está localizado no menu Iniciar (Windows) ou na pasta Aplicativos (macOS).
1 Inicie o Opera em seu computador. O ícone deste navegador está localizado no menu Iniciar (Windows) ou na pasta Aplicativos (macOS).  2 Abra as configurações do seu navegador. Por esta:
2 Abra as configurações do seu navegador. Por esta: - Windows e Linux: Clique no ícone “O” vermelho no canto superior esquerdo e selecione “Configurações” no menu.
- macOS: Clique em "Opera" na parte superior da tela e selecione "Configurações" no menu.
 3 Clique em Adicional. Você encontrará esta opção no painel esquerdo. Opções adicionais serão abertas.
3 Clique em Adicional. Você encontrará esta opção no painel esquerdo. Opções adicionais serão abertas.  4 Clique em Privacidade e segurança. Você encontrará esta opção no painel esquerdo.
4 Clique em Privacidade e segurança. Você encontrará esta opção no painel esquerdo. 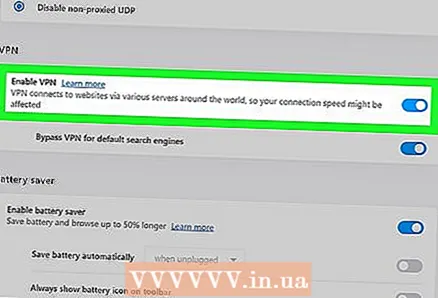 5 Role para baixo e selecione Habilitar VPN. Você encontrará esta opção na seção VPN. A partir de agora, a VPN pode ser ligada e desligada.
5 Role para baixo e selecione Habilitar VPN. Você encontrará esta opção na seção VPN. A partir de agora, a VPN pode ser ligada e desligada. 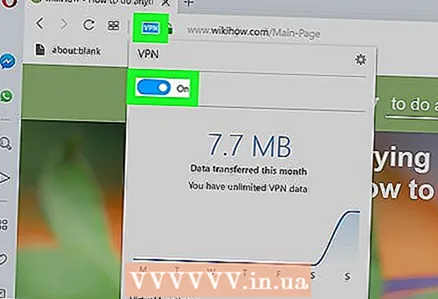 6 Ligue ou desligue a VPN. Procure o ícone VPN azul à esquerda da barra de endereço. Clique neste ícone para abrir a janela pop-up VPN; agora mova o controle deslizante para habilitar ou desabilitar VPN.
6 Ligue ou desligue a VPN. Procure o ícone VPN azul à esquerda da barra de endereço. Clique neste ícone para abrir a janela pop-up VPN; agora mova o controle deslizante para habilitar ou desabilitar VPN.  7 Altere o local da VPN (opcional). VPN redireciona seu tráfego através de outro país. Para especificar um país específico, abra o menu Localização na parte inferior da janela pop-up e selecione um país.
7 Altere o local da VPN (opcional). VPN redireciona seu tráfego através de outro país. Para especificar um país específico, abra o menu Localização na parte inferior da janela pop-up e selecione um país.
Pontas
- A VPN também protege você na sua rede local.
- O Opera VPN é gratuito e ilimitado.
- Com a VPN habilitada, é mais difícil para os sites determinarem sua localização e identificarem seu computador.
- O Opera VPN também bloqueia muitos cookies de sites.
- Usando uma VPN, você pode se proteger enquanto trabalha em redes públicas.
Avisos
- Se você habilitar a VPN, o Opera Turbo será desabilitado.