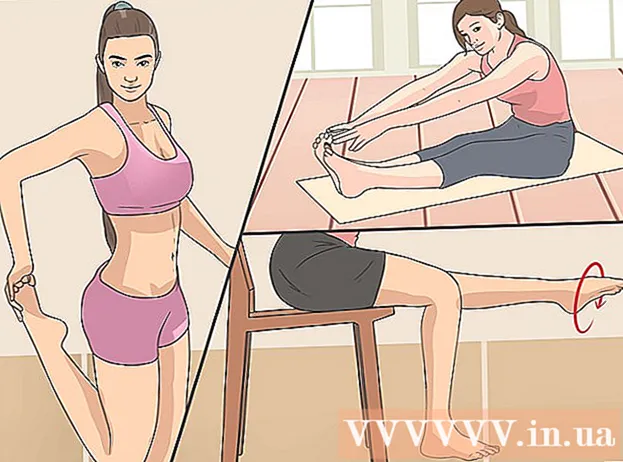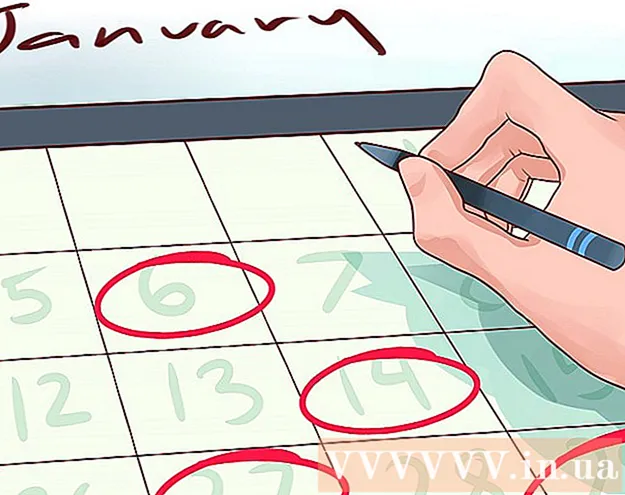Autor:
Marcus Baldwin
Data De Criação:
18 Junho 2021
Data De Atualização:
1 Julho 2024

Contente
- Passos
- Método 1 de 5: Chrome
- Android
- Versão para computador
- Método 2 de 5: Safari
- Iphone
- Mac OS X
- Método 3 de 5: Firefox
- Método 4 de 5: Microsoft Edge
- Método 5 de 5: Internet Explorer
- Pontas
- Avisos
Neste artigo, você aprenderá como habilitar o JavaScript em seu navegador para carregar e visualizar certos elementos em algumas páginas da web, como vídeos ou animações. O JavaScript pode ser habilitado no Chrome (Android e desktop), Safari (Mac OS X e iOS), Firefox (desktop) e Microsoft Edge e Internet Explorer (Windows). Os métodos descritos resolverão erros e pop-ups com mensagens JavaScript.
Passos
Método 1 de 5: Chrome
Android
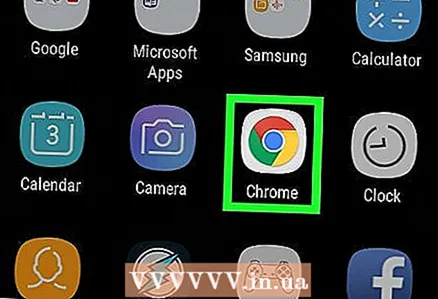 1 Abra o Google Chrome. O ícone deste aplicativo se parece com um círculo vermelho-amarelo-verde com um centro azul.
1 Abra o Google Chrome. O ícone deste aplicativo se parece com um círculo vermelho-amarelo-verde com um centro azul. 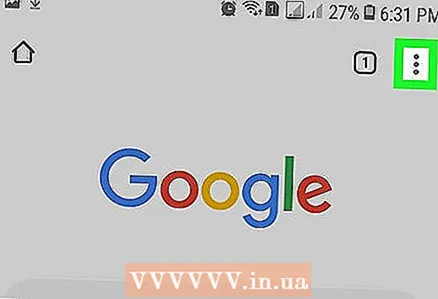 2 Clique no ícone ⋮. Ele está no canto superior direito da tela.
2 Clique no ícone ⋮. Ele está no canto superior direito da tela. 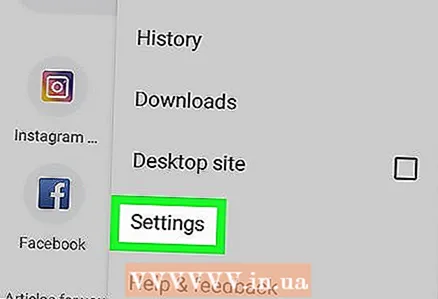 3 Clique em Configurações. Você encontrará essa opção na parte inferior do menu suspenso.
3 Clique em Configurações. Você encontrará essa opção na parte inferior do menu suspenso. 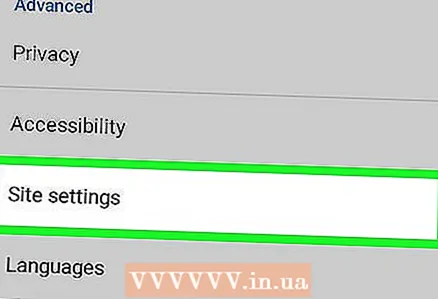 4 Role para baixo e toque Configurações do site. Role a página até a metade.
4 Role para baixo e toque Configurações do site. Role a página até a metade. 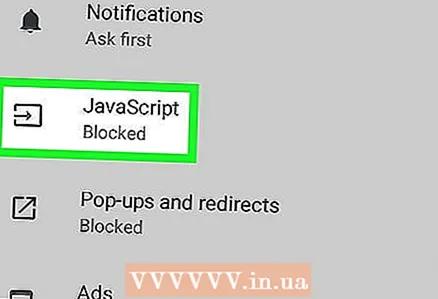 5 Clique em JavaScript. Esta opção está no meio da página de configurações do site.
5 Clique em JavaScript. Esta opção está no meio da página de configurações do site. 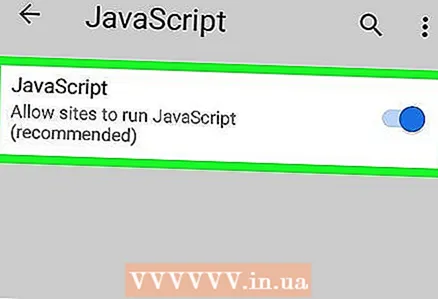 6 Clique no controle deslizante cinza ao lado de JavaScript. Ele se moverá para a direita e ficará azul ou verde
6 Clique no controle deslizante cinza ao lado de JavaScript. Ele se moverá para a direita e ficará azul ou verde  ... Isso habilitará o JavaScript no navegador Chrome para Android.
... Isso habilitará o JavaScript no navegador Chrome para Android. - Se o controle deslizante de JavaScript estiver azul ou verde, o JavaScript já está habilitado.
Versão para computador
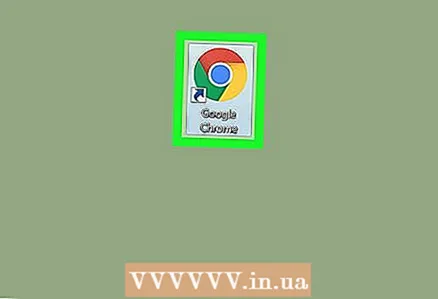 1 Abra o Google Chrome. O ícone do navegador se parece com um círculo vermelho-amarelo-verde com um centro azul.
1 Abra o Google Chrome. O ícone do navegador se parece com um círculo vermelho-amarelo-verde com um centro azul. 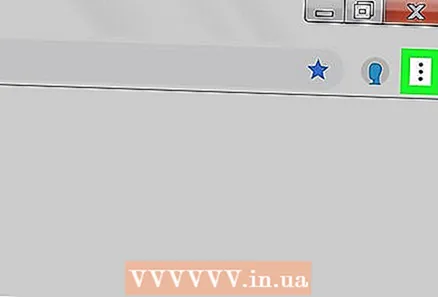 2 Clique em ⋮. Ele está no canto superior direito da janela do Google Chrome.
2 Clique em ⋮. Ele está no canto superior direito da janela do Google Chrome. 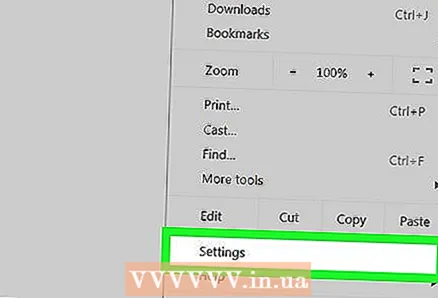 3 Clique em Configurações. Você encontrará essa opção na parte inferior do menu suspenso.
3 Clique em Configurações. Você encontrará essa opção na parte inferior do menu suspenso. 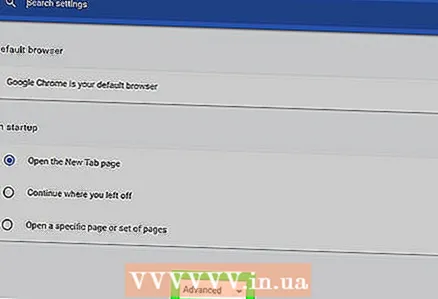 4 Role para baixo e clique em "Avançado"
4 Role para baixo e clique em "Avançado"  . Está perto da parte inferior da tela.
. Está perto da parte inferior da tela. 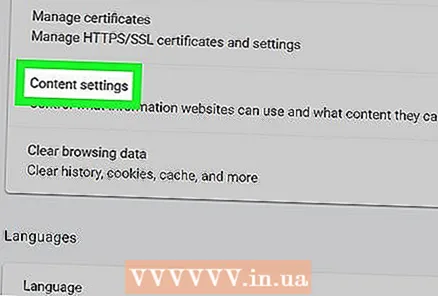 5 Role para baixo e toque Configurações de conteúdo. Ele está próximo ao final da seção Privacidade e segurança.
5 Role para baixo e toque Configurações de conteúdo. Ele está próximo ao final da seção Privacidade e segurança. 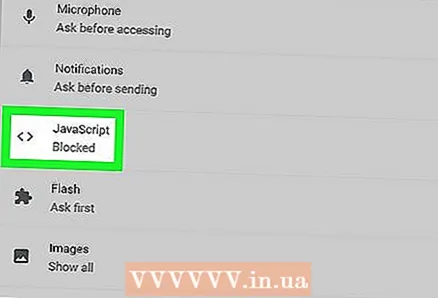 6 Clique em > JavaScript. Está no meio da página.
6 Clique em > JavaScript. Está no meio da página. 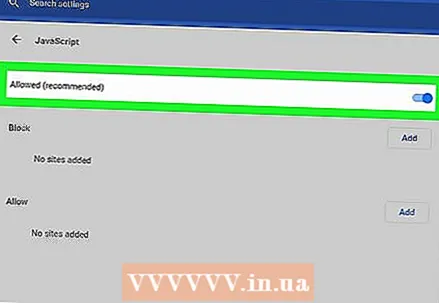 7 Habilite o JavaScript. Mova o controle deslizante ao lado de "Permitido (recomendado)" para a posição "Ativar"; ficará azul.
7 Habilite o JavaScript. Mova o controle deslizante ao lado de "Permitido (recomendado)" para a posição "Ativar"; ficará azul. - Se o controle deslizante já estiver azul, o JavaScript está habilitado no navegador Chrome.
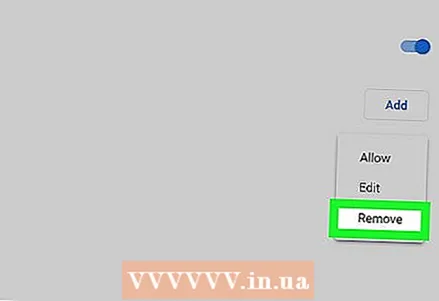 8 Certifique-se de que o JavaScript não esteja bloqueando. Se houver URLs de algum site na seção "Bloquear", o JavaScript será bloqueado nesses sites. Para remover endereços de sites:
8 Certifique-se de que o JavaScript não esteja bloqueando. Se houver URLs de algum site na seção "Bloquear", o JavaScript será bloqueado nesses sites. Para remover endereços de sites: - clique em "⋮" à direita do endereço do site;
- clique em "Excluir" no menu suspenso.
Método 2 de 5: Safari
Iphone
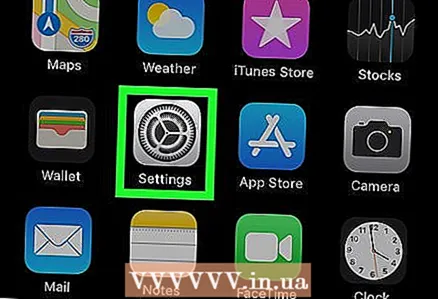 1 Abra o aplicativo Configurações
1 Abra o aplicativo Configurações  . O ícone deste aplicativo se parece com uma engrenagem cinza e geralmente está localizado na tela inicial.
. O ícone deste aplicativo se parece com uma engrenagem cinza e geralmente está localizado na tela inicial. 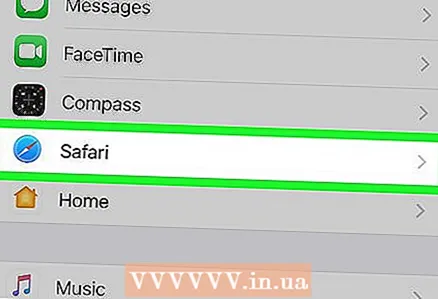 2 Role para baixo e toque Safári. Role até a metade da página de configurações. Um ícone azul do Safari aparecerá à esquerda desta opção.
2 Role para baixo e toque Safári. Role até a metade da página de configurações. Um ícone azul do Safari aparecerá à esquerda desta opção. 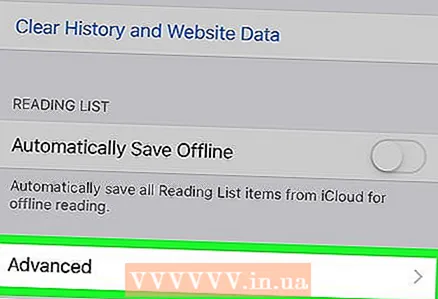 3 Role para baixo e toque Além disso. Está perto da parte inferior da tela.
3 Role para baixo e toque Além disso. Está perto da parte inferior da tela. 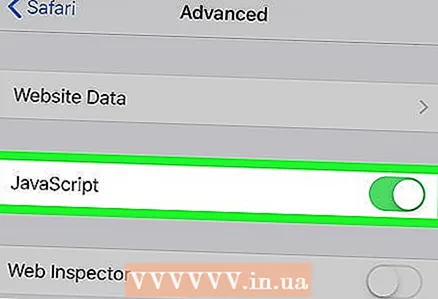 4 Mova o controle deslizante branco
4 Mova o controle deslizante branco  ao lado da opção "JavaScript" à direita. Vai ficar verde
ao lado da opção "JavaScript" à direita. Vai ficar verde  ... Isso habilitará o JavaScript no navegador Safari do iPhone.
... Isso habilitará o JavaScript no navegador Safari do iPhone. - Pode ser necessário reiniciar o Safari para que as alterações tenham efeito.
Mac OS X
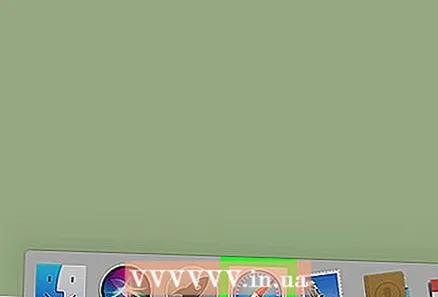 1 Abra o Safari. Este navegador tem um ícone de bússola azul e está no dock.
1 Abra o Safari. Este navegador tem um ícone de bússola azul e está no dock. 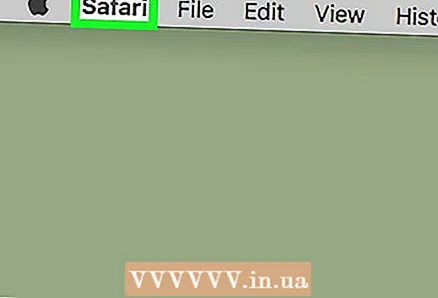 2 Clique em Safári. Ele está no canto superior esquerdo da tela.
2 Clique em Safári. Ele está no canto superior esquerdo da tela. 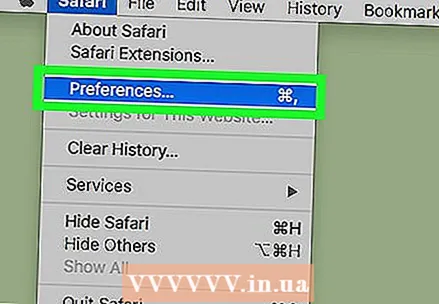 3 Clique em Configurações. Você encontrará esta opção no topo do menu suspenso.
3 Clique em Configurações. Você encontrará esta opção no topo do menu suspenso. 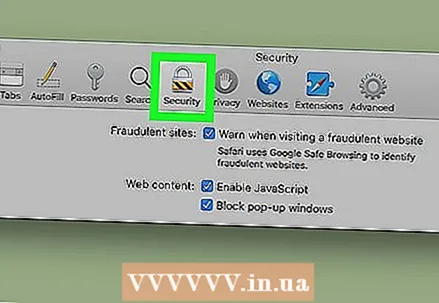 4 Clique em Proteção. Ele está no meio da janela Preferências.
4 Clique em Proteção. Ele está no meio da janela Preferências. 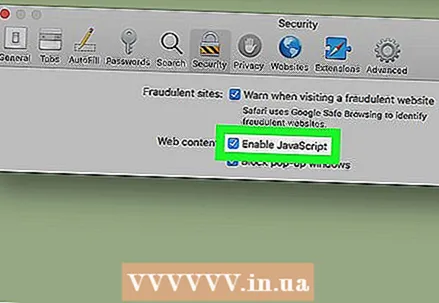 5 Marque a caixa ao lado de Ativar JavaScript. É próximo ao conteúdo da web. Isso habilitará o JavaScript no Safari; pode ser necessário reiniciar o Safari para que as alterações tenham efeito.
5 Marque a caixa ao lado de Ativar JavaScript. É próximo ao conteúdo da web. Isso habilitará o JavaScript no Safari; pode ser necessário reiniciar o Safari para que as alterações tenham efeito. - Se a opção especificada estiver marcada, o JavaScript já está ativado.
Método 3 de 5: Firefox
 1 Abra o Firefox. O ícone do navegador se parece com uma bola azul com uma raposa laranja. O JavaScript está habilitado por padrão no Firefox, mas algumas extensões o bloqueiam.
1 Abra o Firefox. O ícone do navegador se parece com uma bola azul com uma raposa laranja. O JavaScript está habilitado por padrão no Firefox, mas algumas extensões o bloqueiam.  2 Clique em ☰. Ele está no canto superior direito da janela do Firefox.
2 Clique em ☰. Ele está no canto superior direito da janela do Firefox. 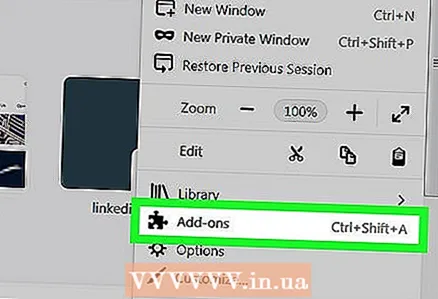 3 Clique em Complementos. Este é um ícone de peça de quebra-cabeça.
3 Clique em Complementos. Este é um ícone de peça de quebra-cabeça. 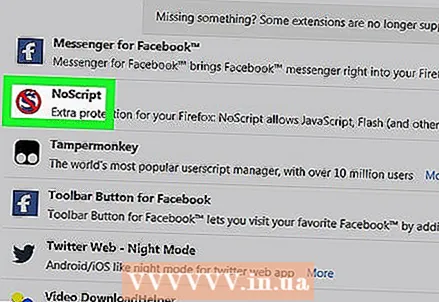 4 Encontre extensões que bloqueiem JavaScript. As mais populares dessas extensões são No-Script, QuickJava e SettingSanity.
4 Encontre extensões que bloqueiem JavaScript. As mais populares dessas extensões são No-Script, QuickJava e SettingSanity. 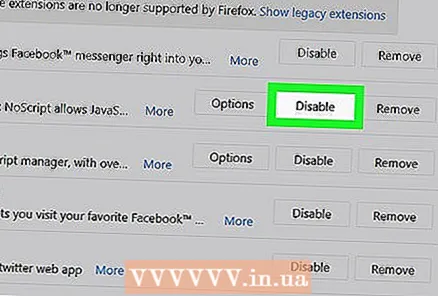 5 Desative as extensões que bloqueiam o JavaScript. Clique na extensão e, em seguida, clique em Desativar ou Remover quando solicitado.
5 Desative as extensões que bloqueiam o JavaScript. Clique na extensão e, em seguida, clique em Desativar ou Remover quando solicitado. - Reinicie o Firefox para que as alterações tenham efeito.
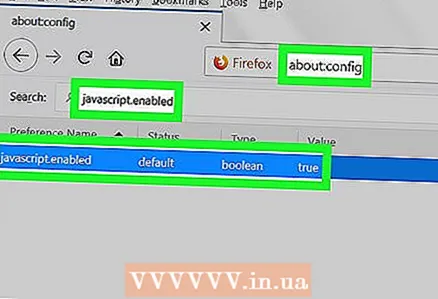 6 Habilite o JavaScript por meio das Preferências avançadas do usuário. Se você desativou as extensões relacionadas, mas o problema persistir, pode ser necessário ativar o JavaScript nas configurações ocultas do Firefox:
6 Habilite o JavaScript por meio das Preferências avançadas do usuário. Se você desativou as extensões relacionadas, mas o problema persistir, pode ser necessário ativar o JavaScript nas configurações ocultas do Firefox: - digitar sobre: config na barra de endereço do Firefox;
- clique em “Aceito o risco!”;
- digitar javascript.enabled na barra de pesquisa (abaixo da barra de endereço);
- certifique-se de que a coluna "Valor" esteja definida como "Falso";
- Se esta coluna estiver definida como "True", o JavaScript já está habilitado. Nesse caso, reinstale o Firefox.
- clique duas vezes em "javascript.enabled";
- reinicie o Firefox.
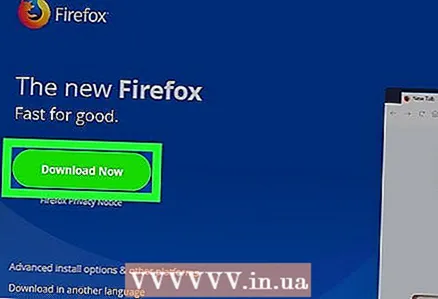 7 Reinstale o Firefox. Se as etapas acima não derem certo, reinstale o Firefox para restaurar as configurações padrão. Como o JavaScript está no coração do navegador Firefox, reinstalá-lo restaurará o funcionamento do JavaScript.
7 Reinstale o Firefox. Se as etapas acima não derem certo, reinstale o Firefox para restaurar as configurações padrão. Como o JavaScript está no coração do navegador Firefox, reinstalá-lo restaurará o funcionamento do JavaScript.
Método 4 de 5: Microsoft Edge
 1 Abra o menu iniciar
1 Abra o menu iniciar  no Windows 10 Professional e Enterprise. Você não pode habilitar ou desabilitar o JavaScript no Microsoft Edge no Windows 10 Home and Starter.
no Windows 10 Professional e Enterprise. Você não pode habilitar ou desabilitar o JavaScript no Microsoft Edge no Windows 10 Home and Starter. 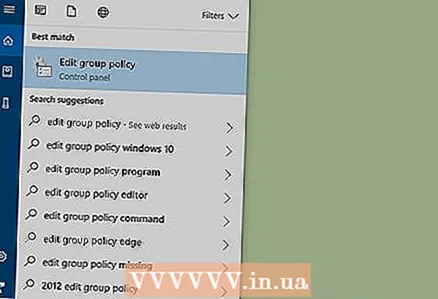 2 Na barra de pesquisa do menu iniciar, digite mudar a política do grupo. Isso iniciará o processo de pesquisa do utilitário Editor de Diretiva de Grupo.
2 Na barra de pesquisa do menu iniciar, digite mudar a política do grupo. Isso iniciará o processo de pesquisa do utilitário Editor de Diretiva de Grupo. 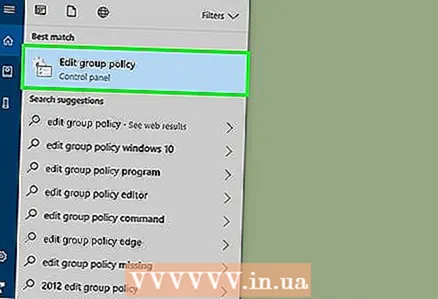 3 Clique em Alterar política de grupo. Esta opção aparecerá na parte superior da janela Iniciar.
3 Clique em Alterar política de grupo. Esta opção aparecerá na parte superior da janela Iniciar. 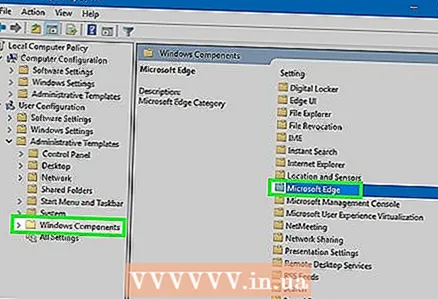 4 Vá para a pasta Microsoft Edge. Por esta:
4 Vá para a pasta Microsoft Edge. Por esta: - clique duas vezes em "Configuração do usuário";
- clique duas vezes em "Modelos administrativos";
- clique duas vezes em "Componentes do Windows";
- clique duas vezes em "Microsoft Edge".
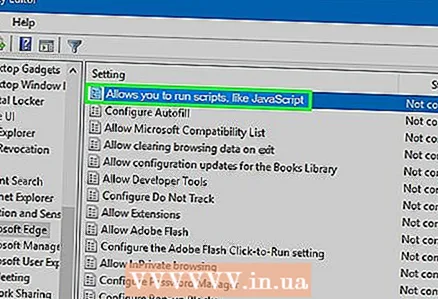 5 Clique duas vezes na opção Permitir que scripts como JavaScript sejam executados. Uma janela com opções de JavaScript será aberta.
5 Clique duas vezes na opção Permitir que scripts como JavaScript sejam executados. Uma janela com opções de JavaScript será aberta. 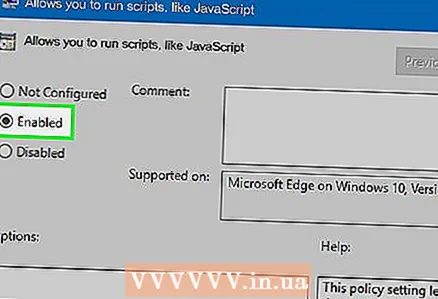 6 Clique em Ligar. Isso habilitará o JavaScript no Edge.
6 Clique em Ligar. Isso habilitará o JavaScript no Edge. - Se a opção diz Enabled, JavaScript já está habilitado no Edge.
 7 Clique em OK. Este botão está na parte inferior da janela. Isso salvará suas configurações e habilitará o JavaScript no Edge. pode ser necessário reiniciar o navegador para que as alterações tenham efeito.
7 Clique em OK. Este botão está na parte inferior da janela. Isso salvará suas configurações e habilitará o JavaScript no Edge. pode ser necessário reiniciar o navegador para que as alterações tenham efeito.
Método 5 de 5: Internet Explorer
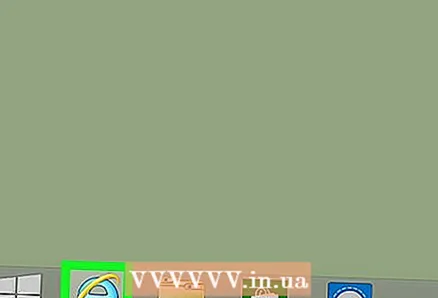 1 Abra o Internet Explorer. Este navegador tem um e azul com uma listra amarela.
1 Abra o Internet Explorer. Este navegador tem um e azul com uma listra amarela. 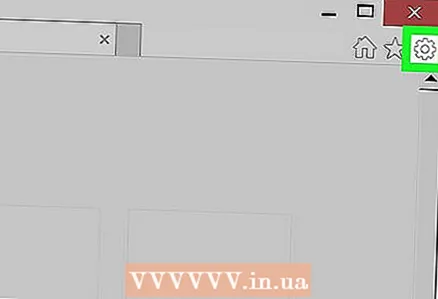 2 Clique em "Configurações" ⚙️. Ele está no canto superior direito da janela do Internet Explorer.
2 Clique em "Configurações" ⚙️. Ele está no canto superior direito da janela do Internet Explorer. 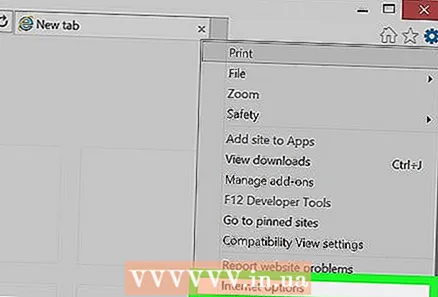 3 Clique em Opções de Internet. Ele está próximo à parte inferior do menu suspenso.
3 Clique em Opções de Internet. Ele está próximo à parte inferior do menu suspenso. 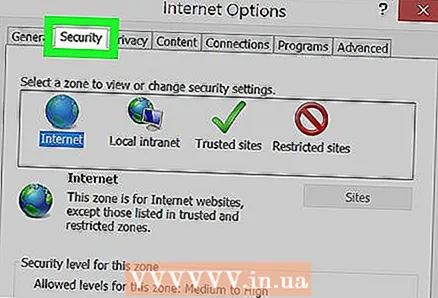 4 Clique na aba Segurança. Ele está na parte superior da janela Opções da Internet.
4 Clique na aba Segurança. Ele está na parte superior da janela Opções da Internet. 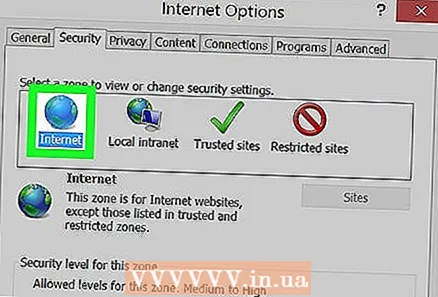 5 Clique em Internet (um ícone em forma de globo). Ele está próximo ao topo da janela Opções da Internet.
5 Clique em Internet (um ícone em forma de globo). Ele está próximo ao topo da janela Opções da Internet. 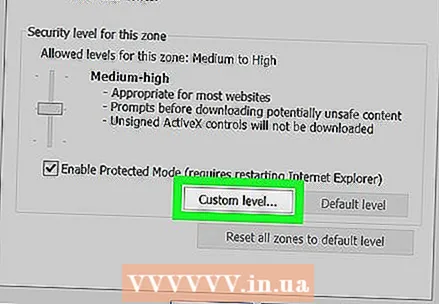 6 Clique em Outro. Este botão está localizado na seção "Nível de segurança para esta zona" na parte inferior da janela Opções da Internet.
6 Clique em Outro. Este botão está localizado na seção "Nível de segurança para esta zona" na parte inferior da janela Opções da Internet. 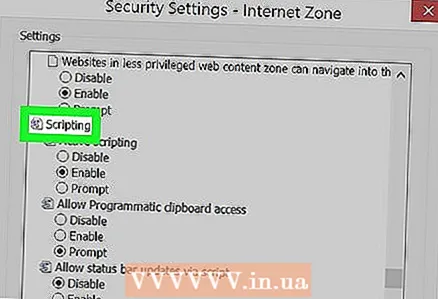 7 Role para baixo e encontre a seção "Scripts". Está na parte inferior da janela.
7 Role para baixo e encontre a seção "Scripts". Está na parte inferior da janela. 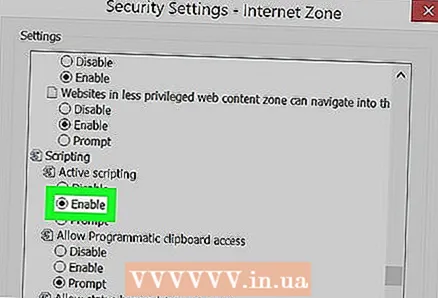 8 Marque a caixa ao lado de "Ativar" na subseção "Scripts ativos". Isso habilitará o JavaScript no Internet Explorer.
8 Marque a caixa ao lado de "Ativar" na subseção "Scripts ativos". Isso habilitará o JavaScript no Internet Explorer. 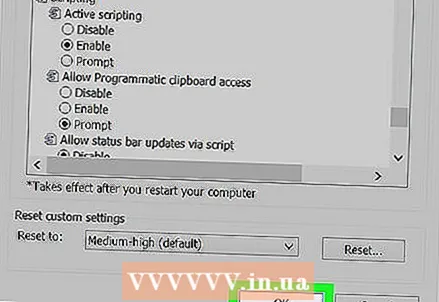 9 Clique em OK. Este botão está na parte inferior da janela.
9 Clique em OK. Este botão está na parte inferior da janela. 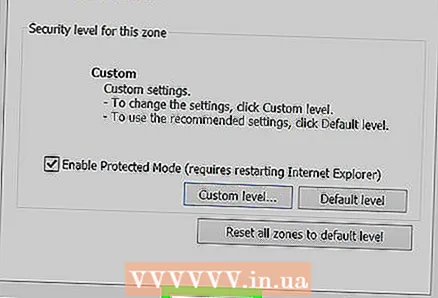 10 Clique em Aplicare então pressione OK. Isso salvará suas configurações; pode ser necessário reiniciar o navegador para que as alterações tenham efeito.
10 Clique em Aplicare então pressione OK. Isso salvará suas configurações; pode ser necessário reiniciar o navegador para que as alterações tenham efeito.
Pontas
- Java e JavaScript não estão relacionados entre si e devem ser ativados separadamente.
Avisos
- Se você não conseguir habilitar o JavaScript, atualize seu navegador.