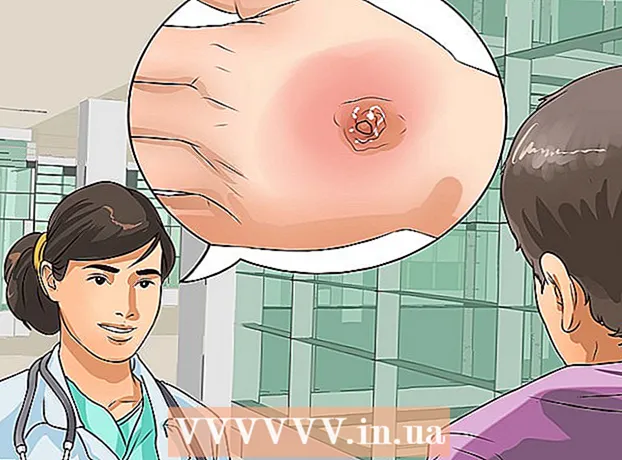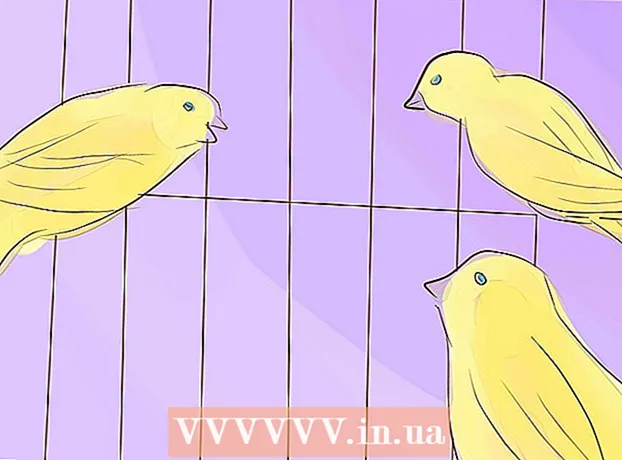Autor:
Eric Farmer
Data De Criação:
3 Marchar 2021
Data De Atualização:
1 Julho 2024

Contente
- Passos
- Método 1 de 4: iOS
- Método 2 de 4: Windows
- Método 3 de 4: Mac OS X
- Método 4 de 4: como descobrir o tamanho físico do seu disco rígido
- Pontas
A capacidade total, usada e livre do disco rígido (computador) ou a quantidade de memória (dispositivo móvel) podem ser encontrados visualizando as informações sobre o disco rígido do computador ou a memória do dispositivo. Isso é necessário se você precisar instalar um programa grande no disco / memória ou copiar um arquivo grande. Se o disco rígido do seu computador precisar ser substituído, remova a unidade e meça suas dimensões físicas (comprimento, largura e altura). Lembre-se de como medir corretamente o tamanho do seu disco rígido.
Passos
Método 1 de 4: iOS
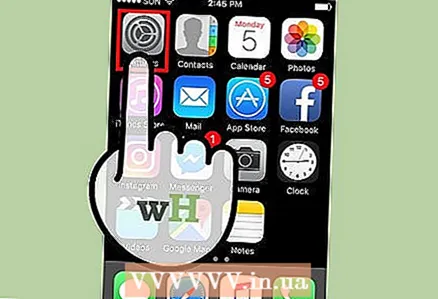 1 Abra o aplicativo Configurações.
1 Abra o aplicativo Configurações.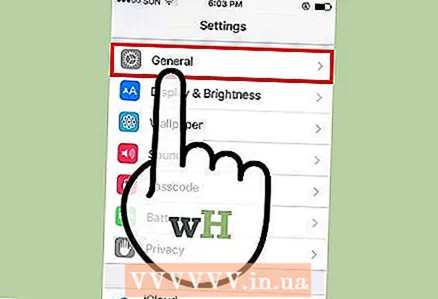 2 Vá para a guia Geral. Encontre a seção "Usando armazenamento e iCloud".
2 Vá para a guia Geral. Encontre a seção "Usando armazenamento e iCloud". - No Android, toque em Armazenamento.
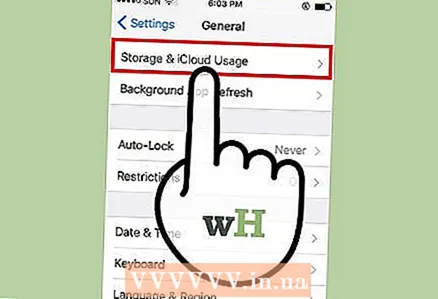 3 Clique em Armazenamento e uso do iCloud. Armazenamento se refere ao armazenamento interno de um dispositivo móvel e iCloud se refere ao armazenamento em nuvem. Agora determine a quantidade de memória usada e livre.
3 Clique em Armazenamento e uso do iCloud. Armazenamento se refere ao armazenamento interno de um dispositivo móvel e iCloud se refere ao armazenamento em nuvem. Agora determine a quantidade de memória usada e livre. - Se um cartão SD for inserido no dispositivo Android, a tela exibirá duas opções: "Armazenamento interno" e "Cartão SD".
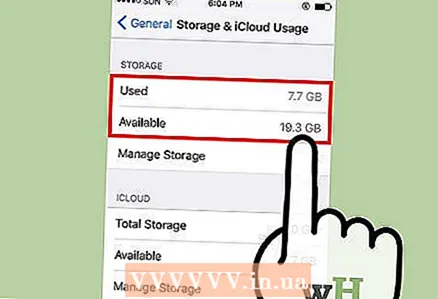 4 Adicione a quantidade de memória usada e memória livre. Isso mostrará a capacidade total de armazenamento do seu dispositivo.
4 Adicione a quantidade de memória usada e memória livre. Isso mostrará a capacidade total de armazenamento do seu dispositivo. - Observe que parte da memória é ocupada pelo sistema operacional, portanto, a quantidade recebida não será igual à quantidade declarada de memória do dispositivo (por exemplo, 32 GB ou 64 GB).
- Para ver a memória total real e o espaço livre na memória, clique em Sobre o dispositivo> em Geral.
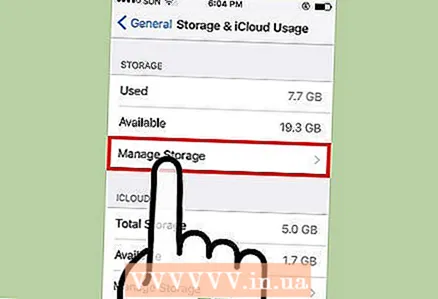 5 Clique em "Gerenciar armazenamento" em "Armazenamento" ou "iCloud". A tela exibirá informações sobre a quantidade de memória usada por aplicativos, imagens e assim por diante.
5 Clique em "Gerenciar armazenamento" em "Armazenamento" ou "iCloud". A tela exibirá informações sobre a quantidade de memória usada por aplicativos, imagens e assim por diante. - Use esta informação para limpar sua memória. Por exemplo, se vários gigabytes de memória estiverem ocupados por mensagens de texto, exclua-os para aumentar a quantidade de memória livre.
Método 2 de 4: Windows
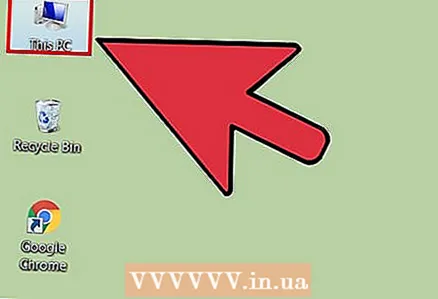 1 Abra a janela Computador. Duas seções aparecerão: "Pastas" e "Dispositivos e discos".
1 Abra a janela Computador. Duas seções aparecerão: "Pastas" e "Dispositivos e discos". 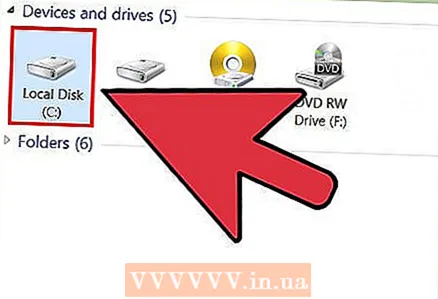 2 Encontre o "SO (C:) "Na seção" Dispositivos e discos ". Por padrão, os arquivos do usuário são armazenados neste disco.
2 Encontre o "SO (C:) "Na seção" Dispositivos e discos ". Por padrão, os arquivos do usuário são armazenados neste disco. - A unidade pode ser rotulada como "Unidade local (C :)".
- Para descobrir a capacidade de outra unidade local, clique em sua letra, por exemplo, "D:".
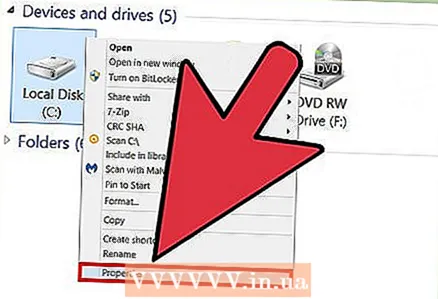 3 Clique com o botão direito na unidade local desejada e selecione Propriedades no menu. As opções de disco rígido serão abertas.
3 Clique com o botão direito na unidade local desejada e selecione Propriedades no menu. As opções de disco rígido serão abertas. 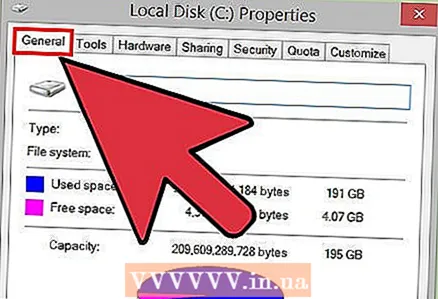 4 Vá para a guia Geral. Nele você encontrará a capacidade total, usada e livre do disco rígido; os valores serão apresentados na forma de gráfico. Procure a linha "Capacidade" para ver a capacidade total do disco rígido.
4 Vá para a guia Geral. Nele você encontrará a capacidade total, usada e livre do disco rígido; os valores serão apresentados na forma de gráfico. Procure a linha "Capacidade" para ver a capacidade total do disco rígido.
Método 3 de 4: Mac OS X
 1 Clique no logotipo da Apple na barra de ferramentas superior. Um menu será aberto.
1 Clique no logotipo da Apple na barra de ferramentas superior. Um menu será aberto.  2 Clique em Sobre este Mac. Uma janela será aberta com informações sobre o computador, por exemplo, a versão do sistema operacional.
2 Clique em Sobre este Mac. Uma janela será aberta com informações sobre o computador, por exemplo, a versão do sistema operacional. 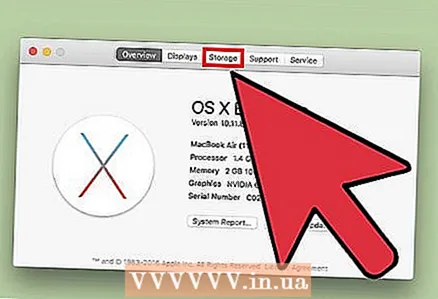 3 Clique na guia "Armazenamento". A primeira opção de cima deve ser “Macintosh HD” - este é o disco rígido do computador.
3 Clique na guia "Armazenamento". A primeira opção de cima deve ser “Macintosh HD” - este é o disco rígido do computador. 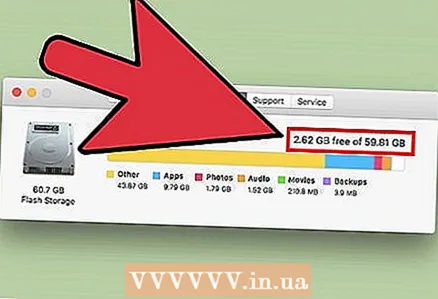 4 Visualize informações sobre seu disco rígido. Para a opção Macintosh HD, você encontrará esta entrada: “Free X GB of Y GB”, onde “X” é a capacidade livre e “Y” é a capacidade total do disco rígido.
4 Visualize informações sobre seu disco rígido. Para a opção Macintosh HD, você encontrará esta entrada: “Free X GB of Y GB”, onde “X” é a capacidade livre e “Y” é a capacidade total do disco rígido. - A tela também exibirá informações sobre quais tipos de arquivo estão ocupando mais espaço no disco rígido. Use essas informações para remover arquivos desnecessários e aumentar o espaço livre no disco rígido.
Método 4 de 4: como descobrir o tamanho físico do seu disco rígido
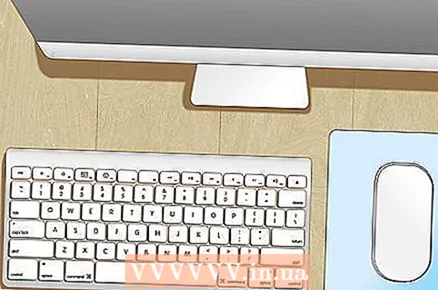 1 Lembre-se de que esse método se aplica ao disco rígido de um computador Windows. Se um disco rígido precisar ser substituído, meça suas dimensões para comprar o disco apropriado.
1 Lembre-se de que esse método se aplica ao disco rígido de um computador Windows. Se um disco rígido precisar ser substituído, meça suas dimensões para comprar o disco apropriado. - Não recomendamos trocar o disco rígido do seu Mac por conta própria.
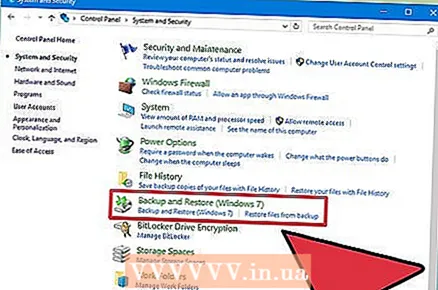 2 Faça backup do seu disco rígido. Para se proteger caso o disco rígido seja danificado durante a medição, faça um backup.
2 Faça backup do seu disco rígido. Para se proteger caso o disco rígido seja danificado durante a medição, faça um backup.  3 Desligue seu computador. Em seguida, desconecte-o da tomada elétrica.
3 Desligue seu computador. Em seguida, desconecte-o da tomada elétrica.  4 Remova a bateria se você tiver um laptop. Caso contrario, voce pode levar um choque eletrico.
4 Remova a bateria se você tiver um laptop. Caso contrario, voce pode levar um choque eletrico. - Na parte inferior da maioria dos laptops, há um botão dedicado que você pode usar para remover rapidamente a bateria. Mas em alguns laptops você terá que abrir (com uma chave de fenda) o compartimento da bateria e removê-la.
- As baterias dos laptops Mac são muito difíceis de remover, então esse método é melhor para laptops com Windows.
 5 Abra a caixa do computador. No caso de um laptop, abra o compartimento do disco rígido. Se você tiver um computador desktop, remova os painéis laterais do gabinete.
5 Abra a caixa do computador. No caso de um laptop, abra o compartimento do disco rígido. Se você tiver um computador desktop, remova os painéis laterais do gabinete. - Você pode precisar de uma chave de fenda para abrir o compartimento ou remover os painéis laterais.
- Se você não conseguir abrir o gabinete do computador, leve-o para uma oficina.
 6 Remova os suportes do disco rígido. Dependendo do modelo do seu computador, pode ser necessário remover os parafusos ou suportes especiais que prendem o disco rígido.
6 Remova os suportes do disco rígido. Dependendo do modelo do seu computador, pode ser necessário remover os parafusos ou suportes especiais que prendem o disco rígido.  7 Não desconecte os cabos do disco rígido. O cabo de alimentação e o cabo de dados estão conectados ao disco rígido. Tente medir as dimensões do seu disco rígido sem desconectar esses cabos.
7 Não desconecte os cabos do disco rígido. O cabo de alimentação e o cabo de dados estão conectados ao disco rígido. Tente medir as dimensões do seu disco rígido sem desconectar esses cabos.  8 Coloque o disco rígido em algo macio. Para evitar que o disco rígido deslize na superfície da mesa, coloque-o sobre uma toalha, por exemplo.
8 Coloque o disco rígido em algo macio. Para evitar que o disco rígido deslize na superfície da mesa, coloque-o sobre uma toalha, por exemplo. 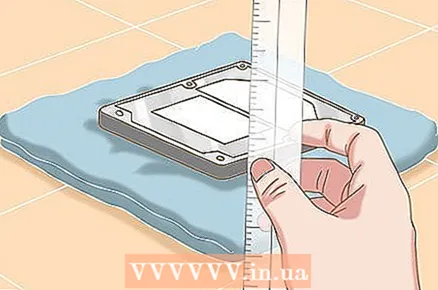 9 Meça seu disco rígido com uma régua padrão. Isso lhe dará uma ideia de seu tamanho e formato. Meça o comprimento, largura e altura do disco.
9 Meça seu disco rígido com uma régua padrão. Isso lhe dará uma ideia de seu tamanho e formato. Meça o comprimento, largura e altura do disco. - Recomendamos que você anote os valores em milímetros.
- Preste atenção especial à altura do disco rígido. Ele indicará que tipo de disco rígido pode ser inserido no computador (se o disco rígido precisar ser substituído).
 10 Determine o fator de forma do seu disco rígido. Os discos rígidos vêm em dois formatos: 3,5 "(3,5") e 2,5 "(2,5"). Esses números (em polegadas) caracterizam a largura da unidade na qual as informações são armazenadas, e não o tamanho real da própria unidade de disco rígido. As dimensões reais do disco rígido determinam sua classificação.
10 Determine o fator de forma do seu disco rígido. Os discos rígidos vêm em dois formatos: 3,5 "(3,5") e 2,5 "(2,5"). Esses números (em polegadas) caracterizam a largura da unidade na qual as informações são armazenadas, e não o tamanho real da própria unidade de disco rígido. As dimensões reais do disco rígido determinam sua classificação. - As unidades de 3,5 polegadas têm 146 mm de comprimento, 101,6 mm de largura e 19 ou 25,4 mm de altura.
- Os discos de 2,5 polegadas têm 100 mm de comprimento, 69,85 mm de largura e 5 ou 7 ou 9,5 (mais comum) ou 12,5 ou 15 ou 19 mm de altura.
 11 Anote as dimensões do disco rígido. Você precisará deles quando precisar substituir o disco rígido.
11 Anote as dimensões do disco rígido. Você precisará deles quando precisar substituir o disco rígido.  12 Insira o disco rígido na caixa do computador, prenda a unidade e feche a caixa. Agora você sabe o tamanho do seu disco rígido.
12 Insira o disco rígido na caixa do computador, prenda a unidade e feche a caixa. Agora você sabe o tamanho do seu disco rígido.
Pontas
- Se você souber o modelo ou número de série do seu computador ou dispositivo móvel, pesquise na Internet a capacidade do disco rígido ou memória.
- Fotos, vídeos e mensagens com arquivos multimídia ocupam muito espaço no disco rígido / memória. Exclua-os ou copie-os para outro meio de armazenamento para limpar o disco rígido / memória.
- As unidades de 3,5 "são padrão para desktops, enquanto as unidades de disco rígido de 2,5" são padrão para laptops.