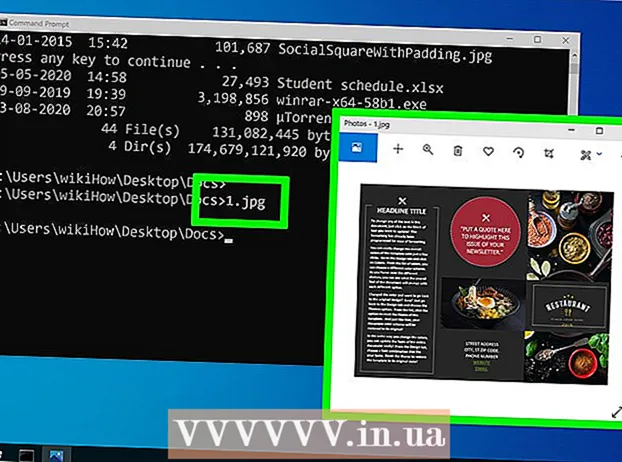Autor:
Ellen Moore
Data De Criação:
13 Janeiro 2021
Data De Atualização:
27 Junho 2024

Contente
Sem unidade óptica, mas precisa instalar o Ubuntu em um computador Windows? Isso pode ser feito de duas maneiras diferentes. A maneira mais fácil é criar uma unidade USB inicializável e usá-la para instalar o Ubuntu.Você também pode usar o instalador do Ubuntu, que é projetado para computadores Windows (se, é claro, o computador atender a certos critérios).
Passos
Método 1 de 2: usando uma unidade USB
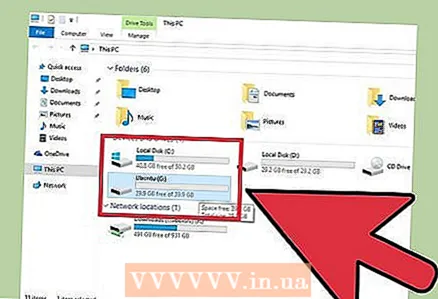 1 Verifique a quantidade de espaço livre em seu disco rígido. Para instalar o Ubuntu, você precisa de pelo menos 7 GB de espaço livre no disco rígido (ou muito mais se quiser instalar muitos programas ou baixar um grande número de arquivos). O Ubuntu pode ser instalado como um segundo sistema operacional (junto com o Windows) ou como um único sistema operacional, ou seja, em vez do WIndows (nesse caso, o Windows será removido).
1 Verifique a quantidade de espaço livre em seu disco rígido. Para instalar o Ubuntu, você precisa de pelo menos 7 GB de espaço livre no disco rígido (ou muito mais se quiser instalar muitos programas ou baixar um grande número de arquivos). O Ubuntu pode ser instalado como um segundo sistema operacional (junto com o Windows) ou como um único sistema operacional, ou seja, em vez do WIndows (nesse caso, o Windows será removido). - Antes de instalar o Ubuntu em vez do Windows, faça backup dos arquivos importantes. Lembre-se de que, neste caso, o instalador do Ubuntu formatará a unidade local do Windows.
 2 Encontre uma unidade USB adequada. Para instalar o Ubuntu, qualquer unidade USB com capacidade mínima de 2 GB funcionará. Lembre-se de que, ao criar uma unidade USB de instalação, todas as informações armazenadas nela serão apagadas; portanto, copie os dados importantes para outro meio.
2 Encontre uma unidade USB adequada. Para instalar o Ubuntu, qualquer unidade USB com capacidade mínima de 2 GB funcionará. Lembre-se de que, ao criar uma unidade USB de instalação, todas as informações armazenadas nela serão apagadas; portanto, copie os dados importantes para outro meio.  3 Baixe Ubuntu Desktop (Ubuntu para computadores pessoais de mesa). Isso pode ser feito no site ubuntu.com/download/desktop.
3 Baixe Ubuntu Desktop (Ubuntu para computadores pessoais de mesa). Isso pode ser feito no site ubuntu.com/download/desktop. 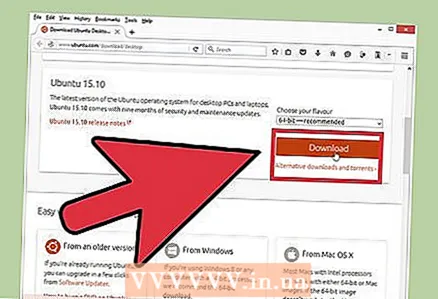 4 Clique em “Download” ao lado da versão desejada. Como regra, sugere-se baixar duas versões: LTS (com suporte técnico de longo prazo) e a última versão estável. A maioria dos usuários é aconselhada a baixar o Ubuntu LTS - esta versão permite que você baixe atualizações por cinco anos. A última versão estável pode ser atualizada por nove meses e, em seguida, precisa ser substituída por uma nova versão.
4 Clique em “Download” ao lado da versão desejada. Como regra, sugere-se baixar duas versões: LTS (com suporte técnico de longo prazo) e a última versão estável. A maioria dos usuários é aconselhada a baixar o Ubuntu LTS - esta versão permite que você baixe atualizações por cinco anos. A última versão estável pode ser atualizada por nove meses e, em seguida, precisa ser substituída por uma nova versão. - A maioria dos computadores modernos oferece suporte a sistemas operacionais de 64 bits, incluindo Ubuntu. Se você não conhece os bits do sistema operacional, leia este artigo.
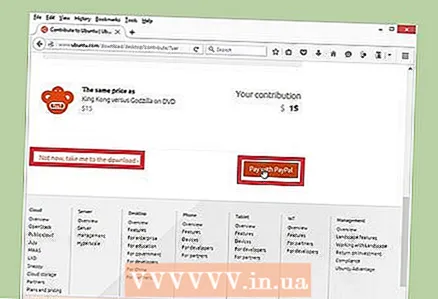 5 Doe dinheiro para os desenvolvedores do Ubuntu ou simplesmente baixe este sistema. Primeiro, você será solicitado a doar algum dinheiro para a Canonical (que desenvolve e mantém o Ubuntu). Se você não deseja fornecer suporte material, role a página para baixo e clique em “Agora não, leve-me para o download”.
5 Doe dinheiro para os desenvolvedores do Ubuntu ou simplesmente baixe este sistema. Primeiro, você será solicitado a doar algum dinheiro para a Canonical (que desenvolve e mantém o Ubuntu). Se você não deseja fornecer suporte material, role a página para baixo e clique em “Agora não, leve-me para o download”.  6 Aguarde a conclusão do download do sistema. Isso fará o download de uma imagem de disco do Ubuntu (arquivo ISO) com um pouco mais de 1 GB de tamanho. Se a sua conexão com a Internet for lenta, o download levará muito tempo.
6 Aguarde a conclusão do download do sistema. Isso fará o download de uma imagem de disco do Ubuntu (arquivo ISO) com um pouco mais de 1 GB de tamanho. Se a sua conexão com a Internet for lenta, o download levará muito tempo. 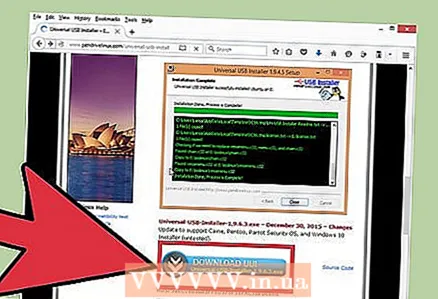 7 Baixe e instale o Universal USB Installer. Este é um programa gratuito que permite formatar um stick USB, torná-lo inicializável e copiar os arquivos de instalação do Linux para ele. Este programa pode ser baixado gratuitamente no site pendrivelinux.com.
7 Baixe e instale o Universal USB Installer. Este é um programa gratuito que permite formatar um stick USB, torná-lo inicializável e copiar os arquivos de instalação do Linux para ele. Este programa pode ser baixado gratuitamente no site pendrivelinux.com.  8 Execute o instalador USB universal. Conecte uma unidade USB ao seu computador; certifique-se de que não haja arquivos importantes nele.
8 Execute o instalador USB universal. Conecte uma unidade USB ao seu computador; certifique-se de que não haja arquivos importantes nele. 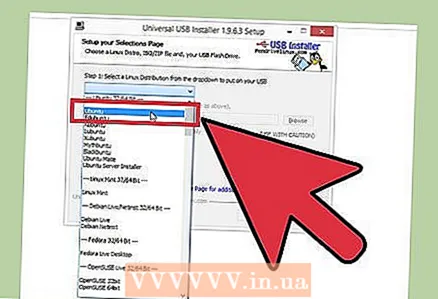 9 No primeiro menu suspenso, selecione a opção "Ubuntu". O instalador USB universal pode ser usado para criar uma unidade USB inicializável com qualquer distribuição Linux. Portanto, selecione a opção "Ubuntu" para formatar a unidade corretamente.
9 No primeiro menu suspenso, selecione a opção "Ubuntu". O instalador USB universal pode ser usado para criar uma unidade USB inicializável com qualquer distribuição Linux. Portanto, selecione a opção "Ubuntu" para formatar a unidade corretamente. 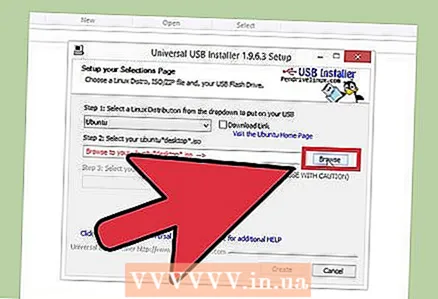 10 Clique em Navegar e selecione o arquivo ISO baixado. Normalmente, todos os arquivos baixados são armazenados na pasta Downloads.
10 Clique em Navegar e selecione o arquivo ISO baixado. Normalmente, todos os arquivos baixados são armazenados na pasta Downloads. 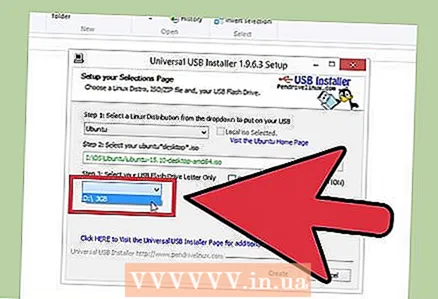 11 Na parte inferior da janela do programa, selecione a unidade USB apropriada. Se você tiver vários drives USB conectados ao seu computador ao mesmo tempo, selecione aquele para o qual o instalador do Ubuntu será gravado.
11 Na parte inferior da janela do programa, selecione a unidade USB apropriada. Se você tiver vários drives USB conectados ao seu computador ao mesmo tempo, selecione aquele para o qual o instalador do Ubuntu será gravado. 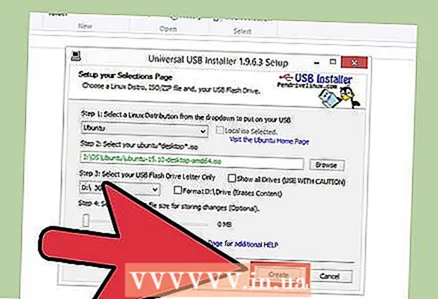 12 Clique em “Criar”. O stick USB será formatado, transformado em um disco inicializável e os arquivos do Ubuntu serão copiados para ele.
12 Clique em “Criar”. O stick USB será formatado, transformado em um disco inicializável e os arquivos do Ubuntu serão copiados para ele. 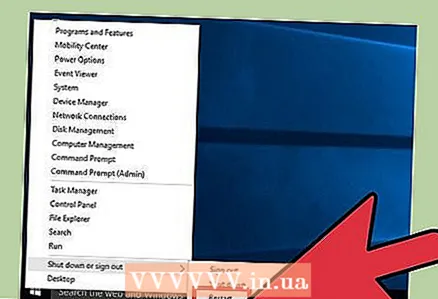 13 Quando o USB inicializável for concluído, reinicie o computador. Faça isso para configurar seu computador para inicializar a partir de uma unidade USB. O processo de configuração depende do computador.
13 Quando o USB inicializável for concluído, reinicie o computador. Faça isso para configurar seu computador para inicializar a partir de uma unidade USB. O processo de configuração depende do computador. - Enquanto o computador reinicia, pressione a tecla para entrar no BIOS. A chave correspondente será exibida na tela com o logotipo do fabricante do computador ou placa-mãe. Normalmente, as chaves padrão são F2, F11, F12, Del... Uma vez na BIOS, abra o menu Boot e defina a unidade USB como o dispositivo de inicialização principal.
- Se o logotipo do fabricante do computador ou placa-mãe não for exibido na tela, mas o Windows 8/10 for carregado imediatamente, execute uma inicialização avançada. Abra a Charms Bar (Windows 8) ou o menu Start (Windows 10) e clique em Settings.Na seção Atualização e segurança, clique em Recuperação e, na seção Inicialização avançada, clique em Reiniciar. No menu Inicialização avançada, clique em Solução de problemas - Configurações avançadas. Selecione a opção UEFI Settings e abra o menu Boot. Defina sua unidade USB como seu dispositivo de inicialização principal.
 14 Teste o Ubuntu (se desejar) antes de instalar. Na primeira vez que você inicializar de uma unidade USB, uma tela de boas-vindas aparecerá. Selecione o idioma da interface e teste o Ubuntu ou instale-o imediatamente. Ao testar o Ubuntu, você terá acesso a todos os recursos deste sistema (mas sem a opção de salvar suas alterações). O Ubuntu pode ser instalado a qualquer momento clicando no ícone apropriado na área de trabalho.
14 Teste o Ubuntu (se desejar) antes de instalar. Na primeira vez que você inicializar de uma unidade USB, uma tela de boas-vindas aparecerá. Selecione o idioma da interface e teste o Ubuntu ou instale-o imediatamente. Ao testar o Ubuntu, você terá acesso a todos os recursos deste sistema (mas sem a opção de salvar suas alterações). O Ubuntu pode ser instalado a qualquer momento clicando no ícone apropriado na área de trabalho. 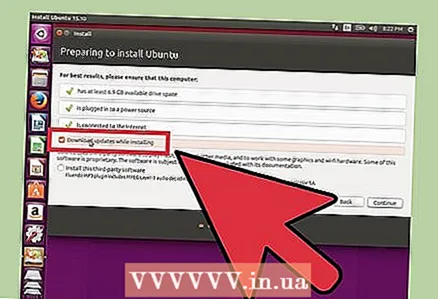 15 Na tela Preparando para instalar o Ubuntu, verifique as opções desejadas. Marque as caixas ao lado de "Baixar atualizações durante a instalação" e "Instalar software de terceiros". Se a opção "Baixar atualizações ..." não estiver disponível, vá para a próxima etapa e retorne a esta tela (após conectar-se à rede).
15 Na tela Preparando para instalar o Ubuntu, verifique as opções desejadas. Marque as caixas ao lado de "Baixar atualizações durante a instalação" e "Instalar software de terceiros". Se a opção "Baixar atualizações ..." não estiver disponível, vá para a próxima etapa e retorne a esta tela (após conectar-se à rede). 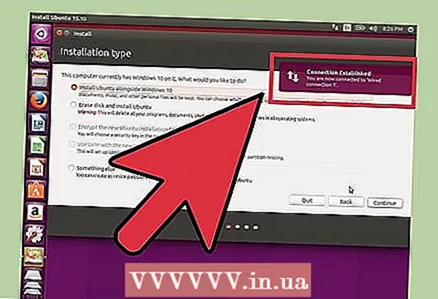 16 Conecte-se a uma rede sem fio (se solicitado). Se o computador estiver conectado a uma rede com fio, ignore esta etapa, pois a conexão de rede será configurada automaticamente. Se você estiver usando um adaptador de rede sem fio, o sistema solicitará que você selecione a rede desejada e digite a senha. Depois de conectado à rede sem fio, volte à tela anterior e marque a caixa ao lado da opção "Baixar atualizações ...".
16 Conecte-se a uma rede sem fio (se solicitado). Se o computador estiver conectado a uma rede com fio, ignore esta etapa, pois a conexão de rede será configurada automaticamente. Se você estiver usando um adaptador de rede sem fio, o sistema solicitará que você selecione a rede desejada e digite a senha. Depois de conectado à rede sem fio, volte à tela anterior e marque a caixa ao lado da opção "Baixar atualizações ...". 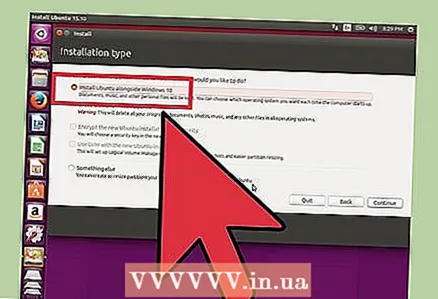 17 Considere se deseja instalar o Ubuntu em vez do Windows ou como um segundo sistema operacional. Esta é uma decisão muito importante - ao instalar o Ubuntu como um segundo sistema operacional, todos os arquivos serão preservados, e o Ubuntu será instalado em uma nova partição, que será criada com base no espaço vazio do disco rígido. Ao ligar o computador, você pode selecionar o sistema para inicializar. Se você optar por instalar o Ubuntu em vez do Windows, os arquivos e programas serão apagados.
17 Considere se deseja instalar o Ubuntu em vez do Windows ou como um segundo sistema operacional. Esta é uma decisão muito importante - ao instalar o Ubuntu como um segundo sistema operacional, todos os arquivos serão preservados, e o Ubuntu será instalado em uma nova partição, que será criada com base no espaço vazio do disco rígido. Ao ligar o computador, você pode selecionar o sistema para inicializar. Se você optar por instalar o Ubuntu em vez do Windows, os arquivos e programas serão apagados. - Ao instalar o Ubuntu como o segundo sistema operacional, você pode definir (usando o controle deslizante) o tamanho da partição na qual o Ubuntu será instalado e a quantidade de espaço livre que será usado pelo Windows.
- Se você instalar o Ubuntu em vez do Windows, a partição do sistema será formatada e o Ubuntu será instalado nela. Isso não altera o tamanho da partição.
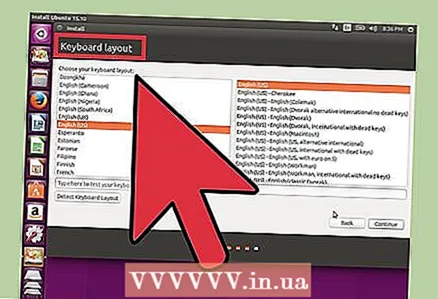 18 Selecione seu país e layout de teclado. Se o computador estiver conectado à Internet, o instalador do Ubuntu detectará automaticamente sua localização. Se você não tiver certeza de qual layout de teclado selecionar, clique no botão Definir layout de teclado.
18 Selecione seu país e layout de teclado. Se o computador estiver conectado à Internet, o instalador do Ubuntu detectará automaticamente sua localização. Se você não tiver certeza de qual layout de teclado selecionar, clique no botão Definir layout de teclado. 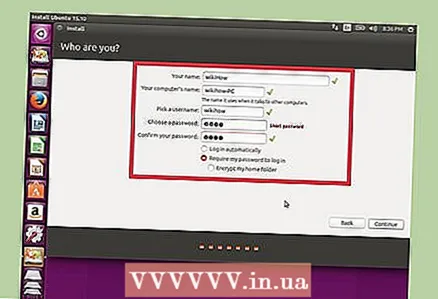 19 Crie uma conta de usuário. Digite seu nome de usuário (sem espaços!) E uma senha (deve ser forte e fácil de lembrar). Você pode configurar o login automático ou login após inserir uma senha.
19 Crie uma conta de usuário. Digite seu nome de usuário (sem espaços!) E uma senha (deve ser forte e fácil de lembrar). Você pode configurar o login automático ou login após inserir uma senha. - Altere o nome do computador, se desejar. Com este nome, o computador aparecerá quando conectado à rede.
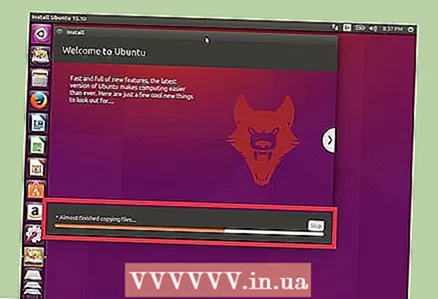 20 Aguarde a conclusão da instalação do Ubuntu. Depois de criar uma conta, o processo de instalação do sistema ocorrerá no modo automático (isso levará cerca de 20-30 minutos).
20 Aguarde a conclusão da instalação do Ubuntu. Depois de criar uma conta, o processo de instalação do sistema ocorrerá no modo automático (isso levará cerca de 20-30 minutos). 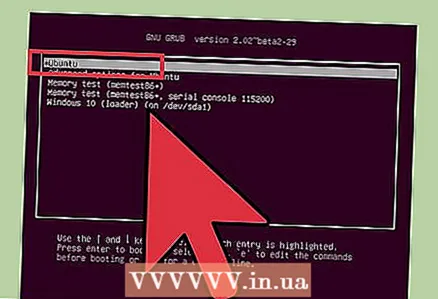 21 Se o Ubuntu estiver instalado como um segundo sistema, selecione a opção "Ubuntu" ao ligar o computador. Quando a instalação do sistema for concluída, o computador será reiniciado. Se o Ubuntu for instalado como um segundo sistema, um menu de inicialização aparecerá na tela a partir do qual você pode selecionar o sistema operacional apropriado. Neste menu clique em "Ubuntu"; o sistema irá inicializar automaticamente ou uma tela de login será aberta (dependendo de como o login do Ubuntu está configurado).
21 Se o Ubuntu estiver instalado como um segundo sistema, selecione a opção "Ubuntu" ao ligar o computador. Quando a instalação do sistema for concluída, o computador será reiniciado. Se o Ubuntu for instalado como um segundo sistema, um menu de inicialização aparecerá na tela a partir do qual você pode selecionar o sistema operacional apropriado. Neste menu clique em "Ubuntu"; o sistema irá inicializar automaticamente ou uma tela de login será aberta (dependendo de como o login do Ubuntu está configurado).  22 Comece no Ubuntu. Faça isso após o login. É recomendável que você leia os seguintes artigos:
22 Comece no Ubuntu. Faça isso após o login. É recomendável que você leia os seguintes artigos: - Leia o artigo sobre Comandos do Ubuntu.
- Leia o artigo sobre como instalar programas no Ubuntu.
- Leia o artigo sobre como configurar uma rede no Ubuntu.
- Procure informações online sobre como instalar drivers de placas gráficas no Ubuntu.
Método 2 de 2: usando Wubi (instalador do Ubuntu)
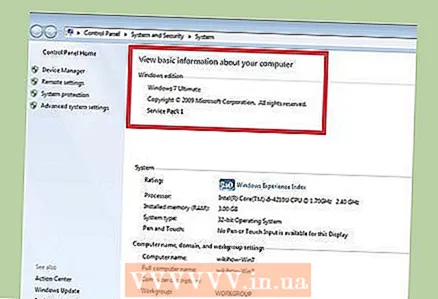 1 Entenda o processo. A Canonical (que desenvolve e mantém o Ubuntu) não lança mais novas versões do instalador do Ubuntu, que instala este sistema no Windows. Mas você pode usar versões mais antigas do instalador que são suportadas pelo Windows XP / Vista / 7 (o instalador do Ubuntu não funciona no Windows 8/10). Esteja ciente de que usar o instalador do Ubuntu pode levar a problemas que podem ser evitados ao instalar a partir de um stick USB. Portanto, não use este método, a menos que seja absolutamente necessário.
1 Entenda o processo. A Canonical (que desenvolve e mantém o Ubuntu) não lança mais novas versões do instalador do Ubuntu, que instala este sistema no Windows. Mas você pode usar versões mais antigas do instalador que são suportadas pelo Windows XP / Vista / 7 (o instalador do Ubuntu não funciona no Windows 8/10). Esteja ciente de que usar o instalador do Ubuntu pode levar a problemas que podem ser evitados ao instalar a partir de um stick USB. Portanto, não use este método, a menos que seja absolutamente necessário. - O instalador do Ubuntu só pode ser usado para instalar o Ubuntu como um segundo sistema. Para instalar o Ubuntu em vez do Windows, use o método de instalação USB (leia a primeira seção).
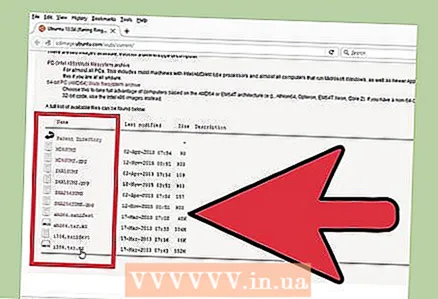 2 Baixe os arquivos Wubi. Este é o instalador do Ubuntu, com o qual este sistema pode ser instalado no Windows (como um programa simples). Wubi pode ser baixado do site cdimage.ubuntu.com/wubi/current/.
2 Baixe os arquivos Wubi. Este é o instalador do Ubuntu, com o qual este sistema pode ser instalado no Windows (como um programa simples). Wubi pode ser baixado do site cdimage.ubuntu.com/wubi/current/. - Se você não conhece o bitness do Windows, baixe o arquivo i386.tar.xz. Se você tiver um sistema de 64 bits, baixe o arquivo amd64.tar.xz.
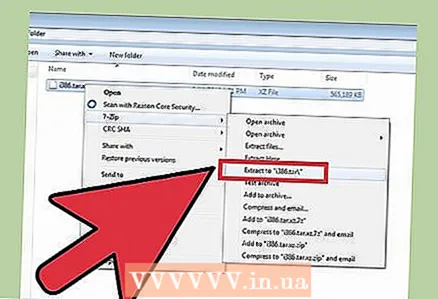 3 Descompacte o arquivo baixado. Para descompactar um arquivo com a extensão .tar.xz, você precisa de um arquivador que suporte o formato GZIP. Para isso, funcionará o arquivador gratuito 7-Zip, que pode ser baixado do site 7-zip.org... Após instalar o 7-Zip, abra o arquivo baixado com a extensão .tar.xz. Copie os arquivos armazenados no arquivo para uma nova pasta.
3 Descompacte o arquivo baixado. Para descompactar um arquivo com a extensão .tar.xz, você precisa de um arquivador que suporte o formato GZIP. Para isso, funcionará o arquivador gratuito 7-Zip, que pode ser baixado do site 7-zip.org... Após instalar o 7-Zip, abra o arquivo baixado com a extensão .tar.xz. Copie os arquivos armazenados no arquivo para uma nova pasta. 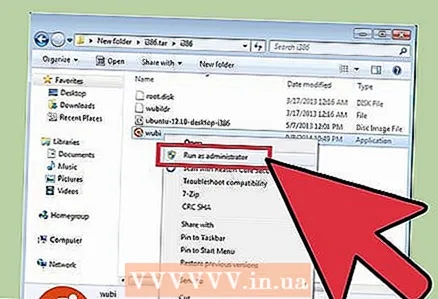 4 Inicie o Wubi. Altere várias opções de instalação que estão no mesmo menu.
4 Inicie o Wubi. Altere várias opções de instalação que estão no mesmo menu. 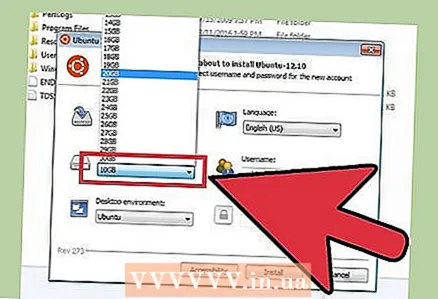 5 Defina o tamanho da partição onde o Ubuntu será instalado. A instalação do Ubuntu criará uma nova partição baseada no espaço vazio do seu disco rígido. Especifique seu tamanho no menu suspenso. Para uma operação estável, o Ubuntu precisa de pelo menos 7 GB ou mais se você pretende instalar programas e baixar arquivos.
5 Defina o tamanho da partição onde o Ubuntu será instalado. A instalação do Ubuntu criará uma nova partição baseada no espaço vazio do seu disco rígido. Especifique seu tamanho no menu suspenso. Para uma operação estável, o Ubuntu precisa de pelo menos 7 GB ou mais se você pretende instalar programas e baixar arquivos. 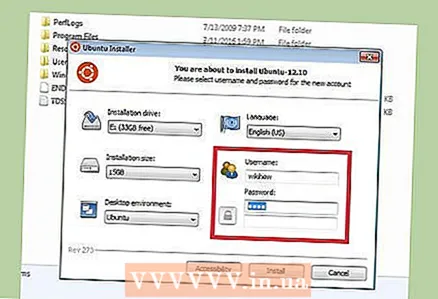 6 Digite seu nome de usuário e senha para criar uma conta. Após a conclusão da instalação do Ubuntu, você pode criar contas adicionais (para outros usuários). Digite uma senha para proteger sua conta pessoal.
6 Digite seu nome de usuário e senha para criar uma conta. Após a conclusão da instalação do Ubuntu, você pode criar contas adicionais (para outros usuários). Digite uma senha para proteger sua conta pessoal. 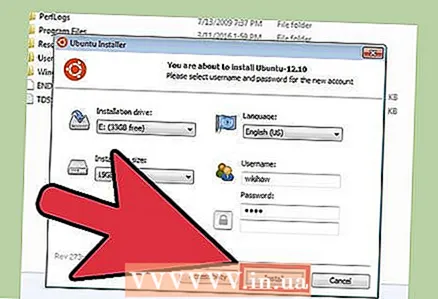 7 Clique em Instalar para iniciar o processo de instalação do Ubuntu. O instalador fará o download dos arquivos necessários e se oferecerá para reiniciar o computador.
7 Clique em Instalar para iniciar o processo de instalação do Ubuntu. O instalador fará o download dos arquivos necessários e se oferecerá para reiniciar o computador. 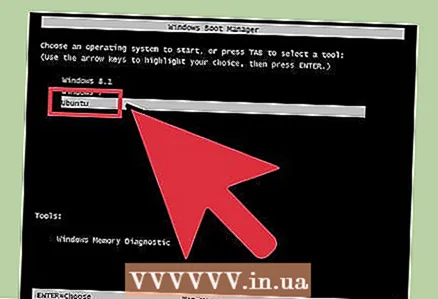 8 Ao reiniciar o computador, selecione a opção "Ubuntu". O menu de inicialização aparecerá na tela, onde você pode selecionar o sistema operacional apropriado. A partir deste menu, clique em "Ubuntu" para continuar com o processo de instalação.
8 Ao reiniciar o computador, selecione a opção "Ubuntu". O menu de inicialização aparecerá na tela, onde você pode selecionar o sistema operacional apropriado. A partir deste menu, clique em "Ubuntu" para continuar com o processo de instalação. 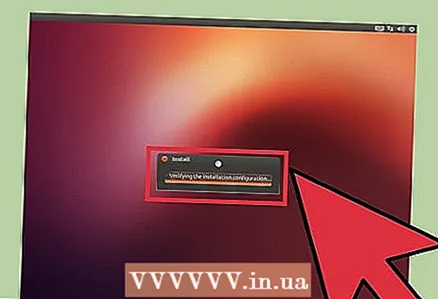 9 Aguarde a conclusão da instalação do Ubuntu. Após inicializar o Ubuntu, a instalação continuará (levará cerca de 15 minutos). Quando o processo de instalação for concluído, o computador será reiniciado novamente.
9 Aguarde a conclusão da instalação do Ubuntu. Após inicializar o Ubuntu, a instalação continuará (levará cerca de 15 minutos). Quando o processo de instalação for concluído, o computador será reiniciado novamente. 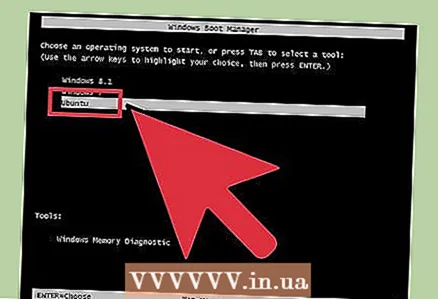 10 Use o menu de inicialização para selecionar o sistema operacional apropriado. Isso deve ser feito toda vez que você ligar o computador. Você pode executar o Windows ou o Ubuntu desta forma.
10 Use o menu de inicialização para selecionar o sistema operacional apropriado. Isso deve ser feito toda vez que você ligar o computador. Você pode executar o Windows ou o Ubuntu desta forma. 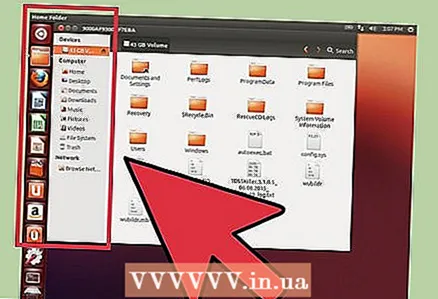 11 Comece no Ubuntu. Faça isso após o login. É recomendável que você leia os seguintes artigos:
11 Comece no Ubuntu. Faça isso após o login. É recomendável que você leia os seguintes artigos: - Leia o artigo sobre como configurar uma rede no Ubuntu.
- Procure informações online sobre como instalar drivers de placas gráficas no Ubuntu.
- Leia o artigo sobre Comandos do Ubuntu.
- Leia o artigo sobre como instalar programas no Ubuntu.