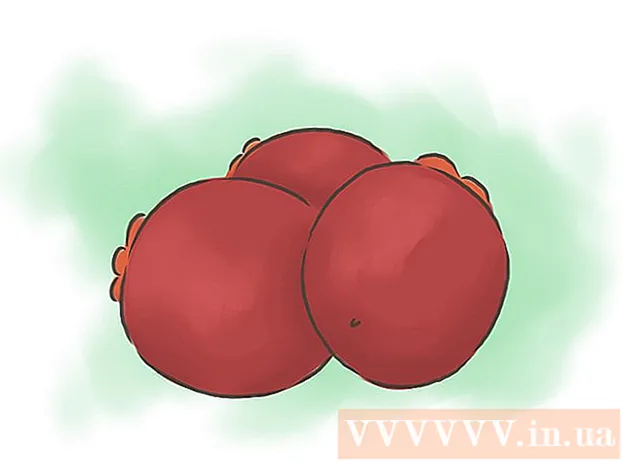Autor:
Clyde Lopez
Data De Criação:
24 Julho 2021
Data De Atualização:
23 Junho 2024

Contente
- Passos
- Parte 1 de 3: como se preparar para a instalação
- Parte 2 de 3: Como configurar uma impressora no Windows
- Parte 3 de 3: Como instalar uma impressora no MacOSX
- Pontas
- Avisos
Este artigo mostrará como conectar e configurar uma impressora Canon sem fio em um computador Windows e Mac OS X. Isso pode ser feito usando a Internet ou um cabo USB.
Passos
Parte 1 de 3: como se preparar para a instalação
 1 Ligue a impressora. Se a impressora se conectar à Internet usando um cabo Ethernet, conecte esse cabo à impressora e ao roteador.
1 Ligue a impressora. Se a impressora se conectar à Internet usando um cabo Ethernet, conecte esse cabo à impressora e ao roteador.  2 Encontre o software para instalar sua impressora. Se a sua impressora veio com um CD, insira-o na unidade óptica do seu computador e inicie o processo de configuração da impressora.
2 Encontre o software para instalar sua impressora. Se a sua impressora veio com um CD, insira-o na unidade óptica do seu computador e inicie o processo de configuração da impressora. - Provavelmente, uma impressora moderna não terá um CD-ROM, mas os modelos mais antigos precisam ser instalados a partir de um disco.
- Para iniciar o processo de instalação a partir do disco, insira-o no computador e siga as instruções na tela. Para um Mac, você precisa de uma unidade óptica externa.
 3 Conecte a impressora à Internet. No visor da impressora, selecione a rede sem fio e digite a senha.
3 Conecte a impressora à Internet. No visor da impressora, selecione a rede sem fio e digite a senha. - Verifique o manual da impressora para saber como conectá-la à Internet.
- A versão online do manual pode ser encontrada no site da Canon, clique em Suporte, selecione Manuais no menu, clique em Impressoras e encontre o modelo da sua impressora.
 4 Certifique-se de que seu computador e impressora estejam na mesma rede. Isso é necessário para que a impressora sem fio receba comandos do computador.
4 Certifique-se de que seu computador e impressora estejam na mesma rede. Isso é necessário para que a impressora sem fio receba comandos do computador. - Se o seu computador e a impressora estiverem em redes sem fio diferentes, conecte seu computador à rede sem fio à qual a impressora está conectada.
Parte 2 de 3: Como configurar uma impressora no Windows
 1 Abra o menu iniciar
1 Abra o menu iniciar  . Clique no logotipo do Windows no canto esquerdo inferior.
. Clique no logotipo do Windows no canto esquerdo inferior.  2 Clique em “Opções”
2 Clique em “Opções”  . Este ícone está no canto esquerdo inferior.
. Este ícone está no canto esquerdo inferior.  3 Clique em Dispositivos. Está no topo da janela.
3 Clique em Dispositivos. Está no topo da janela.  4 Clique em Impressoras e scanners. Esta guia está no painel esquerdo.
4 Clique em Impressoras e scanners. Esta guia está no painel esquerdo.  5 Clique em + Adicionar impressora ou scanner. Você encontrará esta opção no topo da página. Uma janela pop-up aparecerá.
5 Clique em + Adicionar impressora ou scanner. Você encontrará esta opção no topo da página. Uma janela pop-up aparecerá. - Se a sua impressora aparecer em Impressoras e Scanners (por exemplo, Canon [modelo]), ela já está conectada.
 6 Clique no nome da sua impressora. Você o encontrará na janela pop-up. A impressora se conecta ao computador. A impressora agora está pronta para uso.
6 Clique no nome da sua impressora. Você o encontrará na janela pop-up. A impressora se conecta ao computador. A impressora agora está pronta para uso. - Se o Windows não conseguir encontrar sua impressora, vá para a próxima etapa.
 7 Tente instalar a impressora usando um cabo USB. Se sua impressora não estiver na janela Adicionar, conecte-a ao computador usando um cabo USB:
7 Tente instalar a impressora usando um cabo USB. Se sua impressora não estiver na janela Adicionar, conecte-a ao computador usando um cabo USB: - Conecte a impressora ao computador usando um cabo USB para USB.
- Aguarde enquanto o processo de instalação é iniciado.
- Siga as instruções na tela.
Parte 3 de 3: Como instalar uma impressora no MacOSX
 1 Abra o menu Apple
1 Abra o menu Apple  . Clique no logotipo da Apple no canto superior esquerdo da tela. Um menu será aberto.
. Clique no logotipo da Apple no canto superior esquerdo da tela. Um menu será aberto.  2 Clique em Configurações do sistema. Você encontrará esta opção no topo do menu.
2 Clique em Configurações do sistema. Você encontrará esta opção no topo do menu.  3 Clique em Impressoras e scanners. Você encontrará este ícone em forma de impressora na janela Preferências do Sistema.
3 Clique em Impressoras e scanners. Você encontrará este ícone em forma de impressora na janela Preferências do Sistema.  4 Clique em +. Este ícone está no canto esquerdo inferior. Uma janela pop-up aparecerá.
4 Clique em +. Este ícone está no canto esquerdo inferior. Uma janela pop-up aparecerá. - Se a impressora já estiver conectada à rede, você encontrará seu nome (por exemplo, "Canon [modelo]") no painel esquerdo.
 5 Clique no nome da sua impressora. Você o encontrará no menu suspenso. O processo de instalação da impressora será iniciado; quando for concluído com êxito, o nome da impressora será exibido no painel esquerdo.
5 Clique no nome da sua impressora. Você o encontrará no menu suspenso. O processo de instalação da impressora será iniciado; quando for concluído com êxito, o nome da impressora será exibido no painel esquerdo. - Se o nome da impressora não aparecer, vá para a próxima etapa.
 6 Tente instalar a impressora usando um cabo USB. Se o sistema não encontrar a impressora, conecte-a ao computador por meio de um cabo USB:
6 Tente instalar a impressora usando um cabo USB. Se o sistema não encontrar a impressora, conecte-a ao computador por meio de um cabo USB: - Atualize o sistema.
- Conecte a impressora ao computador por meio de um cabo USB-USB / C.
- Aguarde enquanto o processo de instalação é iniciado.
- Siga as instruções na tela.
Pontas
- Sempre siga as dicas que vêm com o manual da impressora.
Avisos
- Se a sua impressora suportar apenas um sistema operacional específico (como MacOSX), provavelmente não funcionará com outro sistema operacional (como Windows).